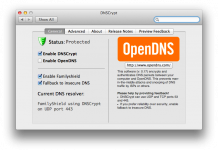Известно, что компания Майкрософт обязательно привязывает аккаунты своих пользователей к оформляемым ими учетным записям (УЗ). Делается это с той целью, чтобы данная информация постоянно хранились в так называемом «облаке» и никогда не терялась. Потребность в знании, как правильно удалить учётную запись Майкрософт в Windows 10 объясняется и банальным случаем необходимости в переустановке системы, которая несколько отличается от прежних ОС своим построением.
В современных версиях предусмотрено особое хранилище настроек и данных – реестр, который при пользовании ОС постепенно засоряется. По этой причине ПК начинает «глючить» и со временем пользователю ничего не остается, как заново инсталлировать операционку. Установить ОС, как известно, несложно, но совсем непросто проделать те же операции с ее программным обеспечением. Если инсталлировать приложение «Key Collector», например, на облако (а не в обычном режиме) – оно будет готово уже через пару минут, а не через полчаса, как в обычном режиме.
Именно по этой причине возможность удаления ненужной учетной записи и создания ее заново имеет столь важное значение при работе с современными ОС (включая Windows 10).
Содержание
Способы удаления учетной записи в Windows 10
Известно нескольких способов удаления данных УЗ, каждый из которых преследует определенную цель. Возможны ситуации, когда она является единственной учетной записью и по каким-либо причинам нужно перевести ее в локальный статус. Другой подход касается случая, когда имеющаяся запись вообще больше не нужна пользователю. Воспользовавшись второй из этих методик, удается удалить только локальную запись.
Необходимость в ее удалении возникает в тех случаях, когда не удается войти под своими данными в систему Майкрософт или сменить пароль. Если обладать правами администратора, то можно будет и без пароля удалить свои регистрационные данные, а затем оформить их заново.
Оформление локальной записи
Первый, наиболее простой в реализации метод – возможность перевести личную запись в статус «локальная» посредством специальных настроечных операций. Для этого нужно зайти в меню «Пуск», а затем в «Параметры» и выбрать там «Учетные записи» в соответствующей локальной форме. Затем нужно нажать «Войти в ОС под старой УЗ».
По завершении этих процедур должно выдаться сообщение, что следует снова выйти из ОС, а затем вновь зайти, но уже под измененными данными.
После очередной перезагрузки можно будет начать работать с системе, но в уже в обновленном аккаунте и с новой УЗ.
Удаление аккаунта при наличии нескольких учетных записей
Второй хорошо известный случай – это когда в рассматриваемой ОС в процессе пользования ПК образовалось несколько аккаунтов один из которых по тем или иным причинам необходимо удалить. Все, что нужно сделать для этого – это войти в ОС (но обязательно – с правами администратора). Чтобы получить возможность изменения УЗ – потребуется проделать следующие операции:
- Пройти по цепочке «Пуск – Параметры – Учетные записи».
- Выбрать в выпавшем списке «Другие пользователи» именно ту УЗ, от которой нужно избавиться.
- Далее останется кликнуть по ней, нажав кнопку «Удалить».
Вслед за этим появится предупреждение, что одновременно с УЗ будут уничтожены все файлы, документы, фото и тому подобное (то есть все, что хранилось в папке пользователя).
Если все эти данные предварительно были скопированы в другое место – можно будет удалить учетную запись вместе с ними. Через какое-то время по завершении всех описанных манипуляций ненужная УЗ будет навсегда уничтожена.
Помимо этого можно будет попытаться удалить ее через реестр. Для этого нужно будет сначала вбить в адресную строку путь HKEY_LOCAL_MACHINE\SOFTWARE\ Microsoft \ Windows NT\ CurrentVersion \ ProfileList. Лишь после этого следует найти эту УЗ в левой части списка, а затем удалить (сделать это можно посредством контекстного меню).
Удаление учетной записи с панели управления
Наиболее простой и естественный способ, позволяющий удалить учетку Майкрософт – воспользоваться ПК. Для его реализации сначала следует войти в нее, а после этого выбрать пункт «УЗ пользователей».
Все дальнейшие операции совершаются в следующей последовательности:
- Сначала следует выделить выпавшую строчку «Управление другой записью»

- Затем потребуется выбрать именно ту из них (можно локальную), от которой необходимо избавиться.
- Далее нужно нажать «Удаление УЗ», одновременно указав, нужно ли вместе с тем уничтожить все пользовательские файлы или сохранить их.
- В заключение останется лишь подтвердить эту операцию.
По завершении всех процедур ненужная учетная запись полностью будет убрана с данного ПК.
Выход в меню «Пользователи» через командную строку
Очередной способ добиться требуемого результата, подходящий практически для всех версий Windows 10 (он также нуждается в наличии прав администратора), предполагает использовать для этого командную строку. Такой подход позволяет выйти в нужное меню для ликвидации УЗ намного быстрее и проще. Для того, что его реализация стала возможной – нужно проделать следующие операции:
- Войти в меню «Пуск» и нажать строку «Выполнить».
- Набрать в ней с клавиатуры команду «netplwiz», а затем нажать «Enter».
- После этого во вкладке «Пользователи» нужно будет выбрать именно ту учетную запись, от которой хотелось бы избавиться.
- Далее останется только нажать «Удалить».
По приходу подтверждения данная учетная запись будет полностью уничтожена. Более подробно ознакомиться с порядком проведения указанных операций можно на видео, в больших количествах приведенных в Интернете.
Однако, воспользовавшись ими, можно проделать эти операции для всех без исключения версий Windows 10.
Удаление учетной записи через командную строку
Добиться требуемого результата также удается посредством командной строки, к которой прибегают в случаях, когда ни один из описанных ранее способов не сработал. При данном подходе действовать следует очень осторожно, так как система в процессе ввода команд не требует подтверждения действий оператора. Удаление всех данных, включая учетная запись, осуществляется в этом случае сразу и безвозвратно.
Порядок операций с командной строкой выглядит следующим образом:
- Ее запуск осуществляется через меню поиск ОС, что позволяет действовать с правами администратора.
- Далее выбирается значок лупы и в поисковой строке набирается «cmd».
- В системной выдаче ищется «Запустить от имени администратора».
- Затем нужно будет вывести список пользователей и выяснить какую позицию потребуется удалять.
- Для этого в той же строке с клавиатуры вводится «net user», после чего останется нажать на кнопку «Enter».
В выданных системой результатах выбирается имя удаляемого пользователя, которое запоминается или записывается. Далее нужно будет ввести в командную строку «net user» «имя пользователя», а затем «delete» (все – без кавычек). После выполнения системой этой команды данная учетная запись будет полностью удалена с ПК.
В заключительной части обзора отметим, что, воспользовавшись описанными здесь способами, без труда удается удалить учетную запись перед продажей ПК, например. Все эти методы проверены на практике и хорошо работают с любой редакцией Windows 10.