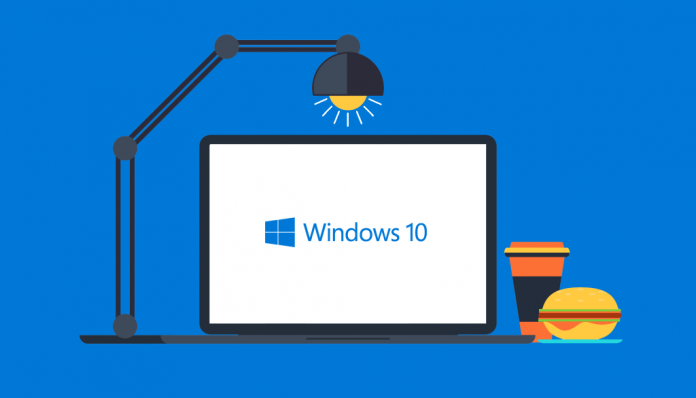Оптимизация Windows 10 – это некий ритуал для любого владельца компьютера с этой операционной системой. В Виндовс есть множество функций и приложений, которые могут быть полезны. Но их наличие не всем надо, поэтому для улучшения работы систему лучше отключить эти функции и приложения. В этой статье будет речь о том, как оптимизировать свою компьютер на Windows 10 чтобы тот работал быстрее, медленнее садился и выдавал больше FPS в играх.
Приведем несколько простых действий для настройки и оптимизации без необходимости скачивать что-то из интернета. Эти советы могут существенно улучшить работоспособность устройства. Всё зависит от того, в каком состоянии находится компьютер. Для только переустановленной Windows оптимизация не принесет существенного прироста, а вот для нагроможденной системы оптимизация просто необходима. В любом случае сделать эти действия рекомендуется всем, кто пользуется Windows. Займет это немного времени, однако улучшит систему на долгие года.
Содержание
- 1 Что нужно для оптимизации Windows 10
- 2 Удаление стандартных приложений
- 3 Отключение записи экрана в играх по умолчанию
- 4 Отключение параметров конфиденциальности и отправки анонимной статистики
- 5 Отключение «Защитника Windows» и брандмауэра
- 6 Отключение анимаций и визуальных эффектов
- 7 Оптимизация файла подкачки
- 8 Отключение защиты дисков
- 9 Отключение ненужных служб
- 10 Регистрация автозагрузки программ
- 11 Отключение индексации содержимого дисков
Что нужно для оптимизации Windows 10
Перед началом стоит учесть, что в статье не будет информации о очистке дисков от мусора. Для того, чтобы полноценно улучшить Виндовс стоит ещё очистить её от вирусов и удалить ненужные файлы. В рамках этой статьи мы подобным заниматься не будем. Статья только о оптимизации работы путем отключения ненужных функций в самой Windows.
Если компьютер находится в ужасном состоянии, а именно постоянно зависает, перезагружается просто так, лагает и выдает прочие признаки неработоспособности – простая оптимизация вряд ли поможет. В таком случае разумным ходом будет переустановить Windows.
О чем же тогда эта статья? Это десять советов для простой и эффективной оптимизации Windows 10 путем деактивации некоторых функций системы. Эти действия необходимо провести хотя бы раз, и тогда компьютер станет чувствовать себя лучше. Многие действия желательно повторять почаще, особенно когда вы регулярно устанавливаете какие-то приложения и используете компьютер по полной. Вот те самые действия для оптимизации работы Windows 10, разберем каждое подробно.
Удаление стандартных приложений
В Windows 10 есть множество встроенных приложений. Часть из них постоянно работает и нагружает систему. Для улучшения быстродействия их стоит удалить, для этого нужно сделать следующее:
- Открыть «Пуск» и выбрать «Параметры» по кнопке с шестеренкой;
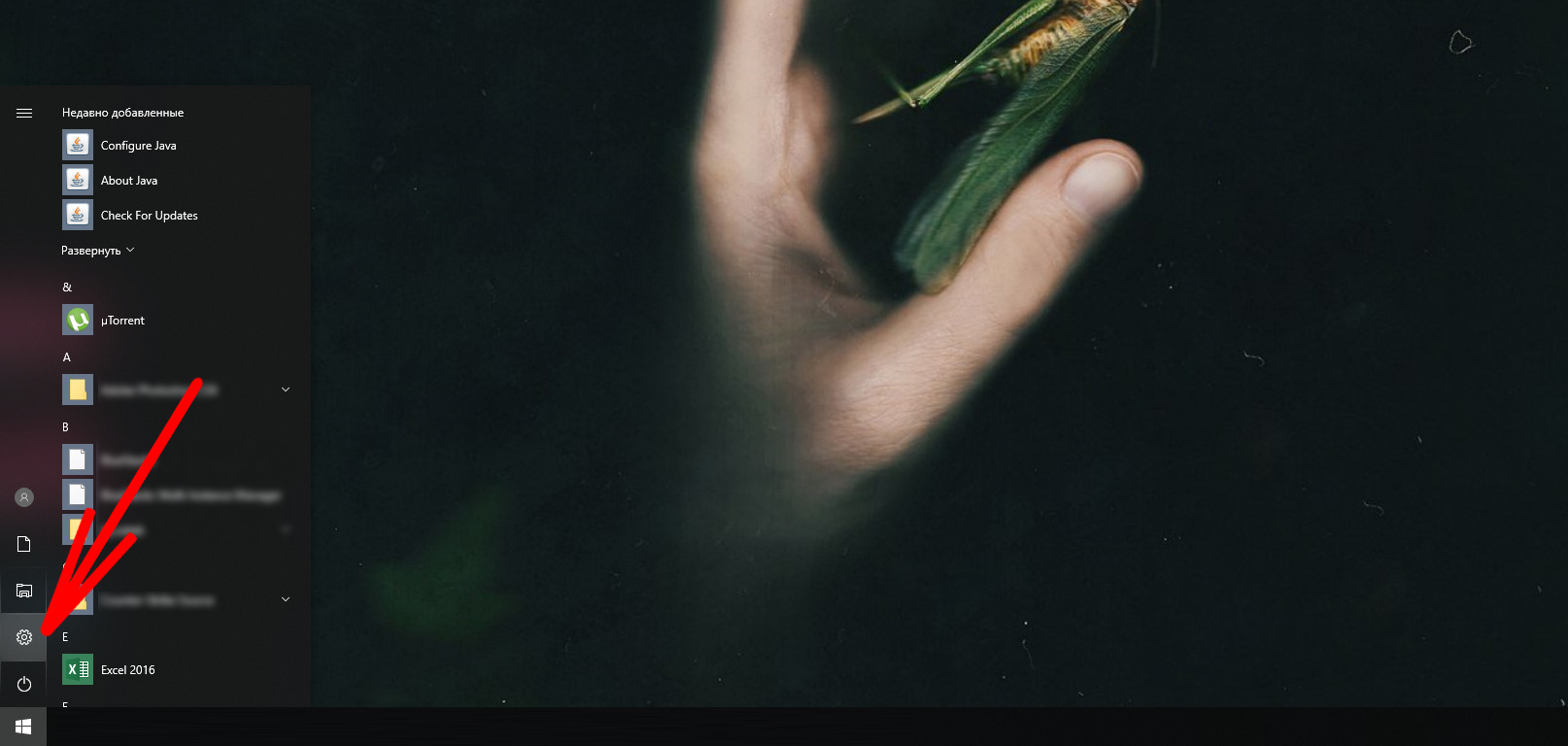
- В открывшемся окне выбрать «Приложения»;
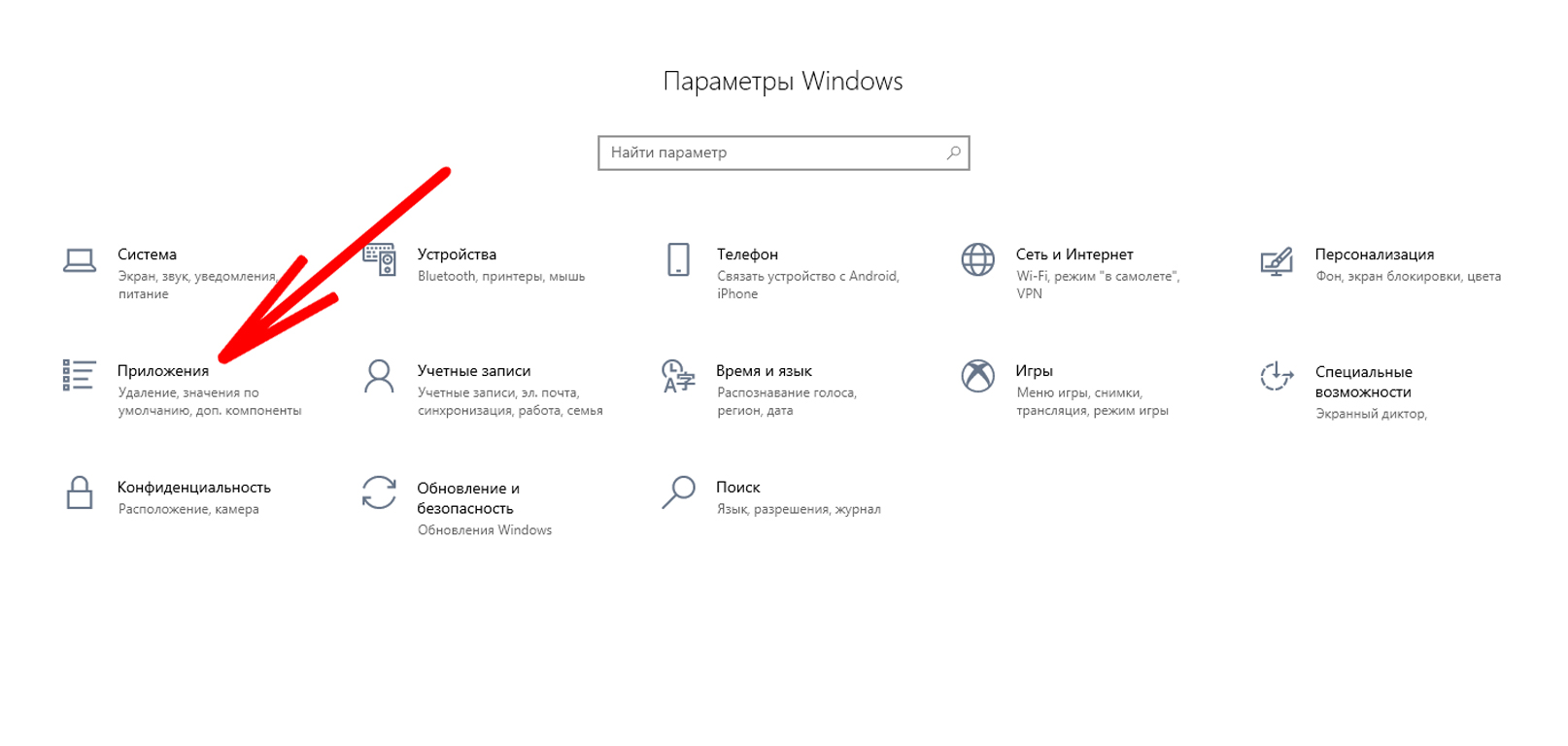
- Появится список всех установленных программ с Windows, для удаления нужно нажать на них и выбрать «Удалить» в всплывающем пространстве.
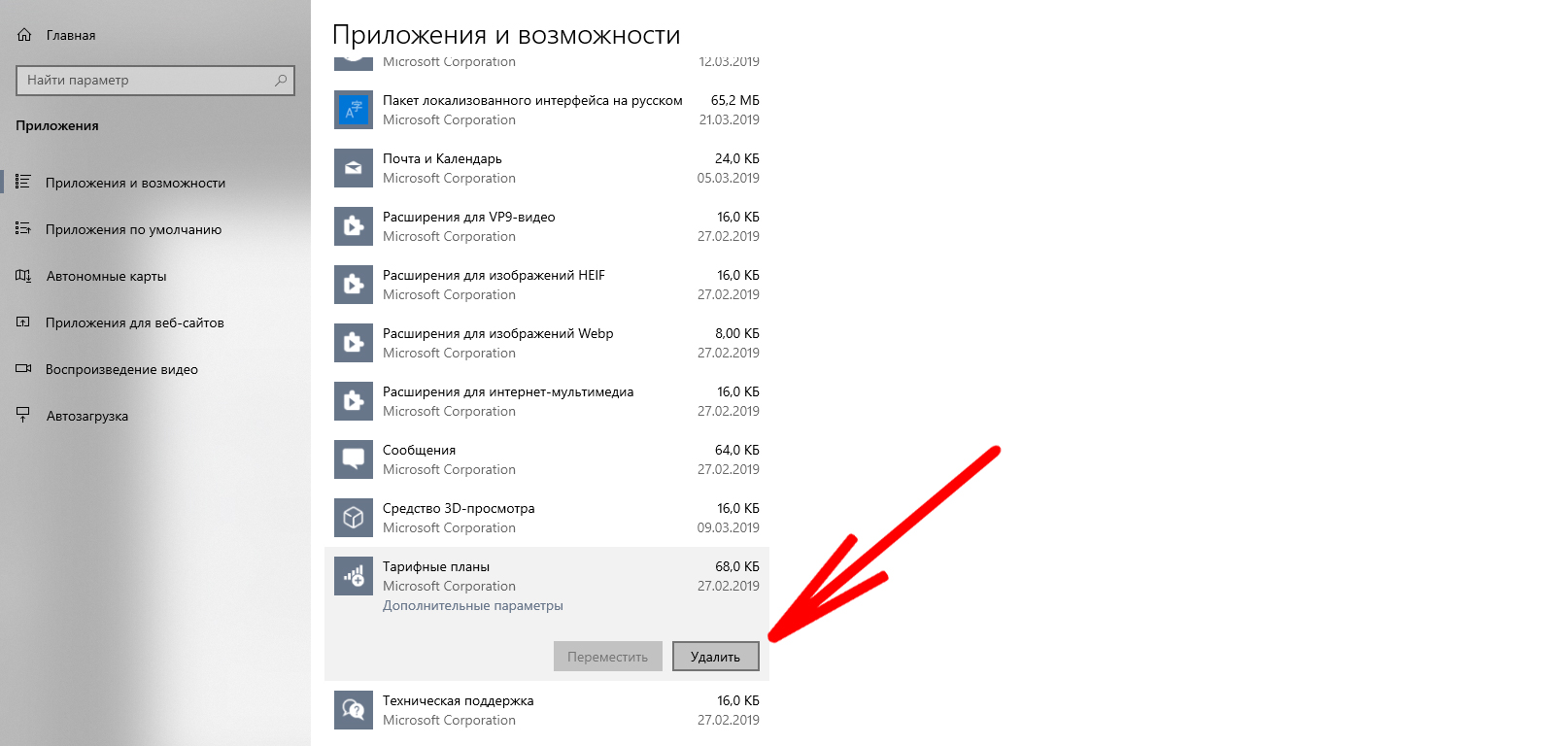
Рекомендуется регулярно заходить в этот список и чистить программы, особенно если вы часто скачиваете и устанавливаете сторонний софт и компьютер. Сюда помещаются все программы, которые устанавливаются на компьютер путем мастера установки (файлы с расширением exe) либо из магазина Microsoft. Удаление ненужных программ может существенно улучшить работу компьютера и освободить дисковое пространство.
Отключение записи экрана в играх по умолчанию
В Виндовс 10 появилась довольно удобная функция. С помощью встроенной утилиты Xbox можно записывать экран в играх и транслировать запись в разные сервисы. Теперь система по умолчанию ведет запись экрана для игр. Для многих это покажется удобным, но не для владельцев слабых машин. Хоть эта функция работает в «умном» режиме и включается только когда есть свободные ресурсы, её лучше отключить навсегда и получить небольшой прирост производительности за счет освобождения оперативной памяти. Для отключения нужно:
- Открыть «Пуск» и выбрать «Параметры» по кнопке с шестеренкой;
- Выбрать пункт «Игры»;
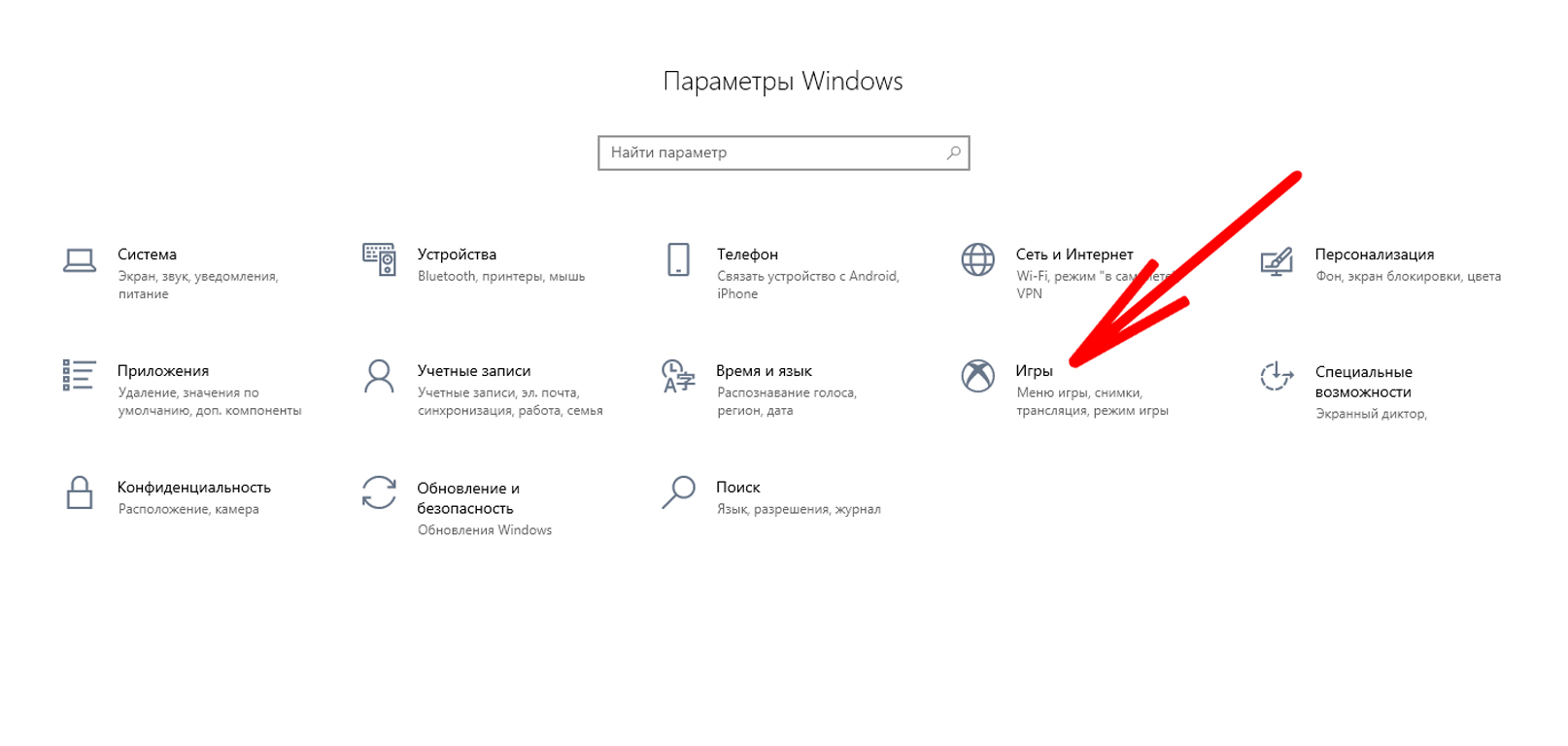
- Отключить меню игры через специальный переключатель.
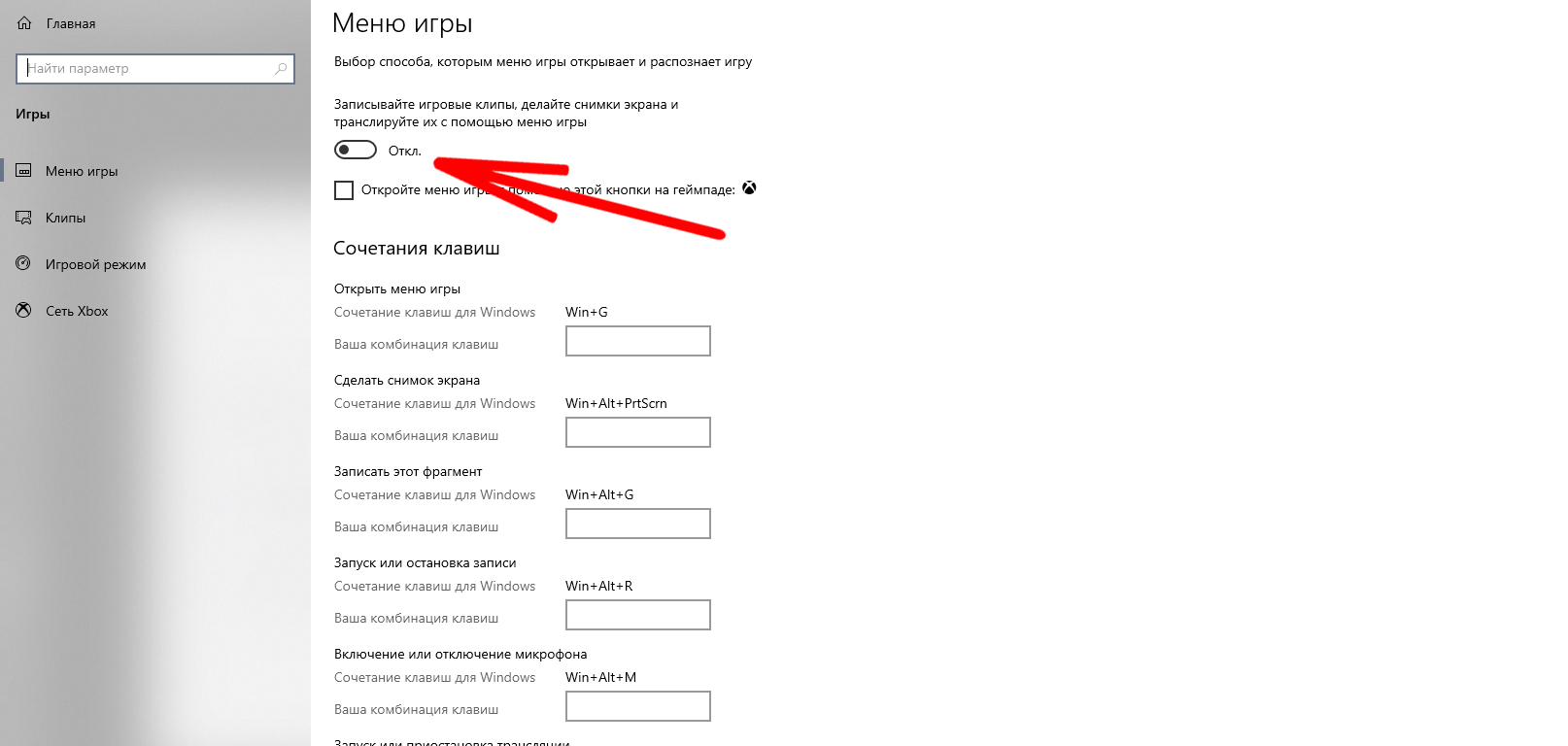
Теперь функции режима игры будут недоступны. Также слева можно выбрать «Игровой режим» и включить его. Он будет освобождать ресурсы во время запуска игры, что даст небольшой рост производительности. Не рекомендовано включать этот режим, если на компьютере нет приложений и служб в автозапуске.
Отключение параметров конфиденциальности и отправки анонимной статистики
Одной из печальнейших новостей для большинства пользователей стал тот факт, что Windows теперь следит за человеком и собирает о нем различную статистику. В эту статистику входит почти вся информация использования: запуск приложений, предпочтения, поиск контента и прочее. Сделано это для того, чтобы более грамотно подбирать рекламу для пользователя. Ориентируясь на его интересы, система ищет более подходящие объявления. К счастью, многие функции можно отключить в настройках. Это мы и сделаем не только для повышения анонимности, но и для улучшения скорости работы, так как сбор и отправка данных требует некоторых ресурсов компьютера. Для отключения сбора данных нужно открыть параметры системы и перейти в пункт «Конфиденциальность».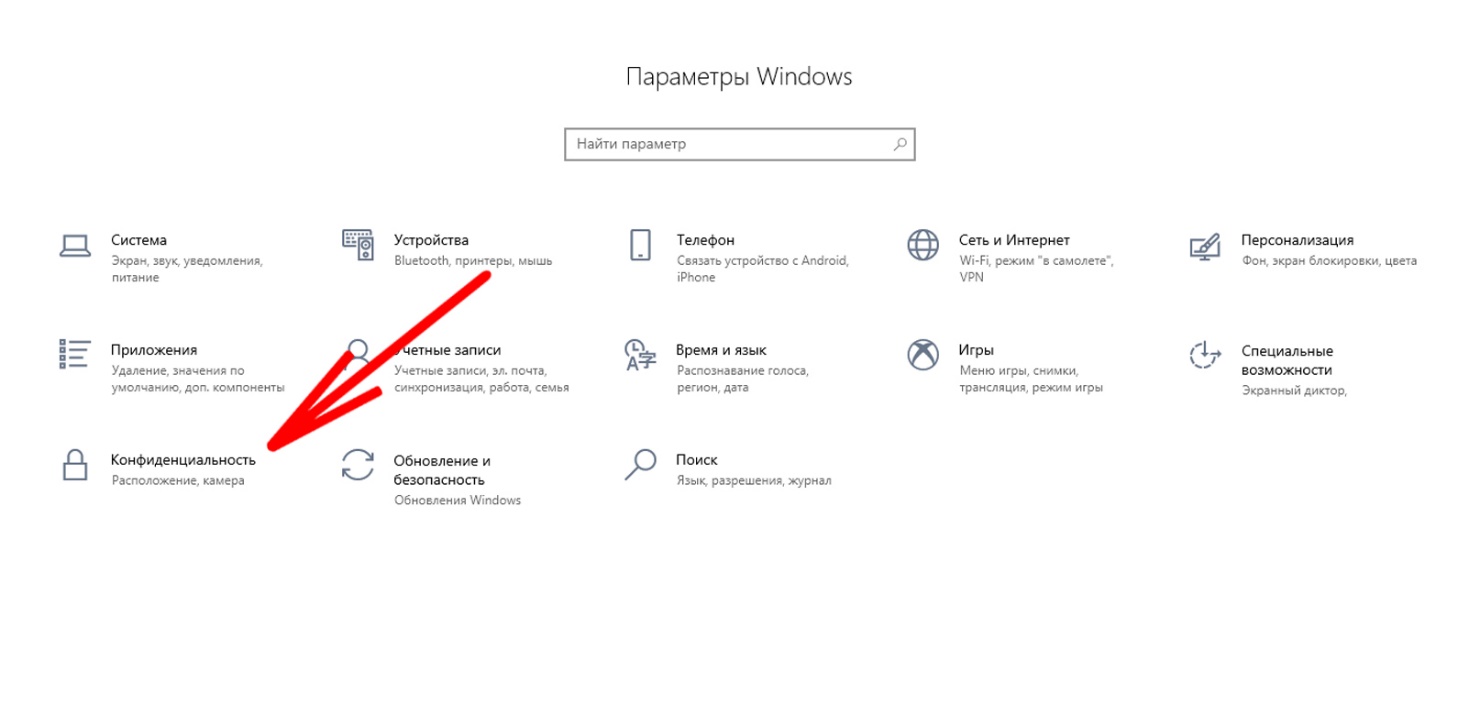
Здесь настраивается как сбор данных самой системой, так и доступ других приложений к некоторым функциям. Например, можно ограничить доступ к камере, таким образом программы не смогут запустить камеру из-за программного ограничения. Рекомендуется пройти по всем пунктам слева и отключить ненужные функции.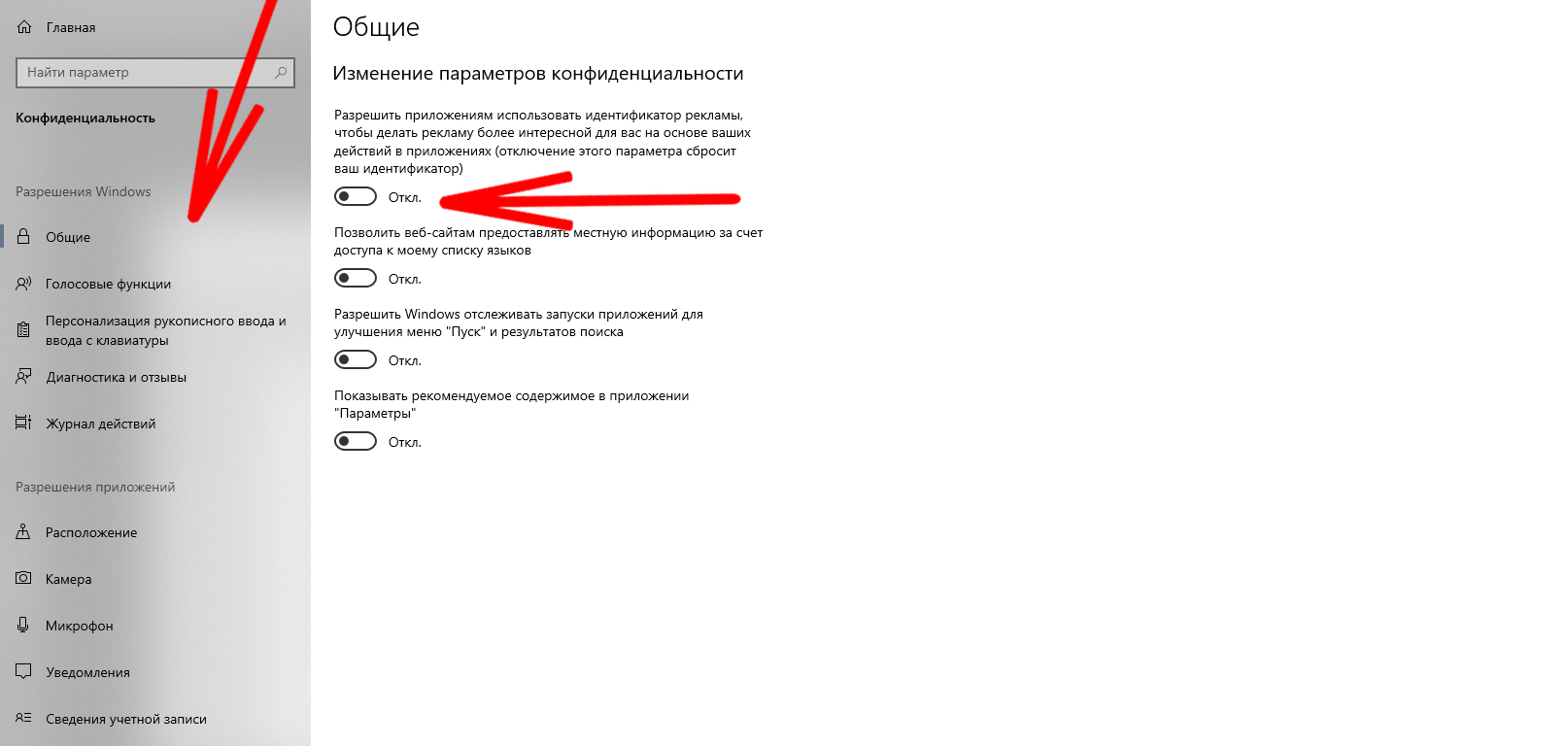
Особенное внимание обратите на пункт «Журнал активности» и «Фоновые приложения». Это наиболее требовательные настройки, их отключение хорошо скажется на стабильности.
Отключение «Защитника Windows» и брандмауэра
Защитник Windows и брандмауэр – это встроенные антивирусы в системе, они занимаются удалением вредоносных файлов, фильтрацией контента в сети, обеспечением анонимности и безопасности личных данных, запретом на скачивание подозрительных документов и предотвращением слежки от злоумышленников.
Встроенные антивирусы отнимают существенную долю производительности, поэтому для обеспечения быстрой работы стоит их отключить. Это делается так:
- В параметрах компьютера выбрать пункт «Обновления и безопасность»;
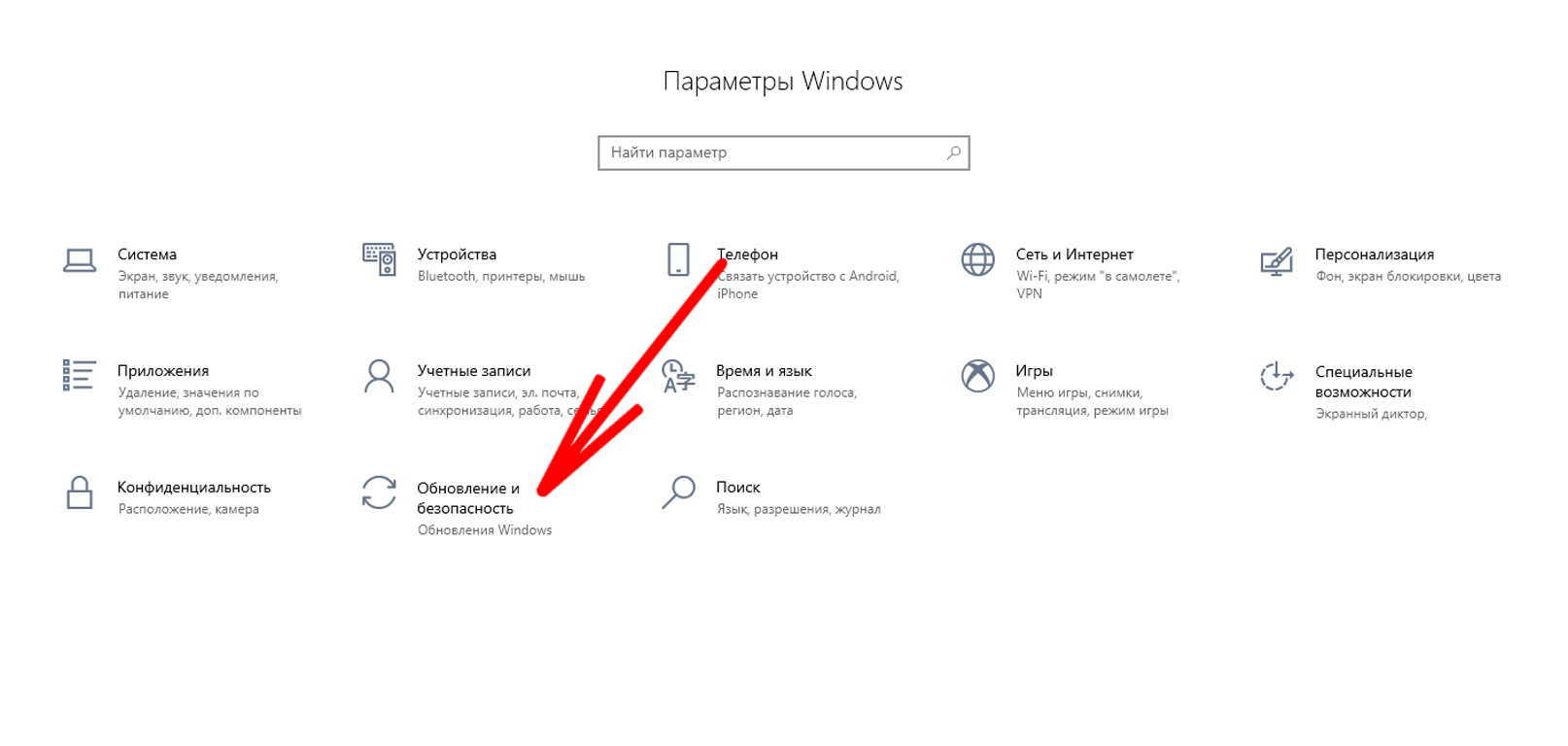
- Слева выбрать раздел «Безопасность Windows»;
- Далее кликнуть по «Открыть службу «Безопасность Windows»;
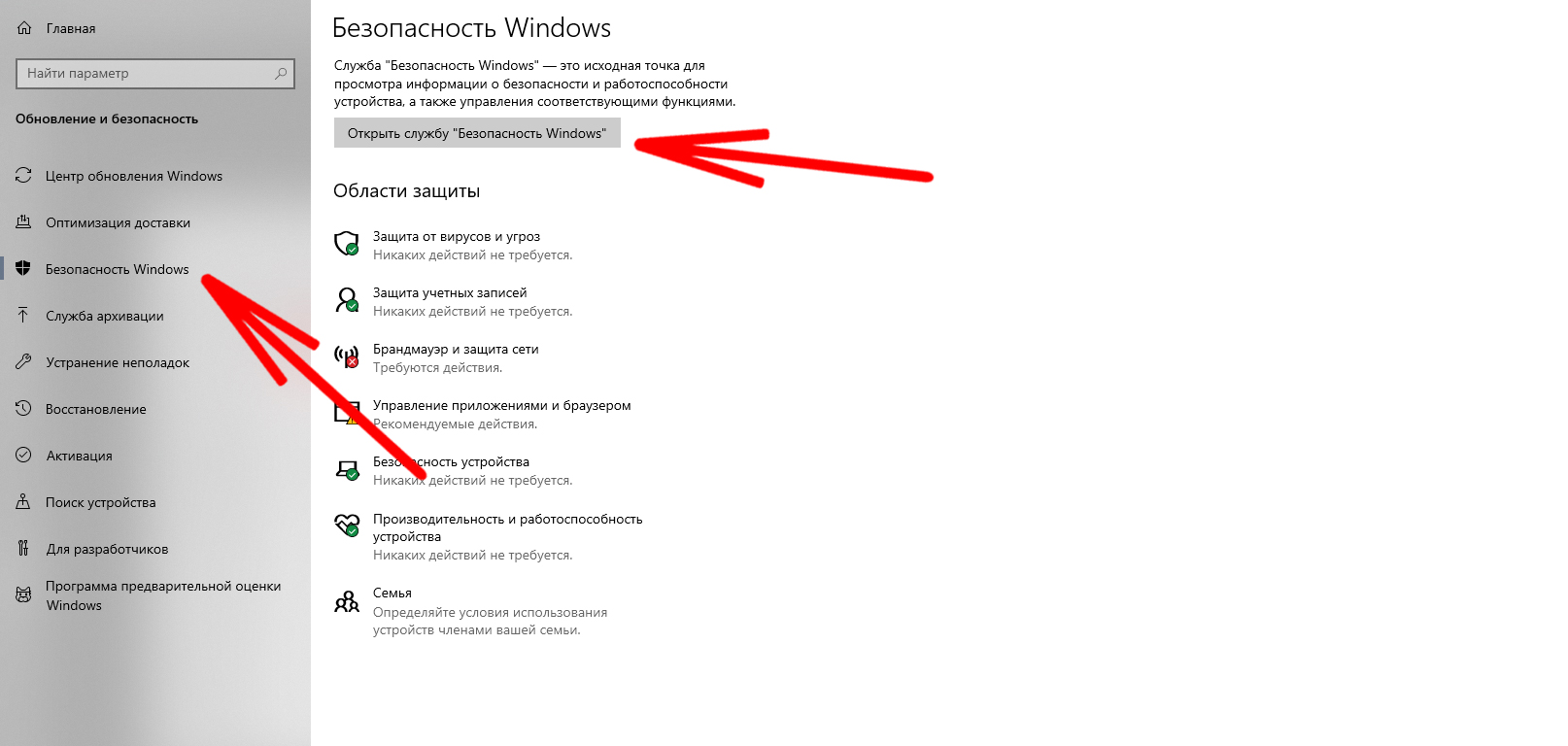
- В появившемся окне перейти в «Защита от вирусов и угроз»;
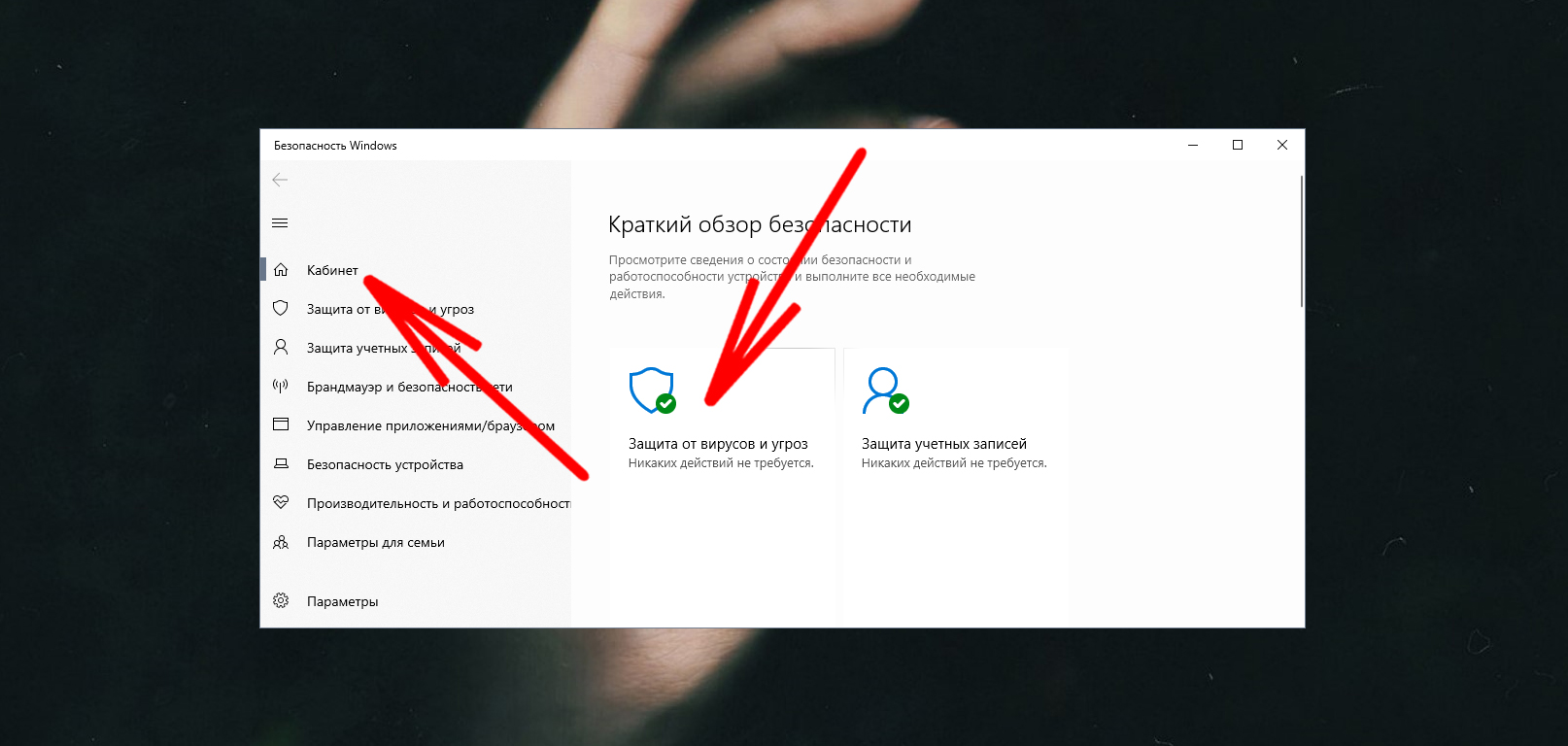
- Далее «Управление настройками»;
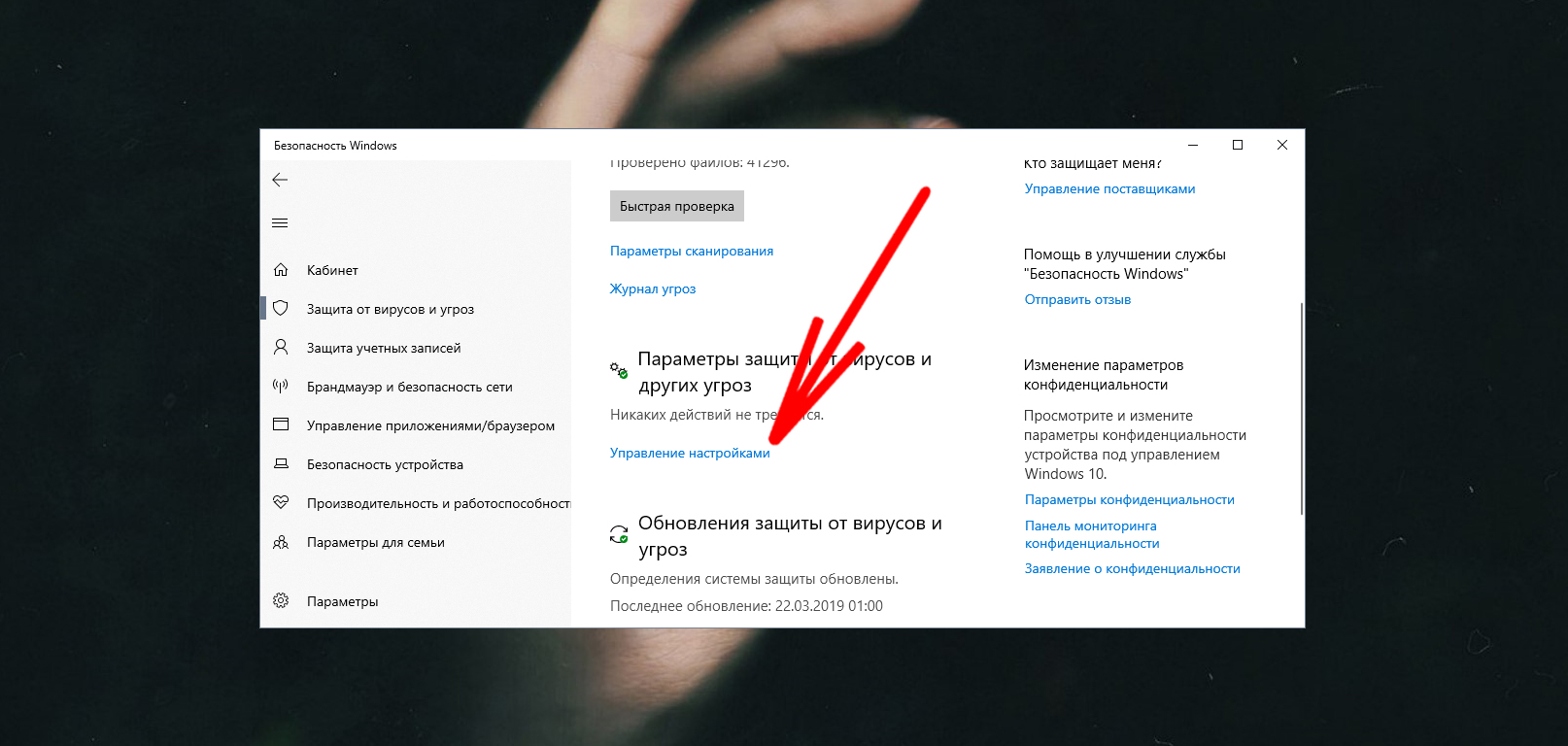
- И отключить переключатели под функциями защиты в реальном времени и облачной защиты.
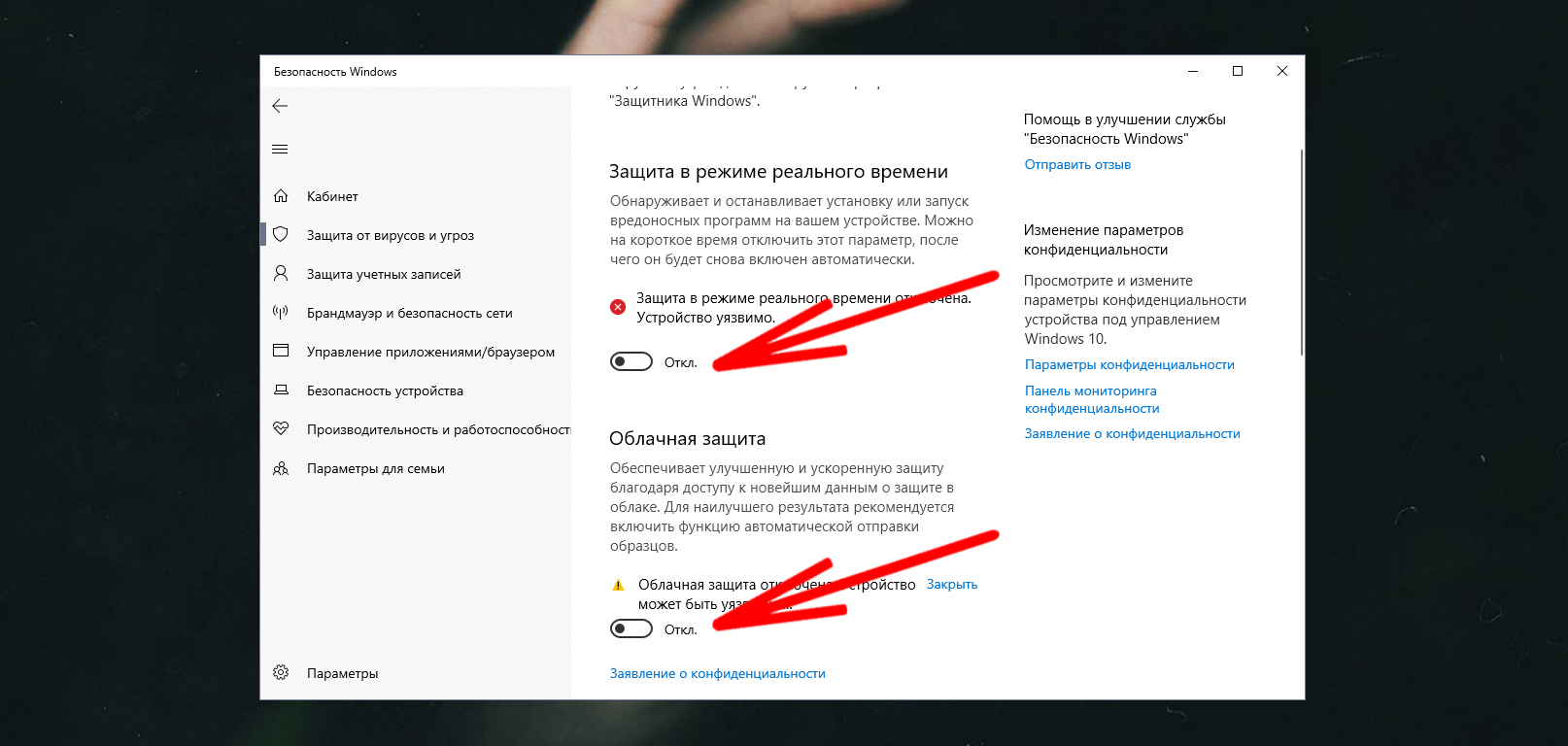
Теперь нужно отключить брандмауэр, который занимается защитой компьютера в сети. Для этого слева выберите раздел «Брандмауэр и безопасность в сети». Появится список всех возможных сетей, а именно «Сеть домена», «Частная сеть» и «Общедоступная сеть».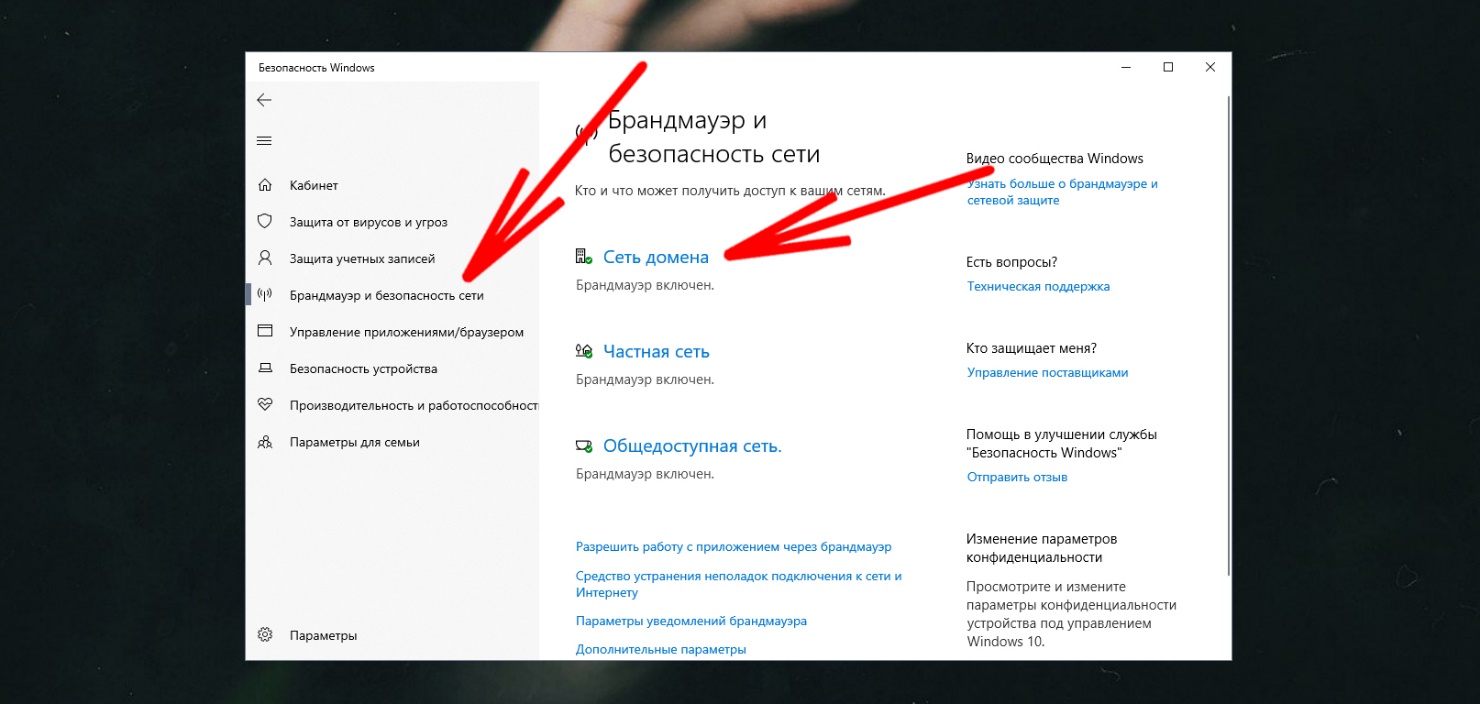
По очереди нажмите на эти пункты и в них отключите соответствующий переключатель.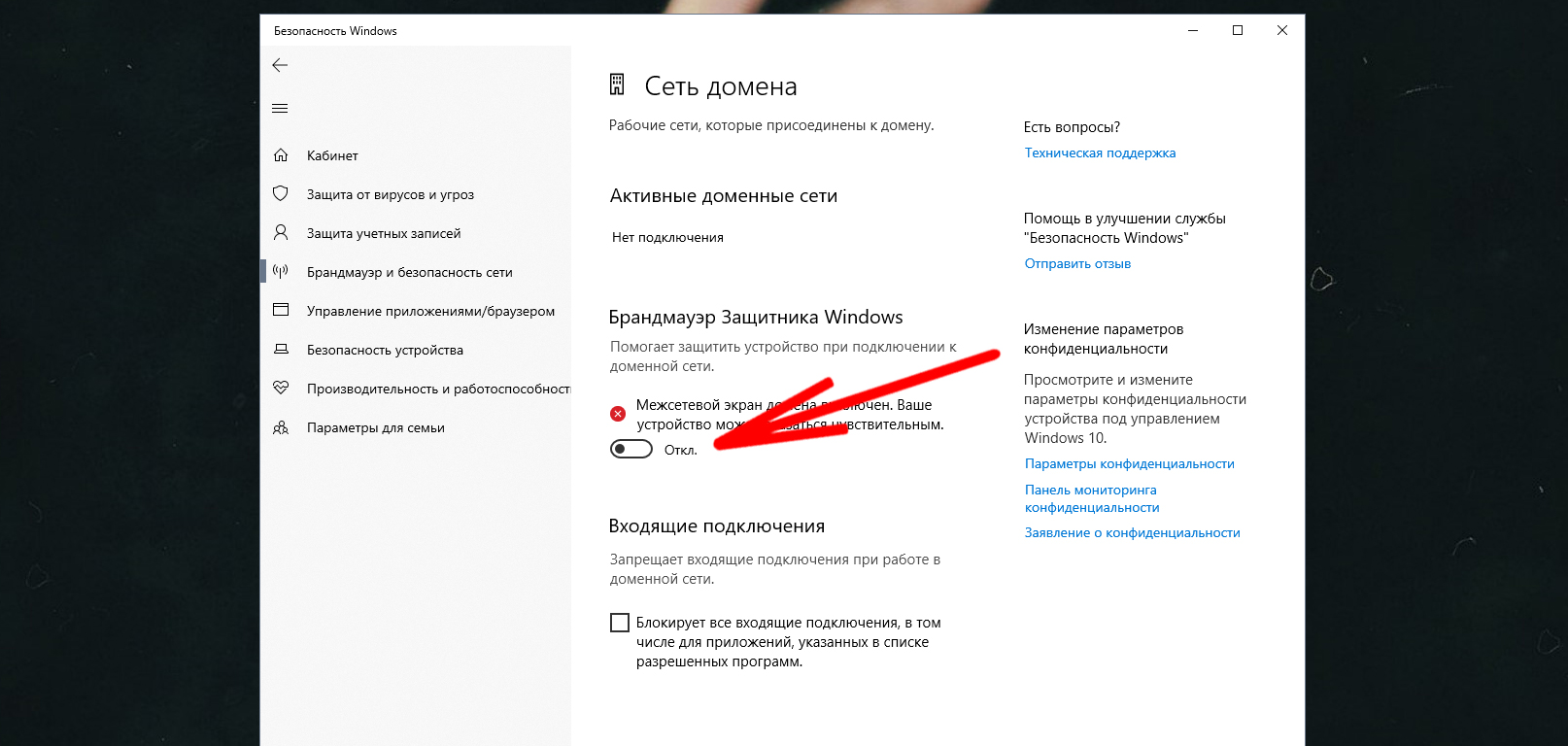
Стоит ли отключать встроенный антивирус
Род деятельности защитника Windows звучит действительно круто, но эти функции – не панацея для компьютера. Их обойти довольно легко, особенно если попадется сильный вирус. Обычно защитник занимается тем, что предупреждает пользователя о возможной опасности при установке софта из интернета. По-настоящему опытные юзеры давно знают, что антивирусы в Windows 10 не нужны. Лучшей защитой будет не скачивать файлы из подозрительных источников и работать только с надежными утилитами. Так как если попадется троян, то от него вряд ли спасет Защитник Виндовс. Рядовым пользователям конечно же лучше оставить Защитник Windows и брандмауэр включенными.
Отключение анимаций и визуальных эффектов
Один из самых эффективных и простых методов – отключение спецэффектов. К ним относятся различные анимации, тени, эффекты размытия и затухания. Если это отключить, система почувствует себя лучше за счет освобождения ресурсов на проработку этих анимаций.
Помните, что после отключения система станет совсем некрасивой, но зато быстрой!
Для отключения нажмите на Этот компьютер правой кнопкой мыши и выберите «Свойства» либо найдите окно «Система» через пуск.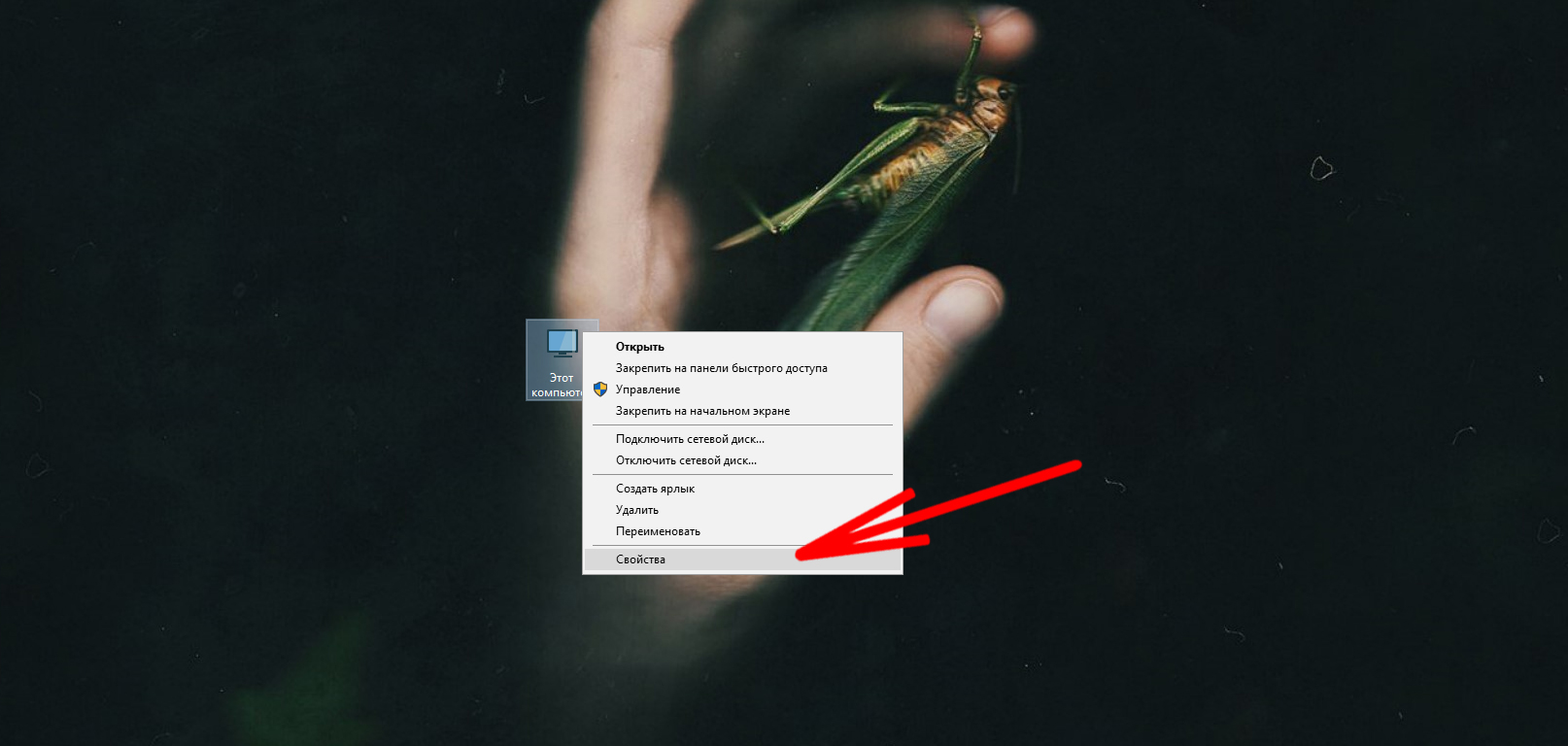
Далее нужно кликнуть по «Дополнительные параметры системы».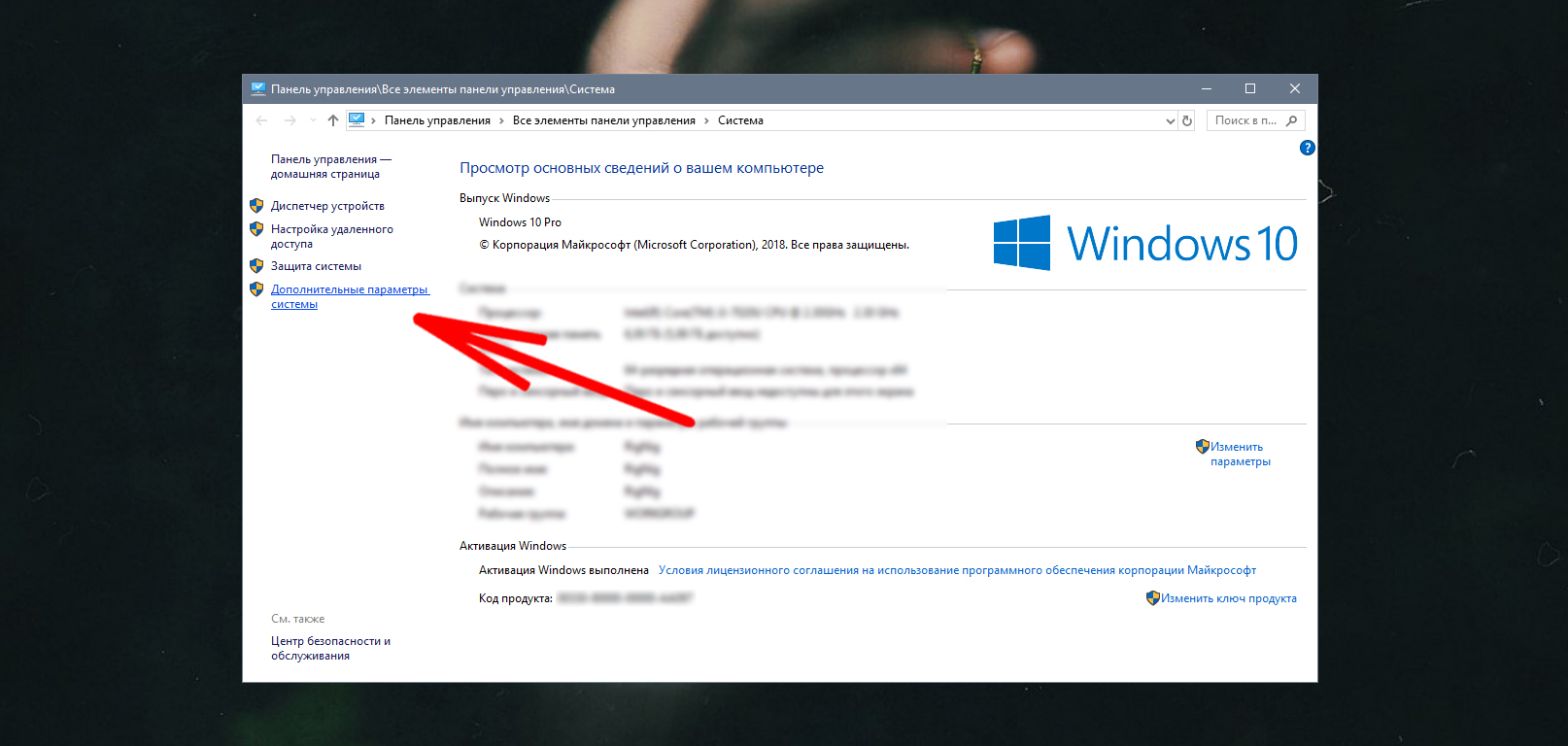
Появится окно настройки. В нём выберите «Параметры…» у раздела быстродействия, после чего откроется дополнительное окно с настройками. Для максимальной производительности выберите соответствующий присет. Но лучше выбрать «Особые эффекты» и лично настроить спецэффекты Виндовс.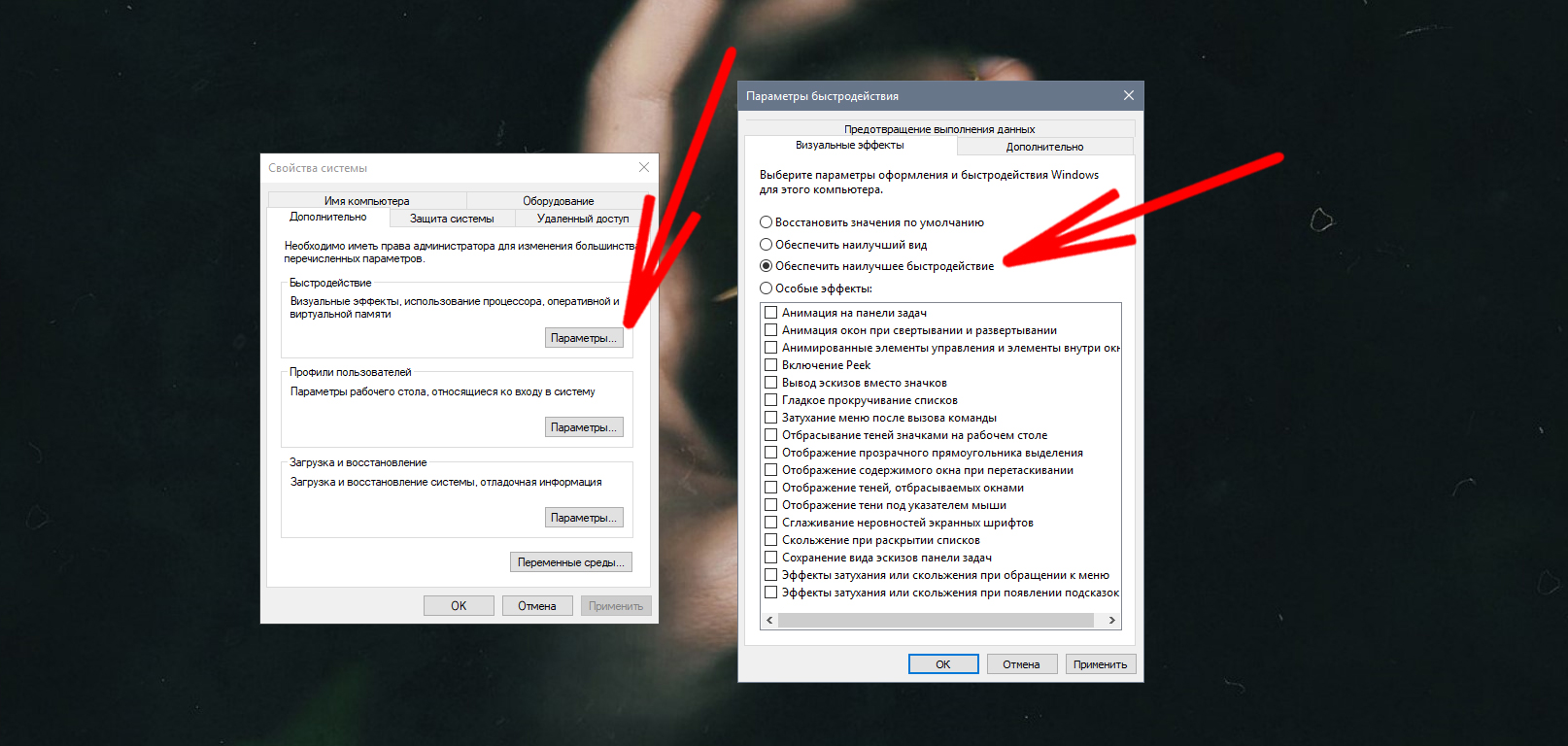
Какие эффекты можно отключить
После выбора «Особые эффекты» появится возможность вручную включать или отключать разные эффекты. Рекомендуется отключить всё, кроме «Отображение содержимого окна при перетаскивании» и «Вывод эскизов вместо значков». Эти настройки сильно упрощают использование компьютера в повседневной жизни, однако не сильно влияют на быстродействие. В зависимости от разрешения экрана можно ещё оставить «Сглаживание неровностей экранных шрифтов», это сделает шрифт более плавным и менее грубым.
Оптимизация файла подкачки
Файл подкачки нужен для компьютеров с недостатком оперативной памяти. Эта функция делает в системе дополнительный файл подкачки, который как бы помогает оперативной памяти справляться со всеми нагрузками. На слабых компьютерах с оперативной менее 8 GB файл подкачки обязателен. В целом, даже с 32 GB оперативной памяти лучше включить файл подкачки, так как он может потребоваться в некоторых ситуациях. Для его включения сделайте следующее:
- Исходя из предыдущего пункта откройте параметры быстродействия;
- Выберите вкладку «Дополнительно» в окне «Параметры быстродействия»;
- Далее в разделе виртуальной памяти нажмите «Изменить…»;
- Появится окно «Виртуальная память», в нем нажмите на галочку «Автоматически выбирать объем файла подкачки».
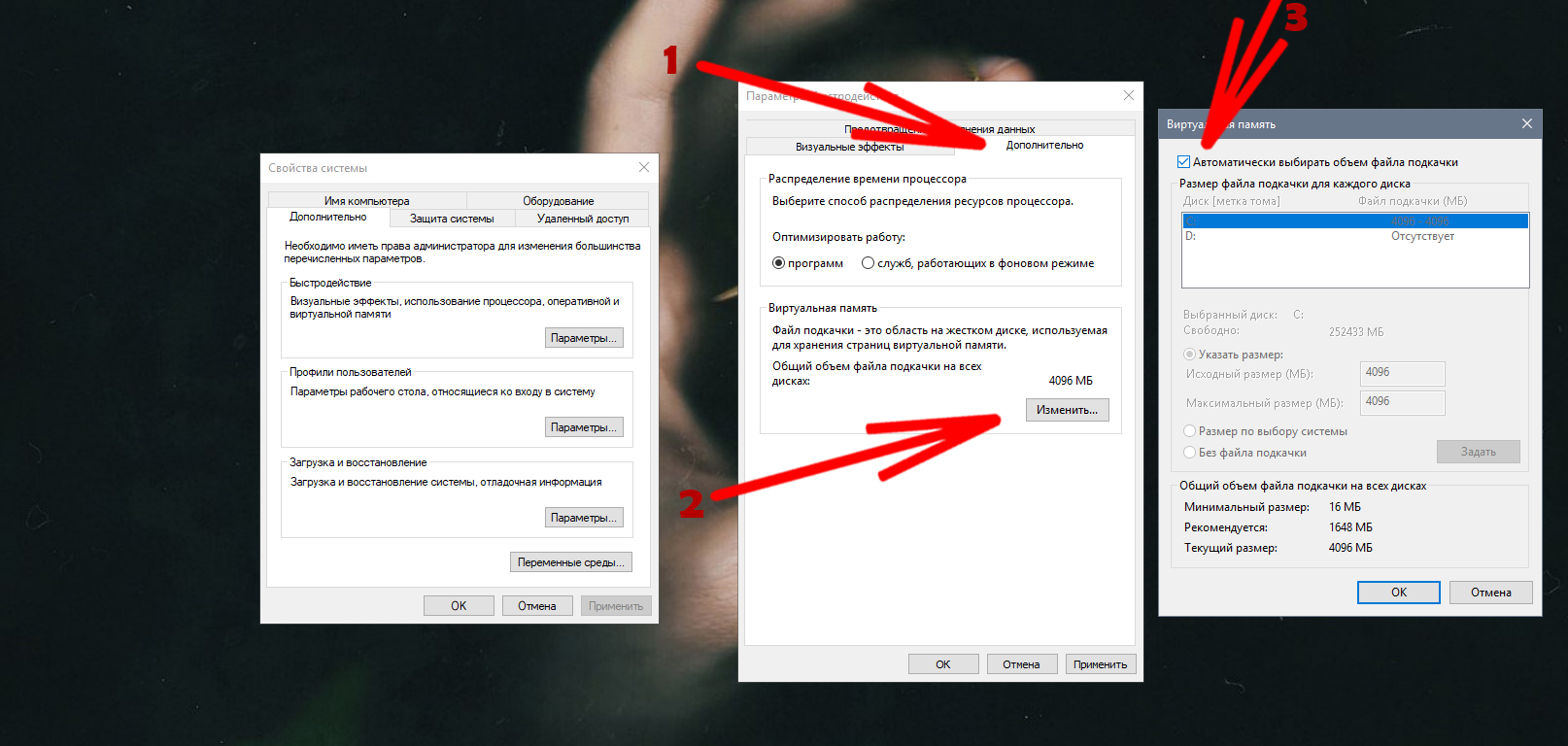
Отключение защиты дисков
Ещё один защитник системы, который можно отключить для повышения производительности. Эта функция занимается регулярным сохранением данных для того, чтобы в случае возникновения ошибок можно было откатить систему в прежнее состояние. Если вы случайно что-то удалите, скачаете вирус или сделаете прочие нежелательные действия, их можно будет отметить в короткий промежуток времени. В целом, можно отключить если вы уверены в безопасности скачиваемых и устанавливаемых программ.
- Исходя из предыдущих пунктов откройте свойства системы;
- Перейдите в вкладку «Защита системы»;
- Выберите диск напротив которого написан статус «Включено»;
- Отметив диск, нажмите «Настроить…»;
- Отметьте «Отключить защиту системы»;
- Подтвердите действие;
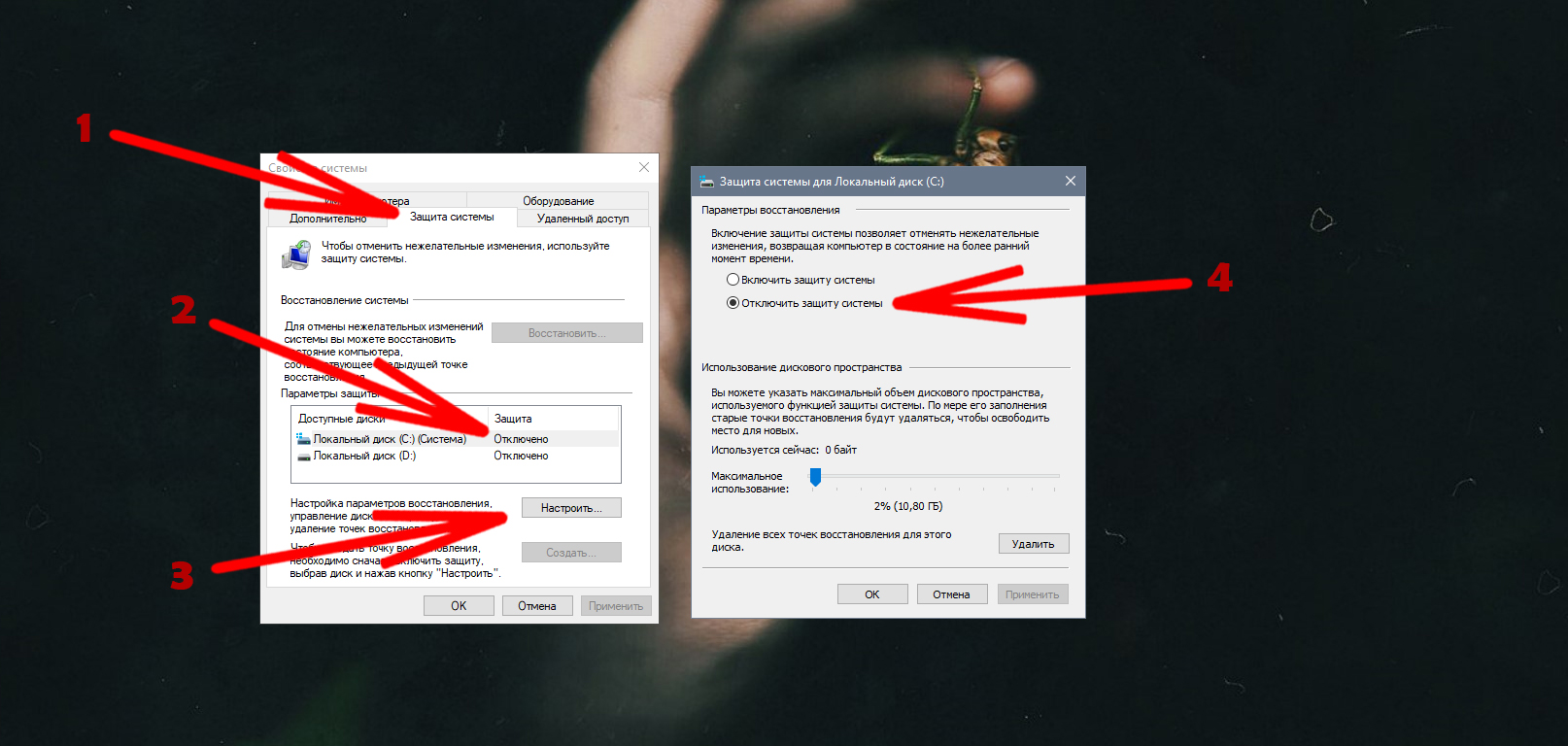
Отключение ненужных служб
Службы – встроенные утилиты для обеспечения правильно работы системы. Службы отвечают буквально за все, начиная от вывода звука и заканчивая принтером. Но в Виндовс есть много служб, которые работает по умолчанию, но не делают полезных действий. Их лучше отключить, для того:
- Откройте Пуск и в поиске введите «msconfig»;
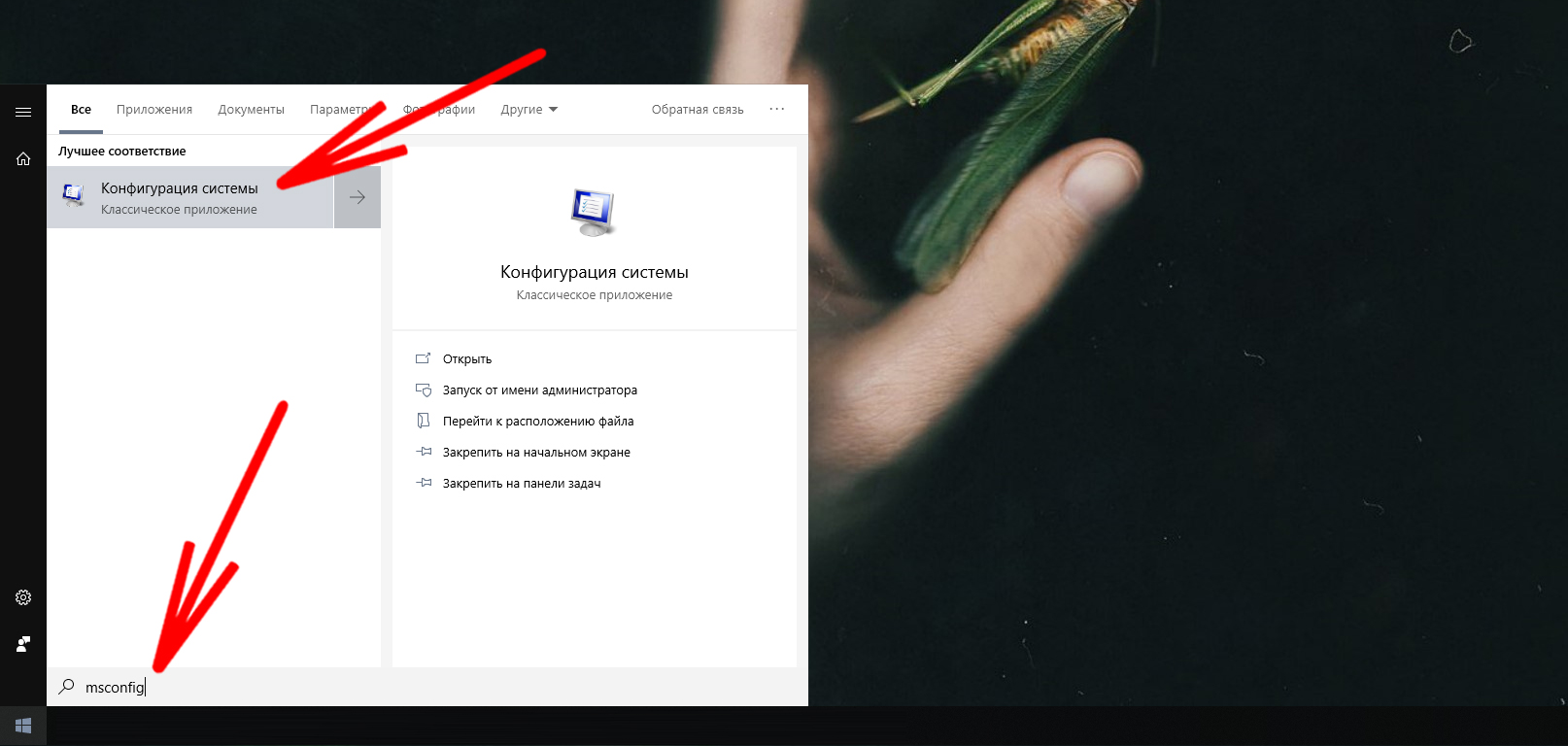
- В появившемся окне перейдите в «Службы»;
- Снимите галочки со всех служб, чей запуск вам не нужен;
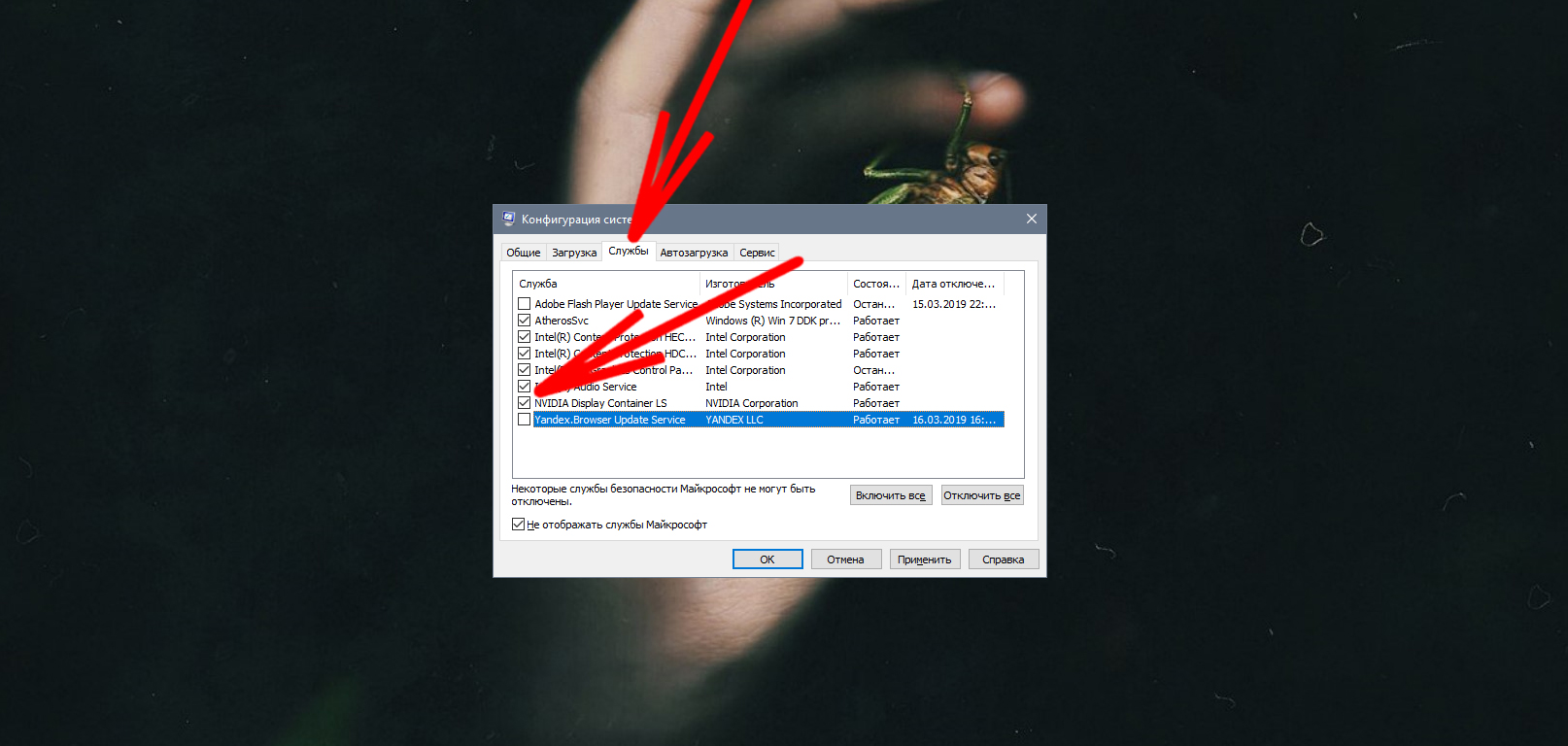
- Примите изменения и перезагрузите устройство.
Для более удобного отключения нажмите на галочку «Не отображать службы Microsoft», тогда будут показаны только сторонние службы. Среди сторонних служб можно отключать различные Update Service и прочее. Однако не отключайте службы от Intel, AMD, NVIDIA и прочих производителей железа, они отвечают за работоспособность видеокарт.
Служб в системе очень много, большинству из них отведена важная роль. Так как разработчики из Майкрософт не знают, какие службы понадобятся конкретно вам, при старте системы запускается весь массив служб. Для улучшения работы нужно отключить те службы, которые конкретно вам не нужны. К каждой службе приведено описание, к тому же можно посмотреть информацию в интернете. Таким нехитрым образом нужно проверить весь набор служб и отключить нежелательные.
Регистрация автозагрузки программ
Автозагрузка – это список программ, которые запускаются вместе с включением компьютера. Эти программы работают всегда и могут существенно снижать скорость работы. Отключение ненужных программ из автозагрузки очень важное занятие как под обычное использование, так и под игры. Периодично нужно заходить сюда и выгружать ненужные программы, если вы часто устанавливаете софт.
- В пункте конфигурации системы из прошлого пункта выберите «Автозагрузка»;
- Нажмите на «Открыть диспетчер задач»;
- В открывшемся окне появятся все приложения с автозагрузкой, по очереди отключите ненужные программы и перезагрузите компьютер.
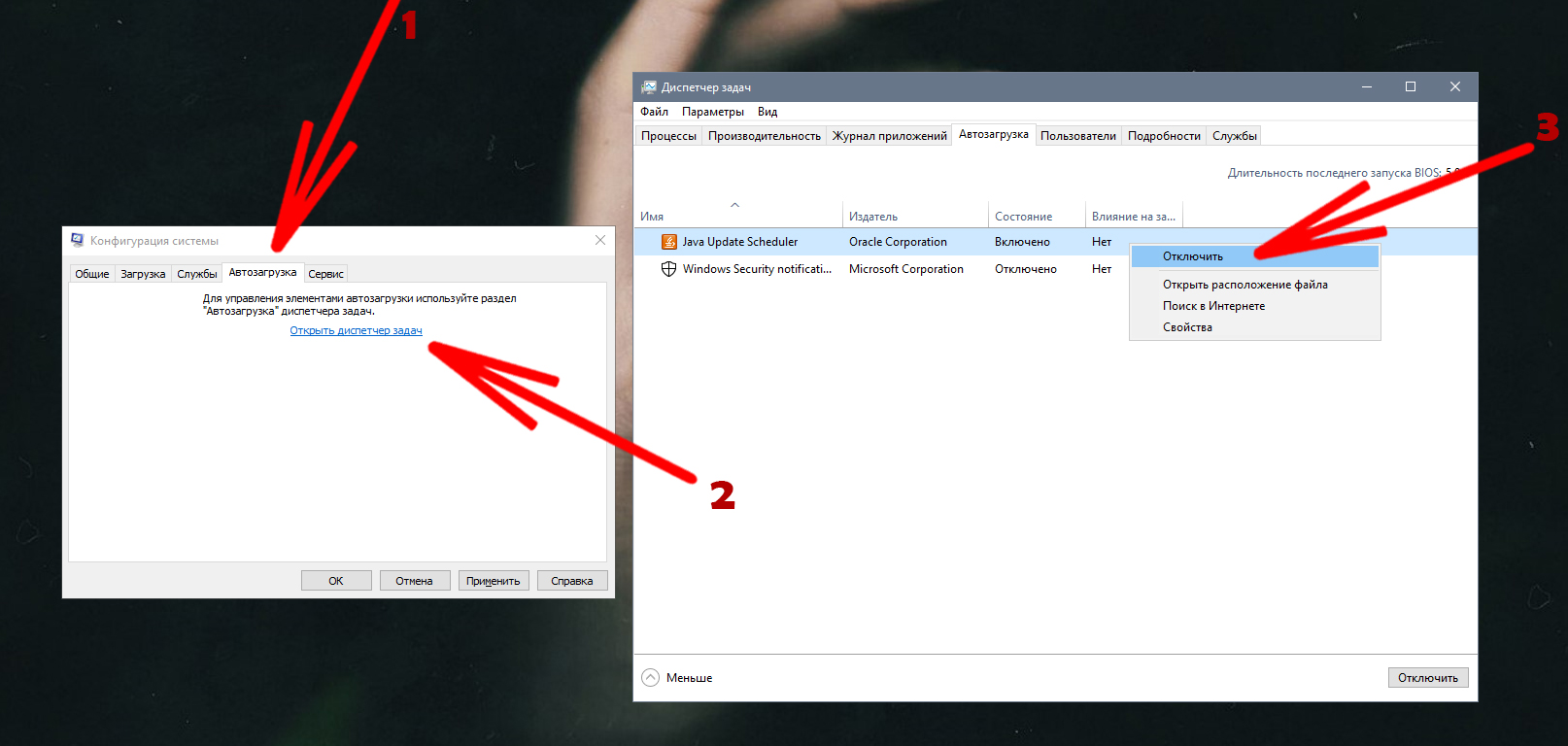
Отключение индексации содержимого дисков
Индексация дисков поможет более быстро находить файлы на нем через поиск. Если отключить эту функцию, то поиск может занять немного больше времени. Однако после отключения индексации система не будет регулярно индексировать данные, а это, соответственно, сэкономит ресурсы. Для отключения откройте список дисков, нажмите на каждый и выберите «Свойства». В появившемся окне снимите галочку с «Разрешить индексировать содержимое файлов на этом диске в дополнение к свойствам файла» и подтвердите. Для обработки данных понадобится несколько минут, придется подождать.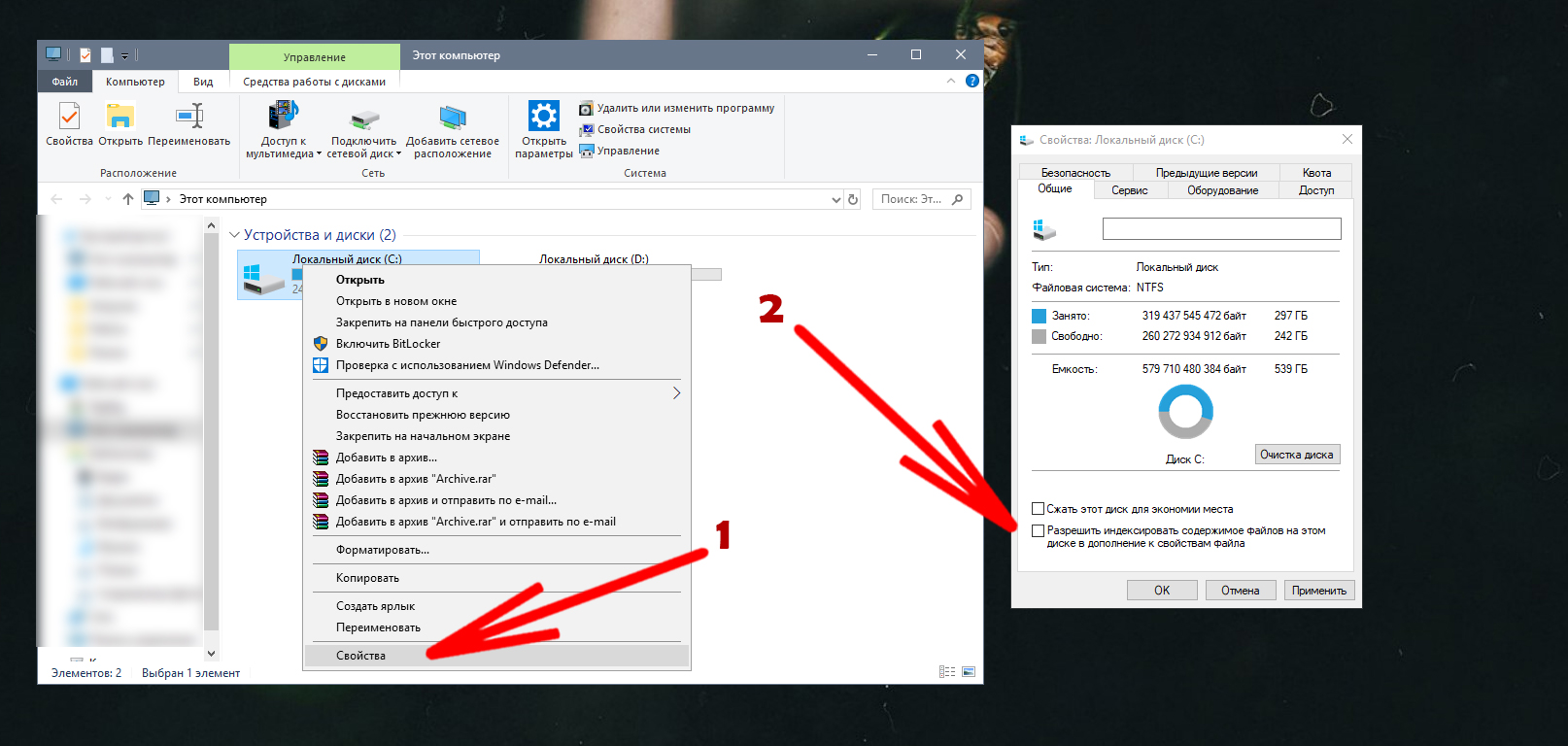
Вот и все основные способы оптимизировать Windows 10. Какие ещё советы есть для улучшения работы? Несомненно, стоит провести дефрагментацию дисков, очистить их от мусора и вирусов. В сети есть ещё полно способов для повышения производительности ноутбука и компьютера, однако именно эти 10 правил наиболее необходимы каждому пользователю.