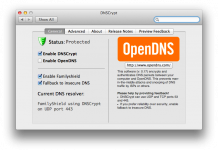Привычные для большинства людей флеш накопители пользуются заслуженной популярностью благодаря своим преимуществам над морально устаревшими дисковыми носителями. Высокая скорость считывания информации, большие объемы памяти, а также возможность свободно переносить миниатюрный предмет даже в карманах одежды превратили флэшки в обязательную принадлежность современного пользователя. Несмотря на множество достоинств этого запоминающего устройства, оно обладает одним ощутимым недостатком. Последний заключается в том, что доступ к хранящимся во флешке данным может быть заблокирован (ПК «не узнает» ее), что чаще всего объясняется ее поломкой или же нарушениями в работе ОС. В последующих главах будут рассмотрены возможные причины того, почему компьютер не видит флешку.
Содержание
Возможные неисправности
Наиболее частыми причинами, из-за которых ПК может «не узнавать» флеш накопитель, являются:
- Механически поврежден сам носитель информации
- Расположенный на ПК USB порт отключен или полностью обесточен (как вариант – засорился его разъем).
- Носитель заражен вирусными программами.
- Требуется его форматирование.
Причины, объясняющие, почему не отображается флешка на компьютере, нередко связаны и с самим ПК. Их список в данном случае выглядит так:
- Порты USB не прописаны в BIOS.
- Нарушение в работе драйвера флеш или устаревшие версии.
- Ошибки в выборе файловых систем.
- Проблема с делением на разделы (накопителю неправильно присвоено уже задействованное обозначение).
Рассмотрим сначала причины, относящиеся непосредственно к носителю, то есть попытаемся выяснить, что делать если компьютер не видит флешку именно из-за нее самой или разъема USB.
Неработоспособна сама флешка
Механические неполадки
Разрушение или «выгорание» элементов накопителя – самый неприятный вариант неисправности, особенно для тех пользователей, которые привыкли хранить на флешках важные документы. Восстановить их после такого повреждения практически нет никакой возможности. Полностью или частично вывести флешку из строя также можно после случайного замыкания цепей питания или разрушения ответственных за передачу информации контактов.
Для того чтобы определиться с характером возникшей проблемы рекомендуется действовать по следующему плану:
- Прежде всего, потребуется проверить флешку на наличие естественных повреждений, под которыми понимаются трещины, сколы и тому подобное.
- В случае, когда она окончательно разбита или расколота – придется попрощаться с этим изделием и покупать новый носитель.
- При наличии малейшей надежды на ее работоспособность необходимо воспользоваться известными методами восстановления этих устройств.
- Для этого следует подсоединить накопитель к USB разъему и проследить за последовавшей реакцией.
При этом возможен вариант, когда светодиод на ней мигает и, хотя компьютер не видит флешку, но звук подключения есть. Такая реакция несколько обнадеживает, так как позволяет продолжить поиск неисправности в других направлениях. Если же ничего этого не наблюдается – ситуацию следует отнести к безнадежной, как и при механической поломке флешки. Но если критической неисправности в ней не обнаружено – следует опробовать известные методы восстановления. Начнем со случая обесточивания порта.
Не поступает напряжение на USB порт
Иногда при эксплуатации ПК по ряду причин (из-за загрязнения или механической деформации) контакт с одной из питающих шин USB нарушается. В этом случае следует переключить флешку на другое (тыльное) гнездо и проверить ее снова. Если она заработала – нужно разобрать с неисправным разъемом, разобрав его. При необходимости пластины следует почистить или подпаять нарушенные контакты.
Если по какой-то причине соединительный кабель поврежден и не годен к эксплуатации – его придется заменить новым шлейфом. Для этого, прежде всего, потребуется разобраться с контактным разъемом USB, имеющим ответную часть на материнской плате (фото справа)
Общеупотребительными для контактов USB являются обозначения типа «VCC» или «D-», «D+», а также «GND». В дополнение к этому цветовая маркировка контактов на шлейфе и разъеме материнки должны совпадать (в отсутствие этого признака рекомендуется ориентироваться на надписи). В том случае, если после восстановления питания гнезда USB флешка по-прежнему «не узнается» ПК – проблема, скорее всего, кроется не в механических причинах.
Флешка не отформатирована или заражена вирусами
Довольно распространена ситуация, когда при вставлении нового носителя в гнездо USB компьютер выдает предупреждение о необходимости его форматирования. Положение осложняется, если флешка уже эксплуатировалась и на ней хранится очень важная информация. В этом случае специалисты советуют попытаться подключить ее к новому ПК, и если это устройство не требует форматирования – скопировать нужные данные.
Для флешки следует выбрать такую же систему, как и для ПК, а при ее форматировании на всякий случай выбрать режим «Быстрое». В этом случае обработка содержимого осуществляется только по оглавлениям, так что при желании потерянные данные всегда можно восстановить посредством специальных утилит.
Аналогичная по проявлению ситуация наблюдается при вирусном заражении накопителя. При его подключении к порту также слышен звук подсоединения флешки к ПК, но считать с нее ничего не удается, поскольку появляется сообщение «Съемный носитель не найден». В данном случае флешку обязательно следует протестировать на наличие вирусов, для чего можно воспользоваться любой бесплатной антивирусной программой. Если же и по завершении проверки и очистки ничего не сменилось – ошибку следует искать в самом ПК.
Неполадки в ПК и ОС
Порты не включены в BIOS
Одна из возможных неисправностей системы – отключение портов флеш памяти в меню BIOS. Для ее устранения сначала потребуется найти место, где прописывается их состояние. Для входа в BIOS в самом начале загрузки ПК следует нажать клавиши F2 или Del (у разных машин она выбирается особо). После появления соответствующего окошка нужно выбрать сначала «Advanced Settings», а затем перейти на «USB Configuration».
В этом разделе следует отыскать графу «USB Controller» и поставить напротив нее «Enabled» (разрешено). По завершении этой процедуры нужно нажать F10, что позволяет сохранить произведенные настройки, а затем – выйти из BIOS. В заключении останется лишь проверить флешку на работоспособность.
Сбой драйверов или использование устаревших
Если и после очередной проверки накопителя ПК не узнает его – причину следует искать в давно устаревших драйверах, либо в их неработоспособности из-за системного сбоя. Последний может произойти из-за всплеска в сети или по причине некорректного завершения работы ОС. Возможно, что устаревшие модели ПК неспособны работать с флешками значительных объемов. В сложившейся ситуации выход из положения один – замена драйверов.
Для этого сначала следует зайти в «Диспетчер устройств» и перейти потом на вкладку «Контроллеры USB». Вслед за эти нужно выделить строку «Запоминающее устройство», а затем открыть выпадающую вкладку и нажать «Удалить».
Эти действия позволяют деинсталлировать драйвер ЗУ. Вслед за этим можно доставать флешку из гнезда и вставить ее заново. При этом драйвер установится автоматически и проблема, наверняка, будет снята.
Если же этого не случилось – следует попробовать обновить драйвера всех установленных в ПК USB-чипов. Для этого потребуется «родной» диск, входящий в комплект основной платы. При его отсутствии можно скачать программу DriverPack, которая автоматически сделает это (обновить все драйвера).
По этой же методике следует действовать, если в распоряжении пользователя имеется флешка с карточкой микро CD. Отсутствие подходящего драйвера – это самая вероятная причина, из-за которой компьютер не видит флешку микро СД.
Ошибки в выборе файловой системы
Очень часто ПК не «узнает» флешку из-за ошибок в выборе файловой системы. Убедиться в этом можно, если зайти в «Диспетчер», а затем сразу же открыть вкладку «Дисковые устройства».
Если в списке присутствует данная флешка – это значит, что она полностью исправна. То, что она не открывается, следует понимать как некорректность в выборе для нее ФС. Для исправления положения следует отформатировать флешку, как это было рассмотрено ранее.
Проблема с разделами и присвоением флешке обозначения
Нередки ситуации, когда ОС определяет флеш носитель некорректно. Хотя она и высвечивает его значок в трее – все равно считать данные, хранящиеся на накопителе, никак не удается. Проблема чаще всего заключается в том, что ОС присвоила флешке уже занятое обозначение, что повлекло за собой системный конфликт адресов.
Для того чтобы снять эту проблему – нужно будет присвоить данному разделу другое буквенное обозначение принудительно. При самостоятельном его назначении все делается в ручном режиме. На первом этапе процедуры следует зажать две клавиши «Win+R», после чего появится окошко «Выполнить». В представленной системой строке потребуется ввести стандартную команду «diskmgmt.msc», после выполнения которой можно будет попасть в раздел управления дисковыми объектами.
В нем следует выбрать именно то USB устройство, которое тестируется в данной ситуации. Чтобы убедиться, что это оно – достаточно удалить флешку, а затем снова вставить ее. Эти манипуляции будут сопровождаться пропаданием искомого раздела, а потом новым его появлением.
На фото справа в качестве примера рассматривается накопитель с обозначением «20151114_17». После его выбора нужно будет кликнуть по этому названию, а в открывшемся контекстном меню выбрать надпись «Изменить букву». Вслед за этим моментально откроется дополнительное окно чуть меньшего размера, в котором сначала следует нажать на «Изменить», а потом на «Ок».
Для изменения названия потребуется открыть еще одно окошко, где необходимо выбрать понравившуюся английскую букву, а затем кликнуть «Ок». После этого нажатия данная буква присвоится выбранному разделу с флешкой.

Это позволит не ошибиться, повторно выбрав уже назначенный символ. В заключении отметим, что знание приемов выявления рассмотренной неисправности позволяет сохранить ценные данные на флеш носителях любого типа.