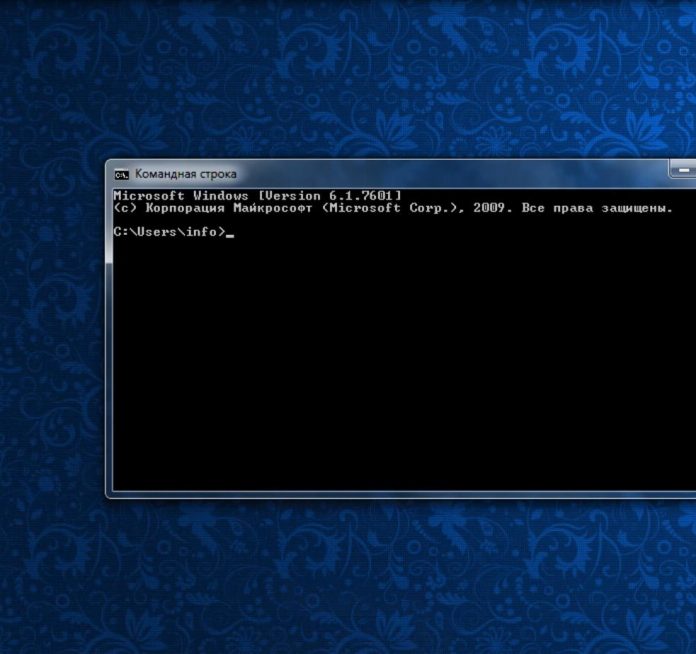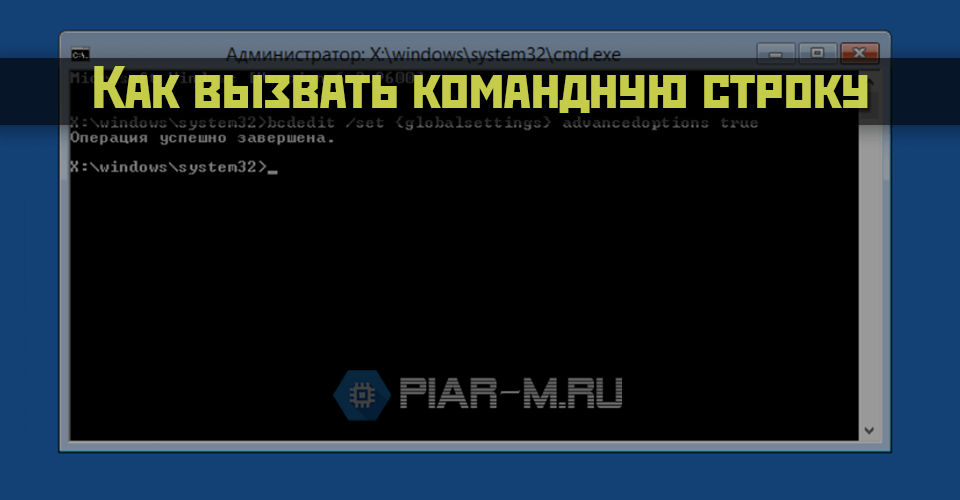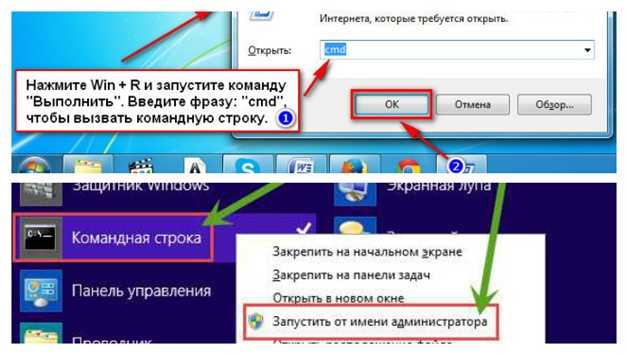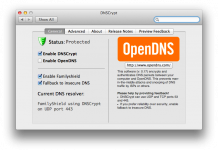Многие активные ПК пользователи не раз сталкивались с проблемами, на решение которых были рекомендации следующего типа – «запустите командную строку и сделайте то-то». Зачем, а главное, как вызвать командную строку в windows? Давайте разбираться вместе.
Содержание
Для чего используется командная строка
Это своего рода емкая программа, позволяющая осуществить непосредственную связь между ОС и ее пользователем, то есть вами. Интерфейс этой строки очень прост и больше похож на черный экран, в верхней части которого имеется краткая информация о находящейся перед вами системе. В нижней части этого экрана пользователь может ввести необходимую команду для последующего ее выполнения.
Как вызвать командную строку на windows 7
Для начала выясним, как можно запустить необходимую среду для дальнейшего ввода команд. Есть несколько простых (и не очень) способов открыть эту функцию в виндовс 7.
Поисковая строка
Чтобы использовать первый метод, необходимо запомнить элементарную команду, которая выглядит так — «cmd». Сделать это совсем не сложно, если понять смысл. Это краткая форма слова command или «команда». Итак, действия:
- Нажать «Пуск». Откроется основное окно, в котором видна строка «Найти программы и файлы» (это нижняя пустая строка);
- Именно сюда нужно ввести три английские буквы «cmd»;
- Появится доступный список с наличием соответствующего значка. Для запуска используем левую клавишу мыши.
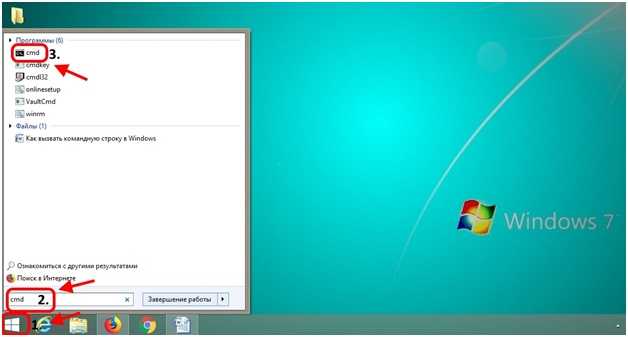
Стандартные программы
Вновь начинаем с кнопки «Пуск». Однако на этот раз нужно обратить внимание на список, именуемый как «Все программы». Теперь нужно выбрать папку «Стандартные». Нажав на нее, получаем небольшой список программ. Одной из них будет запуск «Командная строка». Выглядит это приблизительно так.
Используем горячие клавиши
Если вышеуказанные способы показались сложными, то можно попробовать осуществить запуск, пользуясь горячими клавишами «Win» + «R».
Подсказка: Клавиша «Win» расположена на клавиатуре в самом нижнем ряду, третья слева, имеющая знаменитый логотип Windows. Она не подписана, потому не многие понимают, о какой именно клавише идет речь.
Набрав эту нехитрую комбинацию, откроется специальное окно под названием «Выполнить». В предложенном поле нужно вновь ввести команду «cmd», которую вы уже знаете. После ввода нажать клавишу «Enter».
При запуске виндовс
При загрузке системы нажимаем F8. Далее выбираем безопасный запуск с поддержкой командной строки.
При установке системы
Начинаем загрузку любым удобным для вас способом. Кто-то делает это с диска, другие, с флешки. Далее на самом первом окне установки Windows 7 нужно набрать комбинацию клавиш «Shift+F10».
Запуск с правами администратора
Чтобы войти в систему как администратор, можно воспользоваться одним из ранее описанных методов. Просто щелкните по черному значку «cmd» не левой, а правой кнопкой мыши. Далее выберите «Запуск от имени администратора» (находится вверху списка). Вот и вся сложность.
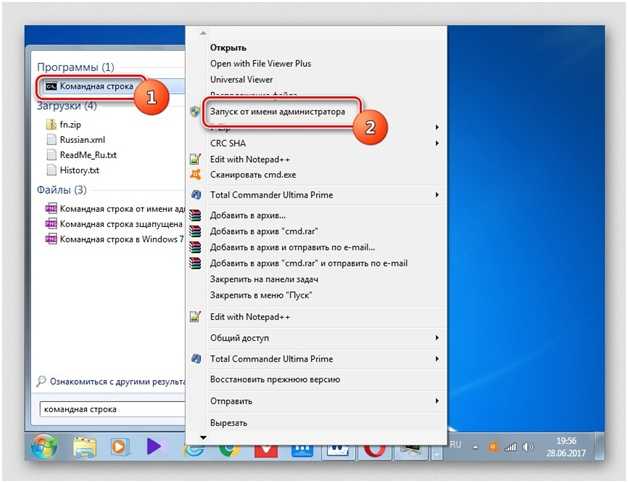
Как вызвать командную строку на windows 8
В виндовс 8 сама командная строка выглядит практически так же, как и в предыдущих версиях, но кое-что имеет другой вид. Пользовательский интерфейс в этой системе был существенно изменен. Вот несколько способов.
С рабочего стола
Здесь нет меню «Пуск». Поэтому, чтобы вызвать нужную панель, необходимо:
- щелкнуть правой кнопкой мыши на любом месте рабочего стола. После должна появиться дополнительная панель, одним из элементов которой будет раздел «Все приложения», нажмите на него;
- найти пункт «Командная строка» и клацнуть по нему левой кнопкой мыши или правой, если есть необходимость запуска с правами администратора.
Через приложение
Для этого нужно зайти в приложения и найти уже знакомый нам значок со словом «Командная строка» в появившемся списке. Если два раза нажать на него левой клавишей мыши, то строка откроется от имени локального пользователя. Если нужен запуск от имени администратора, то посмотрите на нижнюю панель, там есть все дополнительные опции, как показано на картинке ниже.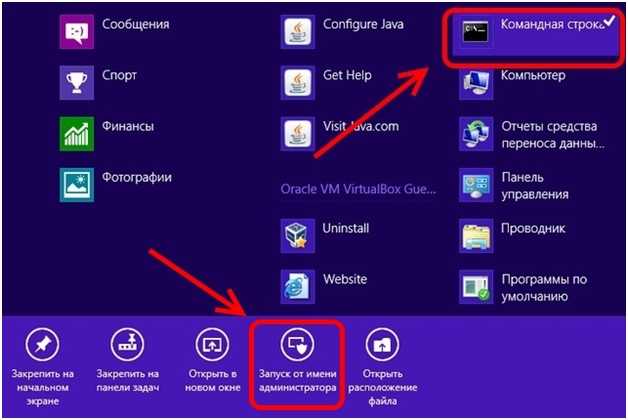
Как вызвать командную строку на windows 10
Хотя десятая версия претерпела значительные изменения по сравнению с седьмой и восьмой, определенные базовые принципы остались на своем месте.
Классический способ
Во вновь появившемся меню «Пуск» направляем свой взгляд к разделу приложений. Далее используем служебное меню программ и находим нужную нам «Командную строку». Выглядит все это следующим образом.
А можно сделать еще проще. Например, после нажатия на кнопку «Пуск» можно ввести соответствующий поисковый запрос.
Используем меню «Выполнить»
А вот теперь можно воспользоваться той самой строкой, которую многие новички, да и старички тоже, путают с командой.
- Нажимаем «Пуск» или «Win» + «R»;
- Нажимаем «Выполнить»;
- Вводим команду «cmd», как и в любой другой версии Windows.
Вызов командной строки из файла
Не зря этот способ мы приводим в конце. Он не самый удобный и редко используется, но рассмотрим и его.
Файл запуска (cmd.exe) находится в папке System32 корневого каталога Windows. Находим его. Двойной щелчок мыши – командная строка запускается от локального пользователя. Щелчок правой кнопкой мыши, вызывает контекстное меню, где можно выбрать запуск файла от имени администратора.
Исходя из всего вышесказанного
Хотя чаще всего имеют дело с данной функцией именно умелые пользователи, фактически любой может освоить этот простой инструмент.
Не бойтесь и не ленитесь делать свой кругозор шире в познании компьютерных технологий. Если есть возможность, то изучайте собственный ноутбук или ПК. Благодаря любознательности и упорству в самое ближайшее время вы запросто сможете общаться на одной ступени с теми, кто имеет специальное образование.