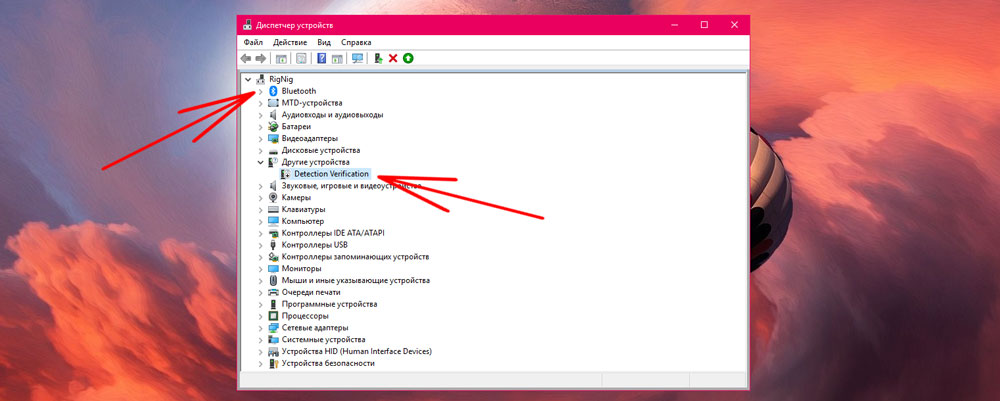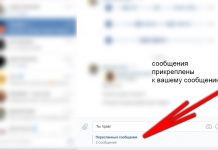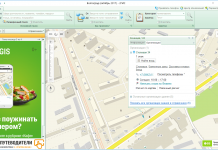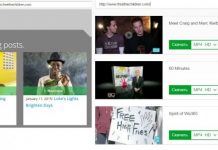Bluetooth – технология передачи беспроводной связи на расстоянии до 10 метров. Блютуз появился давно и за последнее время распространился очень быстро. Практически все гаджеты оснащены этим модулем, вплоть до умных весов и смарт часов. Но в некоторых устройства всё же нет bluetooth, особенно это касается компьютеров и ноутбуков на базе Windows. В этой статье пойдет речь о том, как установить bluetooth на Windows 7, Windows 8, Windows 8.1 и Windows 10.
Содержание
Как в компьютере может быть bluetooth?
Данная технология является физической. Это значит, что для установки блютуз нужно вносить физические поправки в оборудование компьютера. Просто скачать программу или модуль не получится. Bluetooth может находится как в отдельном виде, так и в самой плате системы. При наличии компьютера на его материнской плате уже может быть поддержка блютуз определенной версии. Также и в ноутбуке – наличие bluetooth может быть изначальным.
Однако, если на плате устройства модуль bluetooth не установлен производителем, единственных выход – вставлять специальный адаптер. Это не очень удобное решение, однако для добавления блютузных гаджетов иных путей нет. Также для обновления версии модуля придется менять всё оборудование, так как обновление старых устройств не предусмотрено. К счастью, bluetooth более старой версии легко соединяется с другим bluetooth нового поколения.
Как проверить наличие bluetooth?
Узнать, есть ли в устройстве блютуз легко. Начиная с версии Windows XP существует несколько методов обнаружения этого модуля, а именно:
- Проверьте наличие значка Bluetooth в строке уведомлений внизу справа;
- Поищите устройство Bluetooth в списке устройств компьютера;
- В Панели управления откройте меню управление беспроводной связи.
Если одним из таких методов обнаружить модуль удалось – значит он есть в системе. Смело пропускайте этот шаг и читайте о включении блютуз и способах подключения устройств к нему.
Значок блютуз в панели задач
Для обнаружения bluetooth взгляните на панель задач внизу справа. Там должна быть синяя иконка с буквой «B». Если такой иконки нет, значит блютуз в компьютере не установлен либо он выключен.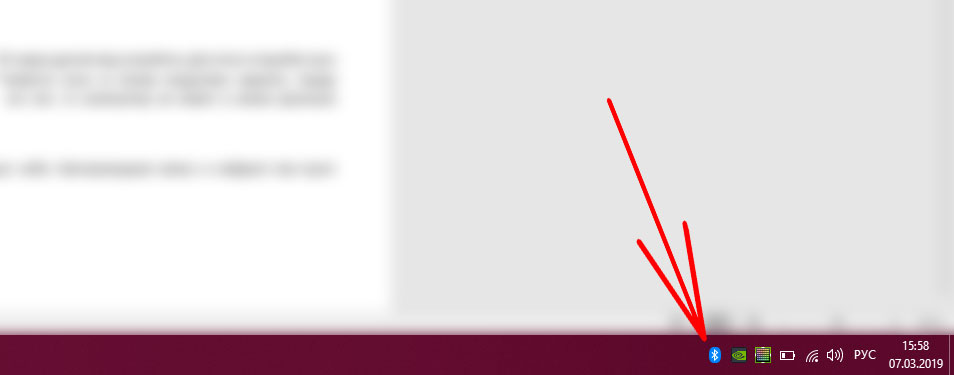
Список устройств
Самый надежный метод – узнать наличие bluetooth через диспетчер устройств. Для этого откройте пуск и напишите в поиске «Диспетчер устройств». Появится окно со всеми модулями гаджета. Среди перечня устройств должен быть bluetooth. Если его нет, то компьютер не имеет в своем арсенале блютуза.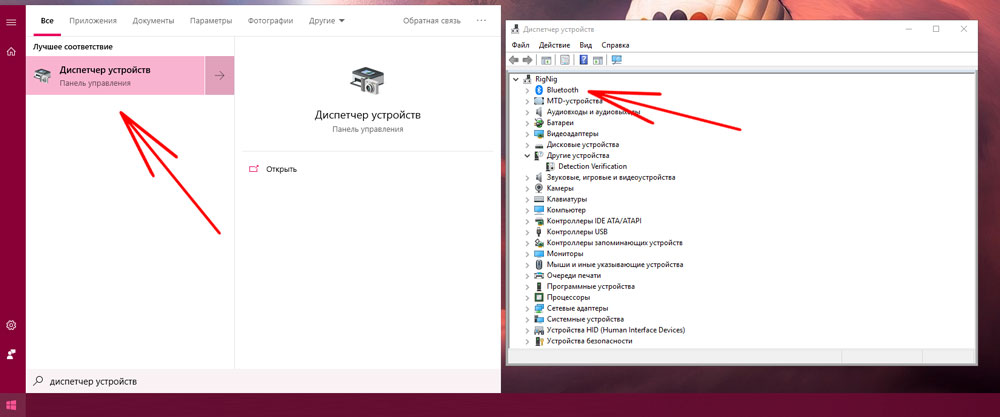
Панель управления
Откройте Панель управление, далее «Устройства» либо «Беспроводная связь» и найдите там пункт «Bluetooth». Если он есть, то модуль найден.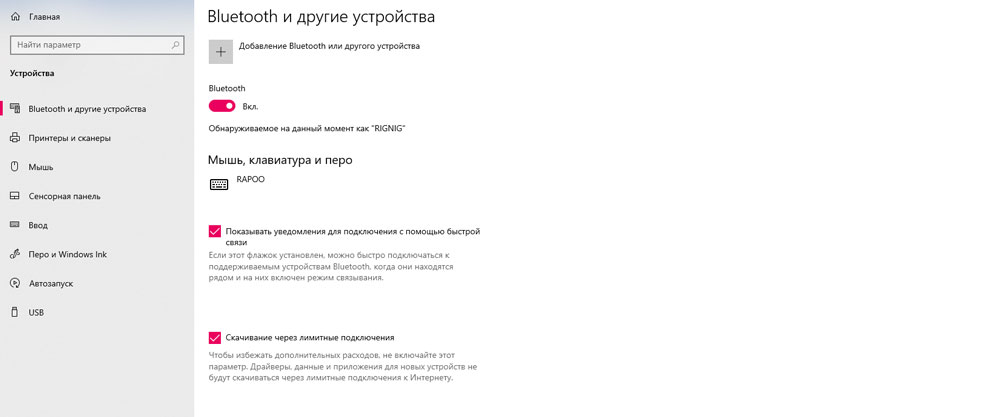
Что если bluetooth не найден в компьютере?
В таком случае поможет только покупка специального адаптера. Выглядит такой адаптер как обычная флешка, только с очень маленькой начинкой. Вставляется он в USB разъем любого поколения (2.0 или 3.0) независимо для скорости. Да, блютуз-адаптер будет занимать один разъём USB.
Для компьютеров это не так существенно, ведь у них в задней части корпуса есть дополнительные порты. Для ноутбука же торчащая шутка из порта будет портить монолитность. Но все современные ноутбуки на Windows 10 имеют блютуз без адаптера, так что с этим проблемы не должно возникнуть. Главное правильно установить драйвера.
Подключение адаптера и обновление драйверов
Адаптер достаточно просто вставить в любой USB разъём устройства. Тем временем на компьютере прозвучит сигнал и пойдет автоматическая настройка нового оборудования. В Windows 10 драйвер, если его нет, загрузится автоматически и bluetooth появится через пару минут после подключения. Но так работает не всегда, а для старых версий, например, Windows 7 без адаптера, придется вручную искать блютуз-драйвер на устройство.
Драйвера в комплекте с адаптером
Вместе с адаптером зачастую идут драйвера к нему. Они могут устанавливаться автоматически, а могут быть предоставлены отдельно на диске. Достаточно открыть файлы на диске чтобы установить драйвера.
Автоматический поиск драйверов
После подключения десятая Виндовс сама отыщет драйвера. В Windows 7 без диска можно установить драйвера с помощью сети, аналогичный способ действует и на остальные устаревшие версии:
- Откройте пуск и введите «Диспетчер устройств»;
- В появившемся окне найдите модуль bluetooth и нажмите на стрелочку возле него;
- Появится список всех драйверов для bluetooth, кликните правой кнопкой мыши по каждому и нажмите «Свойства»;
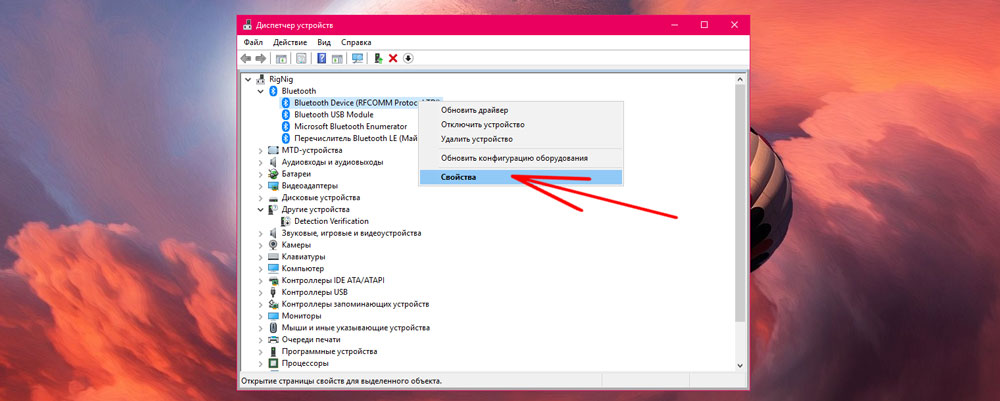
- Перейдите в «Драйвер»;
- Далее «Обновить драйвер»;
- Затем «Автоматический поиск драйверов».
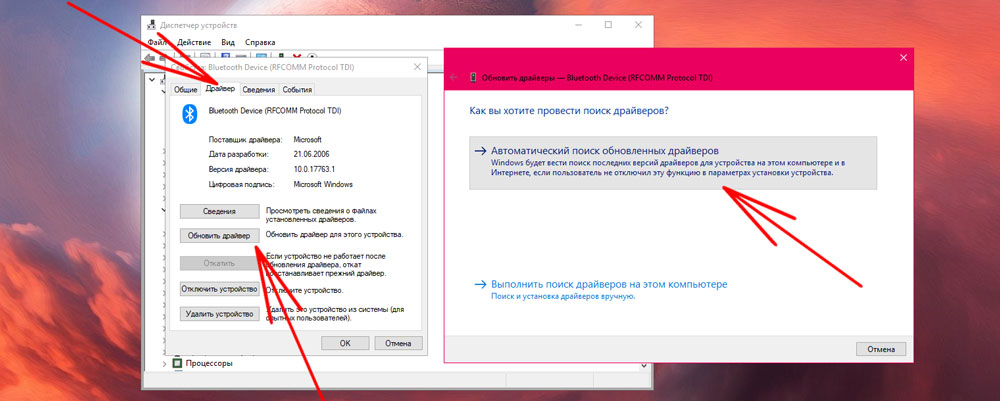
Скачивание драйверов с интернета
Для установки драйвера с интернета нужно узнать производителя своего процессора. Для этого нажмите на Мой компьютер правой кнопкой мыши и выберите «Свойства». В появившемся окне найдите пункт «Процессор» и посмотрите какая компания произвела его: Intel или AMD.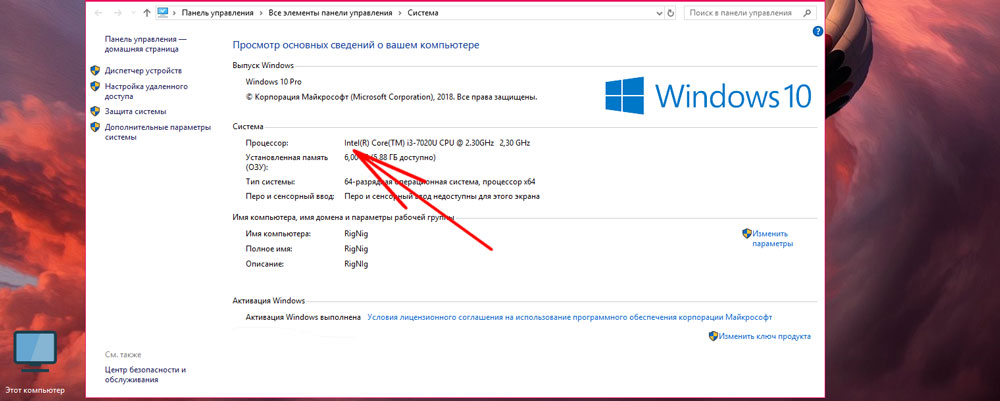
Учтите, что нужно кликать Свойства не по ярлыку. Если на рабочем столе только ярлык, то введите в поиске Пуска слово «Система» и откроется такое же окно с процессором.
В зависимости от компании создателя чипа перейдите на сайт:
Для Intel существует программа автоматического обновления драйверов: https://www.intel.ru/content/www/ru/ru/support/products/80939/graphics-drivers.html
Эта программа сама найдет драйвер и установит.
Для AMD нужно выбрать тип устройства и скачать bluetooth-драйвер: https://www.amd.com/ru/support
Скачанный файл нужно открыть и разрешить доступ к компьютеру на установку. Поле этого перезагрузить компьютер. Возможно потребуется открыть этот файл в меню драйверов устройства, вместо «Автоматический поиск обновленных драйверов» выбрать «Выполнить поиск драйверов на этом компьютере» и указать путь к скачанному файлу.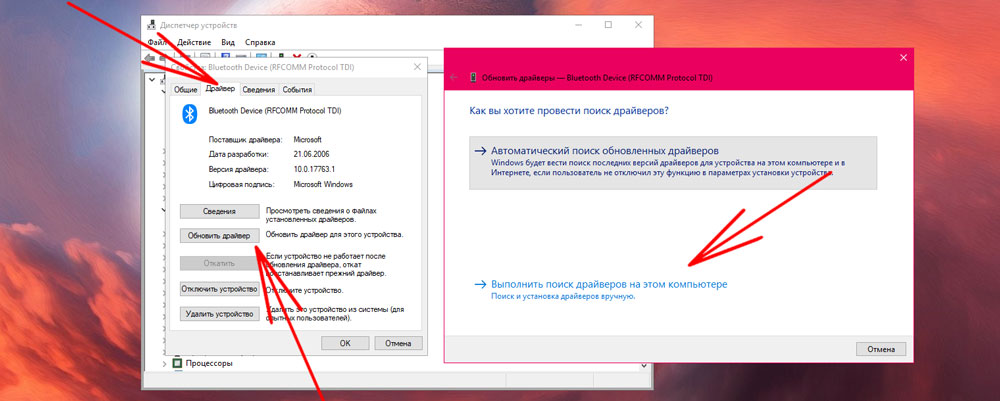
Вот так легко установить драйвера для модуля bluetooth. Эта технология очень востребована в последнее время, поэтому подключить её несложно. Главное правильно подойти к делу и купить нормальный адаптер.