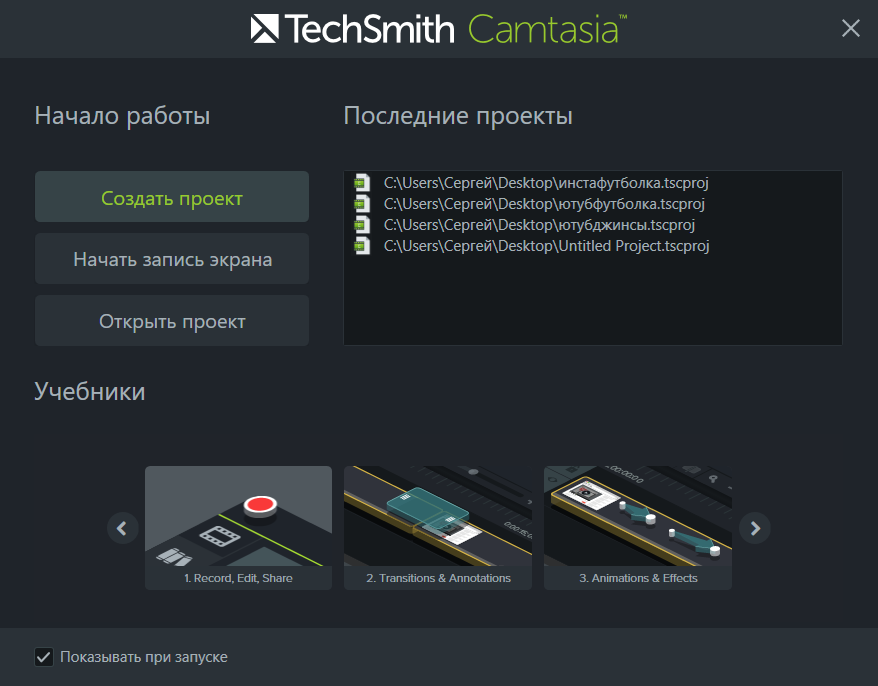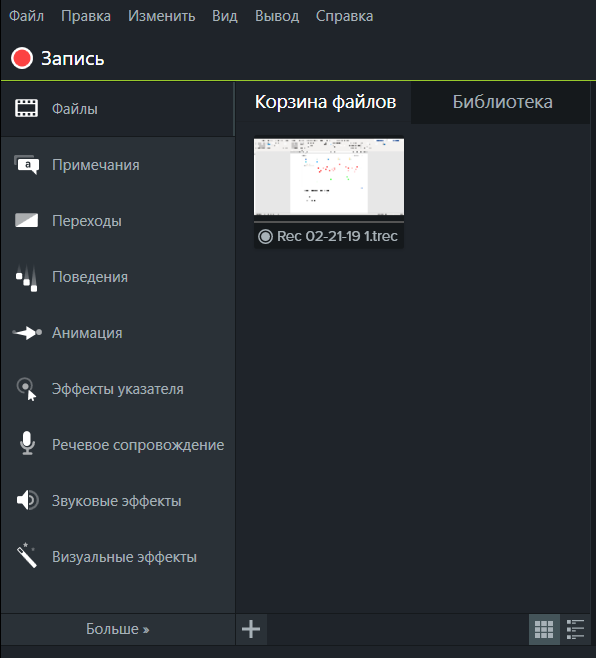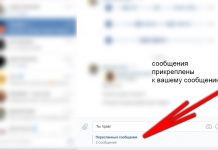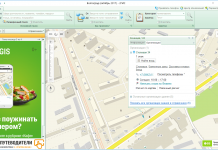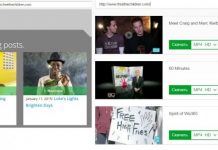Многие пользователи компьютеров на windows сталкиваются с ситуациями, когда нужно запечатлеть какой-нибудь момент на экране компьютера. Кто-то хочет сохранить скриншот для себя, или отправить другу. Кто хочет снять целый видеоролик (например, обучающий, или геймплей какой-нибудь игры) и опубликовать его на видеохостинге. Неважно, какую цель преследует пользователь, важно выбрать удобную и надежную программу, с помощью которой сделать качественный скриншот и снять видеоролик.
Существует не один десяток программ для создания видео и скриншотов на компьютере. Можно также не прибегать к программам, а сделать все стандартными средствами windows. Но мы рассмотрим самые удобные и зарекомендовавшие себя программы.
Программы для записи видео можно поделить на две категории: для записи основного интерфейса windows и для записи игр. Некоторые программы могут записывать и там и там, но программы для записи видео в играх заточены именно под игры и имеют больше функционала для этого.
Содержание
Camtasia Studio
Знаменитая и функциональная программа для записи и редактирования видео для windows. Камтазия позволяет записывать ролики в высоком качестве в удобном интерфейсе, а после этого редактировать их в встроенном интерфейсе.
Как начать пользоваться Camtasia studio
Первым делом нужно скачать и установить программу. Легально можно скачать бесплатную версию, после этого приобрести ключ программы. Самой стабильной версией из последних вышедших является Camtasia Studio 9, поэтому будем на примере данной версии программы показывать ее работу.
Установка программы не должна вызвать трудностей, поэтому данный процесс не будем показывать. После запуска программы с помощью ярлыка на рабочем столе, появится примерное такое окно:
Программа имеет собственный формат файлов проектов. В этих проектах содержатся все результаты работы с созданием и редактированием видео, эти результаты можно сохранять, а в случае необходимости убрать их в другой раз.
Если вы собираетесь записывать цикл роликов, редактировать и менять их, то рекомендуется нажать «Создать проект».
Если вы хотите просто записать ролик и больше никак с ним не работать, жмем «Начать запись экрана».
Запись видео с экрана
Чтобы записать видео с экрана можем нажать «Начать запись с экрана» увидим панель управления записью.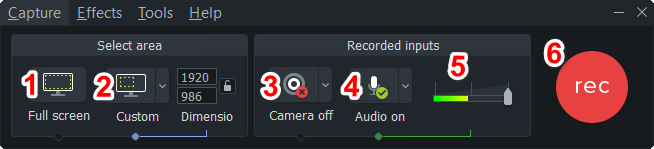
Разберемся в основных элементах меню.
- Нажав данную кнопку, объектом записи будет весь экран монитора, без скрытых элементов.
- Кнопка Custom позволяет выбрать произвольную область на экране для записи видео. Это область можно выбрать самостоятельно. Нажав на стрелочку рядом с кнопкой, можно выбрать формат и качество записи, которые предлагает нам программа. Например, если вам не нужно, чтобы было видно панель управления, чат, или какие-то другие данные, то данная настройка помогает скрыть это.
- Данная настройка определяет, будет ли включена камера компьютера в момент записи. Если нажать на кнопку, то индикатор работы камеры загорится, а вместо значка на кнопке будет изображение с вашей камеры.
- Эта кнопка показывает, что аудио микрофон будет включен во время видео. Система предлагает несколько вариантов записи звука, а именно: запись звука с микрофона и системные звуки, запись только системных звуков (микрофон выключен), без звука. Это можно настроить, нажав на стрелочку рядом с кнопкой. Нажав на саму кнопку, мы будет включать и отключать только микрофон.
- Микшер позволяет настроить громкость записи с микрофона и подобрать оптимальную.
- Кнопка rec позволяет начать запись видео. Но лучше пользоваться горячими кнопками.
После проведения настроек, можно начинать запись. Чтобы начать запись, нажмите красную кнопку, а лучше кнопку F9. Панель исчезнет с экрана и через несколько секунд начнется запись. Если вы записали все как хотели, можно нажать F10, запись сохранится и откроется в новом проекте Camtasia studio. Если нужно поставить запись на паузу, то нажимаем F9, чтобы возобновить запись, снова жмем F9.
Если запись пошла не так как вы задумали, нажимаем F9 – ставим на паузу, из панели задач вызываем меню записи, жмем кнопку «delete». Тем самым запись не будет сохраняться и можно быстро начать запись заново.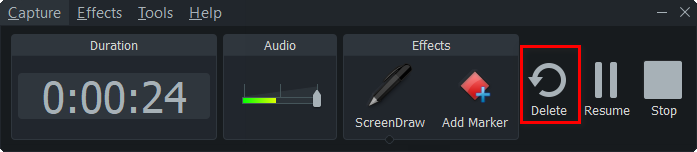
Также в этом меню во время записи и паузы можно выбрать дополнительные инструменты для видео. Так, кнопка ScreenDraw позволит пользоваться инструментами для рисования во время видео. Но лучше пользоваться горячими кнопками.
Чтобы настроить горячие кнопки и другие инструменты, в панели записи нажимаем «Tools» — «Options». Попадаем в настройки записи. Здесь можно менять общие настройки записи, менять источник звука, включать и выключать камеру, задавать имя для видеофайлов. Для изменения горячих кнопок заходим во вкладку Hotkeys и меняем назначение под себя.
Для того чтобы воспользоваться ей, во время записи жмем F1. Вместо стандартного курсора будет курсор в виде ручки. Зажав левую кнопку мыши, им можно рисовать по экрану. Вот, к примеру, как можно рисовать во время записи видео: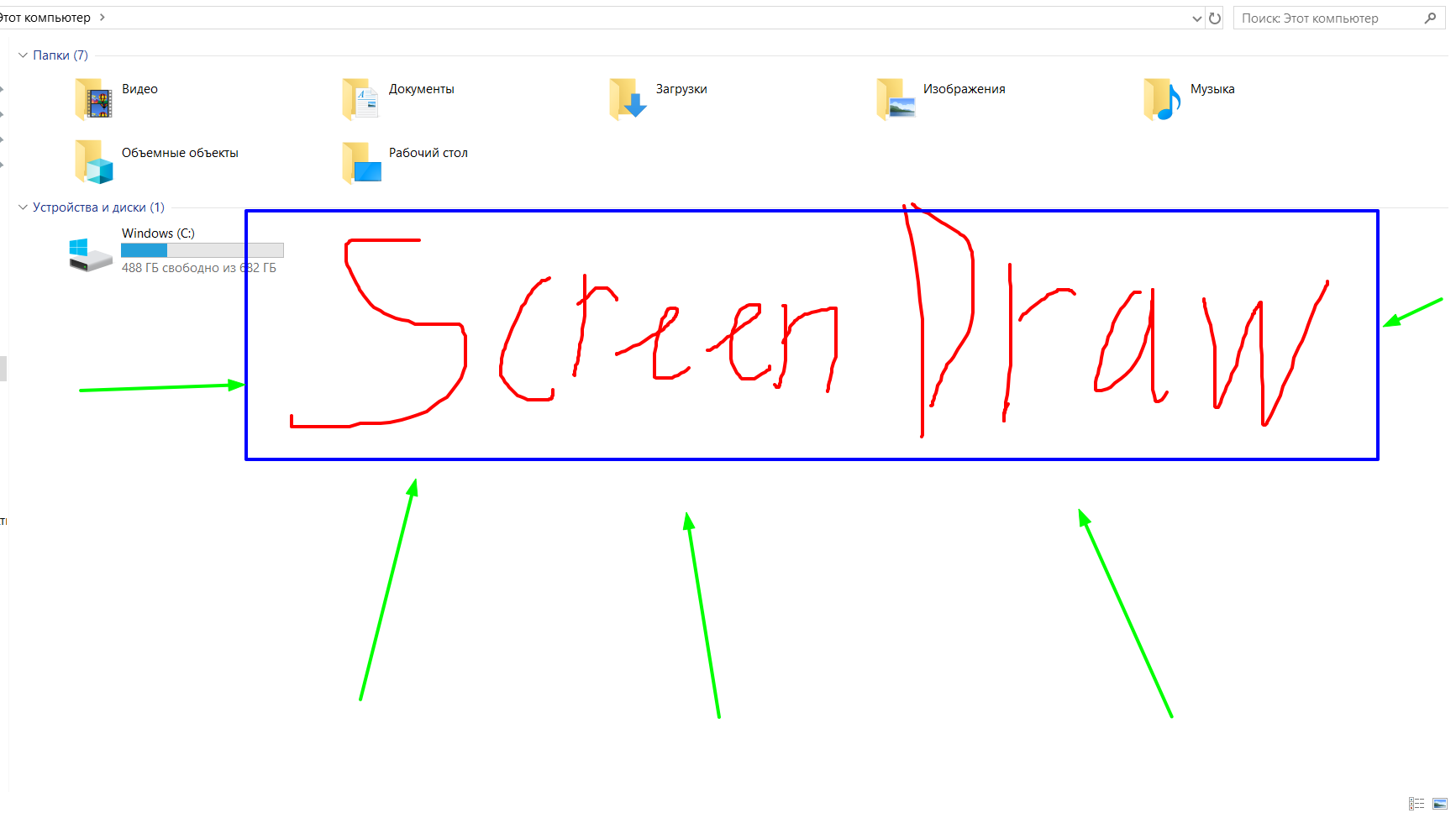
Да, некрасиво, но кто-нибудь сможет лучше.
Какими инструментами можно рисовать (горячая кнопка):
- Ручка (P);
- Стрелочка (A);
- Прямоугольник (F);
- Эллипс (E);
- Прямая линия (L);
- Закрашенная прозрачная область (H).
Кроме самих фигур можно изменять их цвет. Для каждого цвета есть своя горячая клавиша, начинающаяся на название цвета: Красный (R – Red), Зеленый (G – Green) и т.д.
А также можно задавать толщину фигуры, нажимая на цифры.
Посмотреть все цвета, фигуры и горячие клавиши можно, нажав во время паузы, в панели записи на кнопку ScreenDraw.
После того как запись готова, можно нажимать F10 или кнопку Stop. Будет открыт редактор Camtasia Studio.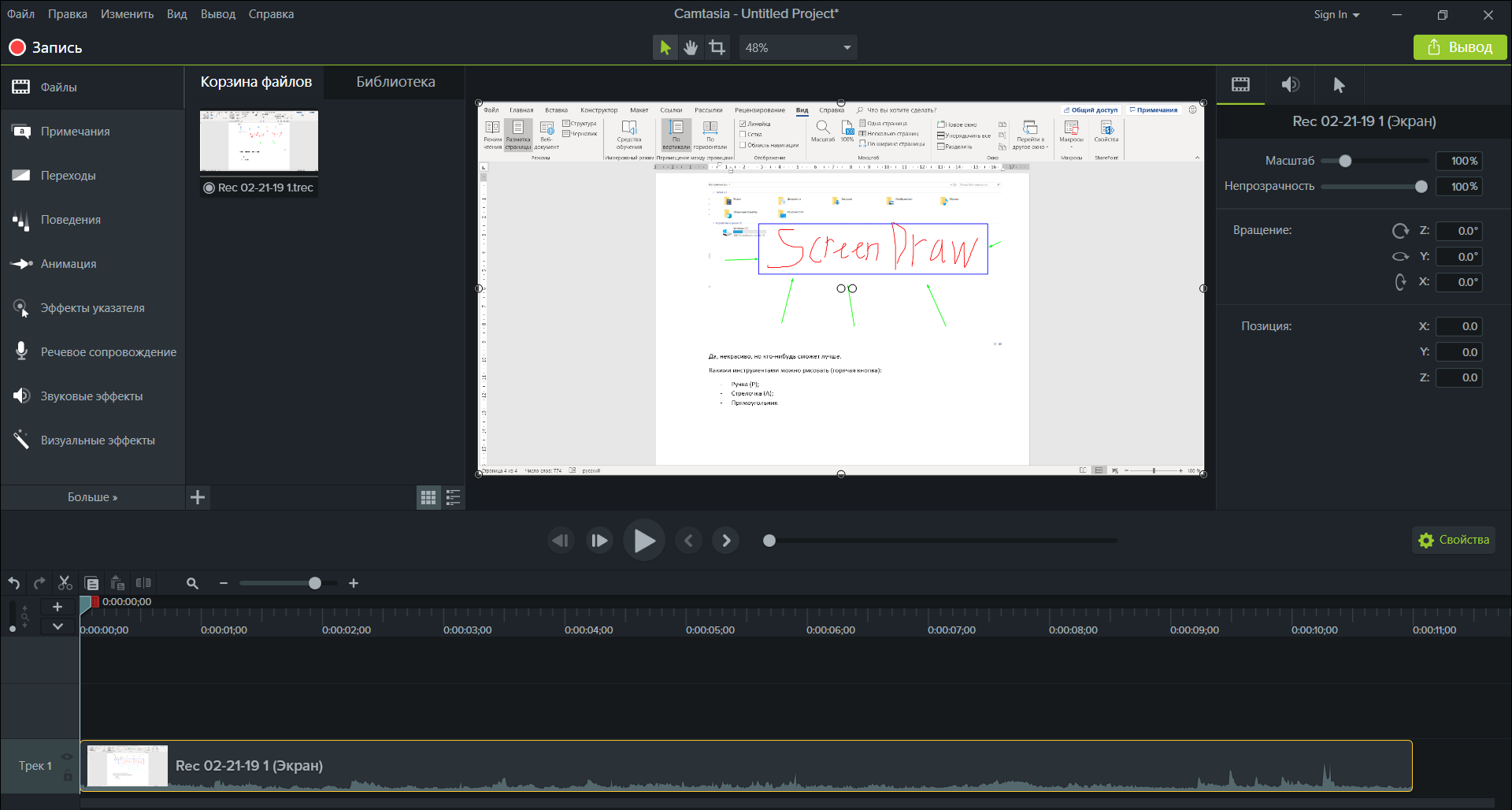
Как сохранить видео в Camtasia Studio
Если вы никак не хотите редактировать видео, и оно нужно как можно скорей, переходите сразу к сохранению видео в нужном формате.
Нажимаем кнопку «Вывод» в левом верхнем углу. Если файл нужно сохранить на компьютере (вероятнее всего), то нажимаем «Локальный файл», либо можно более гибко настроит видео, нажав на «Настраиваемый видеофайл». Здесь можно выбрать необходимый формат видео. Самым простым вариантом будет Mp4 only (в нужном разрешении), тем самым мы сохраним простое видео без «наворотов». Если нужно создать оболочку для видео, чтобы его можно было смотреть через браузеры и многие другие проигрыватели, выбираем «Настраиваемые параметры видео» и жмем «Далее».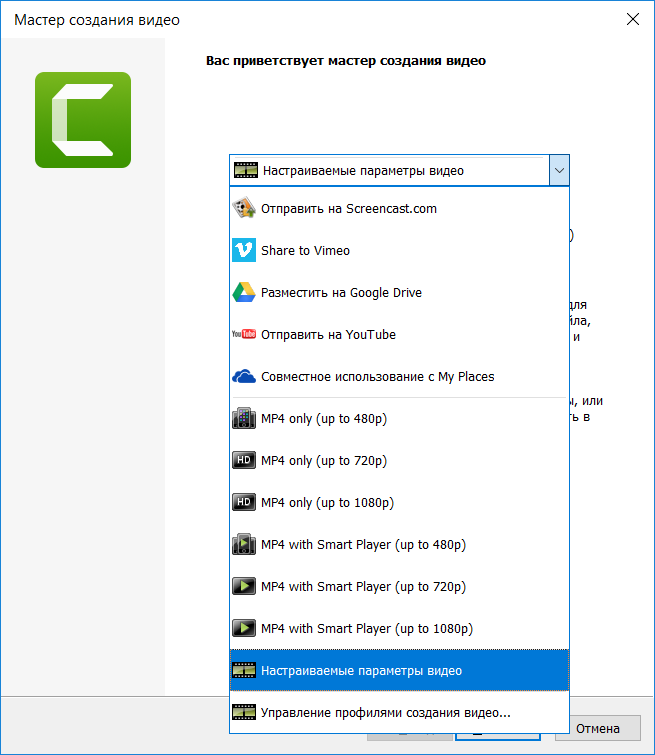
В случае если выбрали Mp4 only, выбираем имя для проекта и место для сохранения.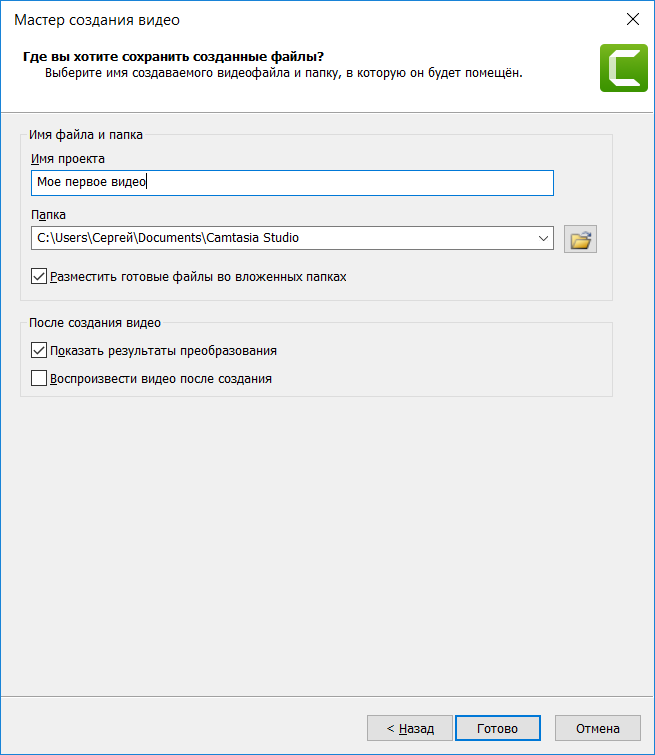
Ждем пока пройдет рендер видео. Чем качественней и дольше видео, тем дольше процесс. Скорость напрямую зависит от процессора компьютера, тем выше его поколение и количество ядер, тем быстрее будут создаваться видео.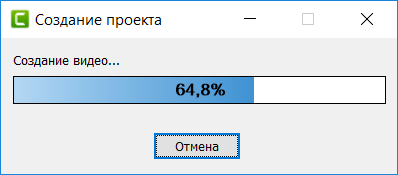
Найти видео можно в папке, которую указали при создании проекта. В данном случае проект сохранился в стандартной папке C:\Users\Имя\Documents\Camtasia Studio. Внутри папки будет сохраненное видео.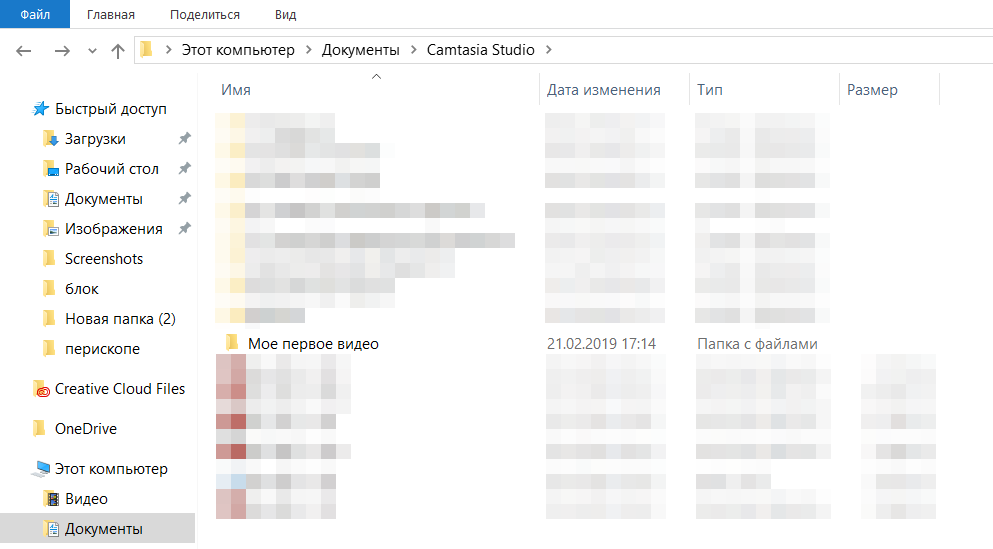
Редактирование видео в редакторе Camtasia studio
Чтобы добавлять эффекты к видео, понадобятся функции из специальной панели.
Кроме этого, для редактирования видео важно уметь работать с дорожками видео и аудио.
Нажмите на дорожку правой кнопкой мыши, и нажмите пункт «Отделить аудио от видео», тем самым вы получите две дорожки, в одной из которых только видео, в другой только аудио. Теперь можно, к примеру удалить стандартный звук, и наложить новые звуки для видео.
К примеру, чтобы вырезать ненужный фрагмент видео, выделите его с помощью стрелок, и нажмите «ножницы», ненужный фрагмент будет удален или может быть вставлен в другое место.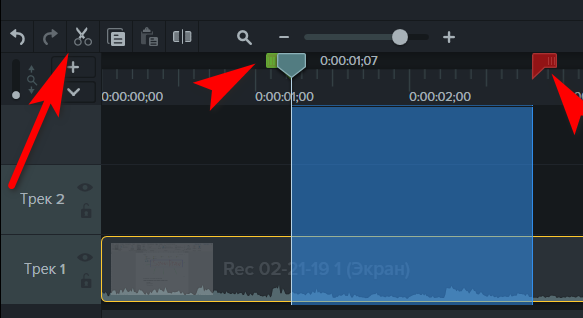
Рассмотрим работу с панелью эффектов на примере выноски. Нажимаем раздел «Примечания», «Выноски». Выбираем понравившеюся выноску, зажимаем ее, и перетягиваем на дорожку с видео. На экране с видео вы сможете редактировать надпись, внешний вид, и местоположение выноски. А на панели дорожек определите, в какой момент видео она появится и исчезнет. Справа от видео будут дополнительные настройки внешнего вида выноски.
Camtasia Studio больше рассматривается как профессиональный редактор видео, чем средство для записи видео. Но она имеет и больше возможностей для записи видео по сравнению с конкурентами. Поэтому программу надо рассматривать как синтез для записи и последующего редактирования. Также запись видео работает и в играх, но для слабых компьютеров это будет «тяжелый» вариант.
Fraps
Программа Fraps давно известна геймерам, ведь с помощью нее можно измерить производительность компьютера в игра с помощью FPS (Количества кадров в секунду). Это значение, по умолчанию, будет показано в каждой игре. Но главной задачей программы конечно же остается запись качественных роликов в играх и других полноэкранных приложениях.
После установки программы перед нами будет рабочее окно с настройками. Основные настройки лежат во вкладке Movies, где можно настроить все что связано с записью видео.
- Месторасположение видео после его записи, это место можно поменять на любое другое.
- Горячая кнопка для начала записи и остановке видео, по умолчанию стоит F Нужно поменять, если в игре данная кнопка нужна для другого действия.
- Здесь можно поменять максимальный FPS, в котором будет записываться видео. А кнопка half-size будет уменьшать разрешение в два раза. Тем самым можно уменьшать размер видео.
- Параметры звука. Галочка Record Win (10/8/7) позволяет записывать системные звуки и звуки из игры. Кнопка Record external input позволяет подключить дополнительные источники звука.
- Дополнительные настройки. Здесь можно отключить вид курсора в записи, заморозить значение FPS для записи, и заставить обрабатывать видео без потерь цветов (будет большая нагрузка на компьютер и видео в еще большем размере).
Вкладка FPS позволяет настроить вывод значения FPS в игре. А в Screenshots можно настроить создание скриншотов.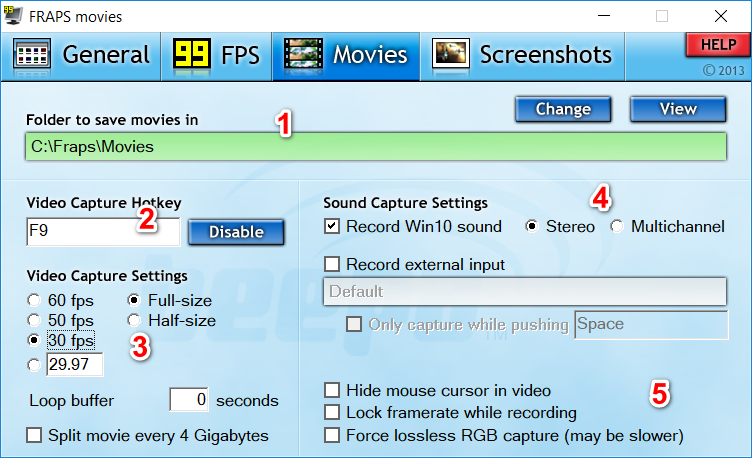
Как снимать через Фрапс
Включите программу Фрапс, зайдите в игру, в которой хотите снимать. Для того чтобы начать снимать, по умолчанию, нажмите F9, для окончания записи также нажимается F9. Для снятия скриншота нажимаем F10.
Стоит отметить, что видео, снятое через Fraps, занимает очень много памяти. Кроме этого, они кодируются таким образом, что их не открыть стандартным проигрывателем видео. Поэтому следует воспользоваться конвертером видео. Например, тем же Camtasia Studio, просто импортировать видео в проект и вывести его в формате MP4.
Записанные Fraps’ом видео по умолчанию сохраняются в папку C:\Fraps\Movies.
GeForce Experience
Все обладатели видеокарт от Nvidia для записи видео могут использовать совместимую с видеокартой встроенную программу. Это одно из самых удобных решений для записи видео в играх.
Для того чтобы начать записывать видео в играх, нужно:
- Иметь более или менее современную видеокарту от Nvidia.
- Скачать и установить программу с официального сайта Nvidia – GeForce Experience, найти ее не составит труда.
- Зайдите в настройки, нажав на шестеренку, нажмите на галочку «Включить экспериментальные функции» и дайте обновиться программе — это даст больше возможностей для записи видео.
- В настройках включить переключатель «Внутриигровой оверлей».
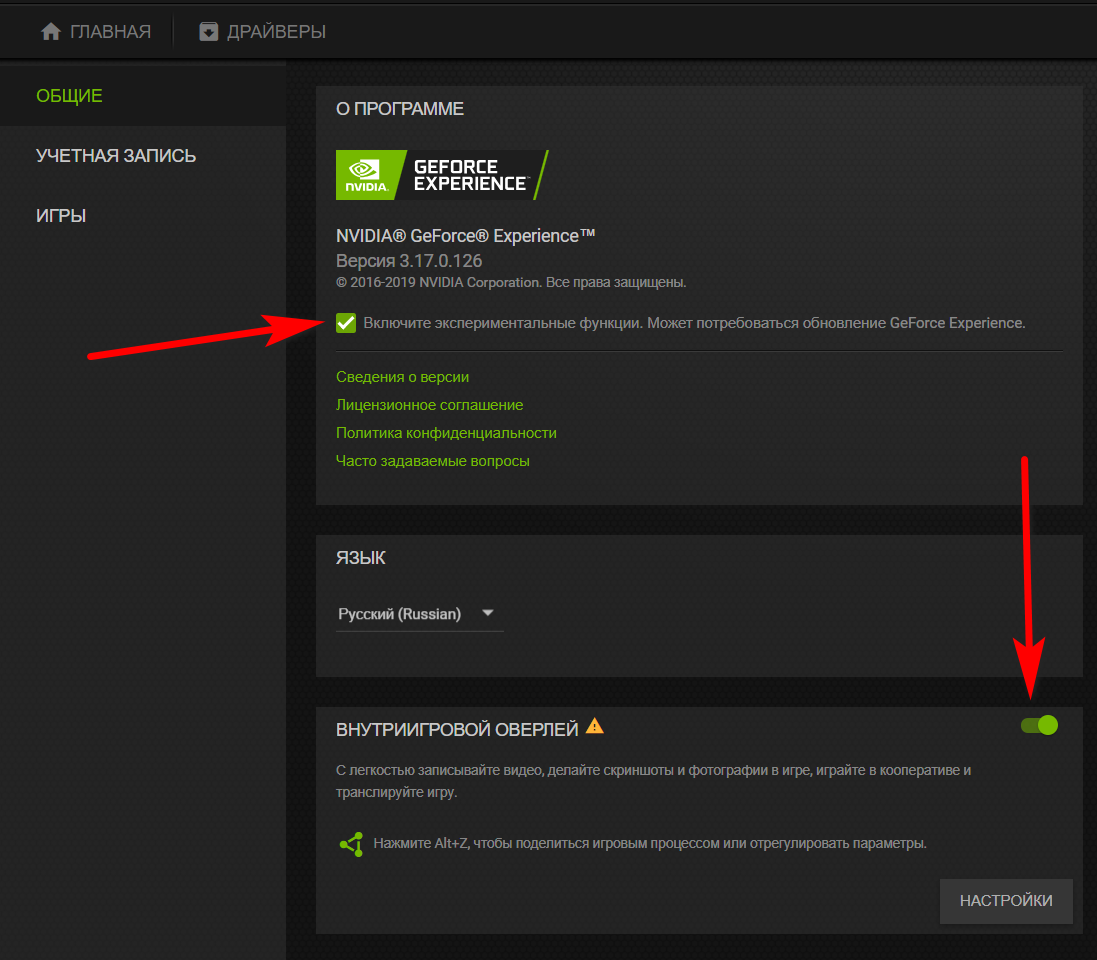
- Теперь можно нажать Alt+Z и отрегулировать настройки записи видео.
Вызывать настройки игрового оверлея можно как находясь в программе GeForce Experience, так и находясь в поддерживаемой игре. Выйдет вот такое окно.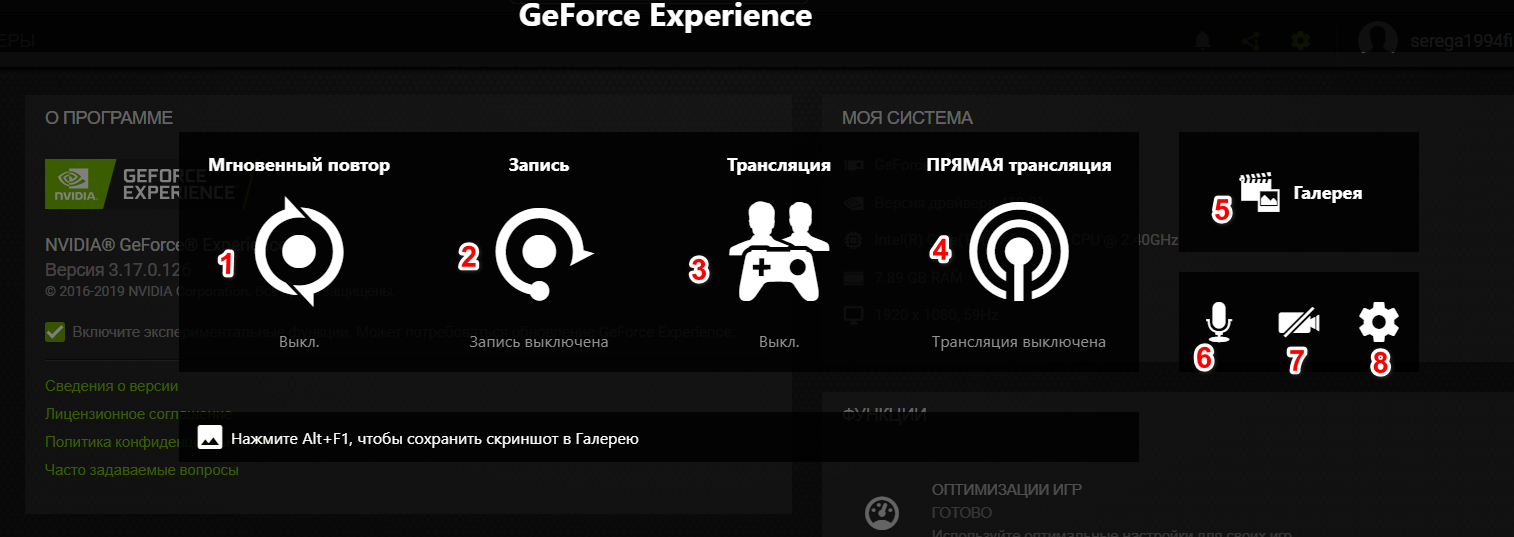
- Мгновенный повтор – игра будет автоматически записывать последние (5,10,15) минут игры, в зависимости от настроек. Если вам стало необходимо сохранить какой-то момент игры, жмем F10, видео сохранится на жесткий диск. Если не нажимать кнопку, то момент сохранен не будет. Функция должна быть включена.
- Ручная запись игры, активируется или нажатием этой кнопки, или горячей кнопкой F Остановить и сохранить запись, также кнопкой F9. Видео записывается только в игре, если выйти на рабочий стол, запись игры остановится и возобновится только по возвращении в игру.
- Возможность пригласить друга в игру.
- Ведение прямых трансляций через сервисы Twitch, Youtube и другие.
- Здесь можно посмотреть сохраненные ролики и скриншоты.
- Включение и выключение микрофона.
- Управление камерой во время записи видео.
- Все настройки. Здесь можно задавать горячие клавиши, добавить аккаунты сервисов для трансляции, настроить мгновенный повтор и многие другие настройки.
Чтобы сделать скриншот в игре, по умолчанию, нажимается F1.
Готовые видео сохраняются в папке с названием игры по такому пути C:\Users\Имя\Videos, то есть в системной папке Windows для видео.
FastStone Capture
Данная программа предназначена больше для создания скриншотов, нежели для снятия видео. Актуальная версия на данный момент – 9.
Кроме простого создания скриншотов кнопкой PrtSc, программа предлагает удобный редактор для всевозможного изменения скриншота под себя.
Вот некоторые функции программы: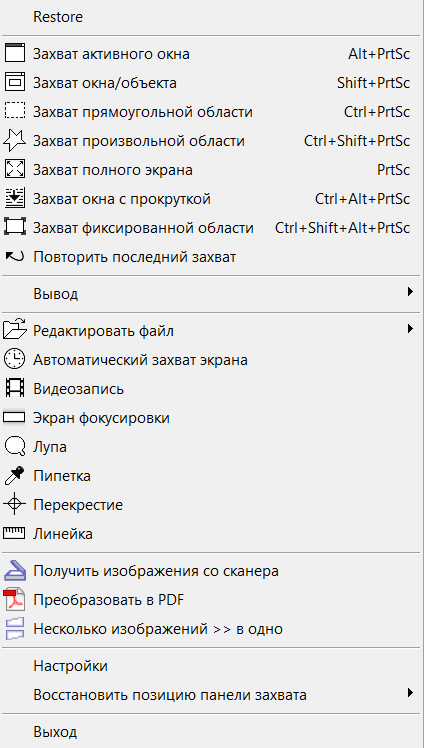
В редакторе скриншот можно обрезать, копировать, замылить, зачеркнуть, зарисовать и многое другое.
Нажав на кнопку «Рисунок», откроется панель с инструментами для рисования, которая будет богаче чем в том же Paint.
Это очень полезный инструмент, если скриншоты создаются для публики, и в них необходимо что-либо указать или отметить.
Кроме этого, программа умеет сильно сжимать скриншоты, без особой разницы в качестве, что очень подойдет для размещения картинок на сайтах.
Программа также позволяет снимать видео, они получается качественные, и даже есть свой редактор для видео, но процесс не очень удобен, для таких целей лучше использовать ту же Camtasia Studio.
На наш взгляд это самые удобные программы для того, чтобы записать ролик или сделать скриншот на компьютере. Конечно, существует не один десяток других, но возможно среди вышеперечисленных программ каждый выберет что-то для себя.