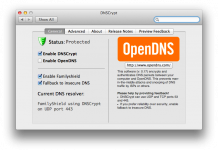Сканировать различные документы, тексты, таблицы, фотографии или изображения, составляющая часть деловодства современных организаций. Этот процесс заменяет факс и отправку почтой, можно отсканировать документ и отправить по почте за несколько минут. Вопрос: как сканировать документ на компьютер через сканер, интересен для всех пользователей компьютерной техники.
Содержание
Какие материалы нужны для сканирования документа?
Решить эту задачу и переместить нужное количество копий нужных текстов или изображений в электронный вид очень просто и легко. Для начала вам потребуются такие инструменты: компьютер и оргтехника, выполняющая функцию сканера или техника подобного типа с функцией сканера. Некоторые пользователи ставят программы для сканирования.
Программы для сканирования
1.ABBYY FineReader 10 Home Edition. Совершает качественное сканирование и распознавание материала. Имеет высокий уровень работы с разнообразными вариациями операционной системы Windows. Плюс: словарь на 179 языков мира. Кроме того, обрабатывает немалое количество файлов за небольшое время, наличие русского меню, конвертация и редактирование исходника, улучшает качество графических объектов.
- OCR CuneiForm. Выполняет конвертацию текстовых файлов и сфотографированного в электронный вариант. Программа имеет встроенный словарь, который проверяет текст. Плюсы: сохраняет шрифт, документ разрешается сохранять в разных форматах, инструмент анализа документа, русское меню.
- Scanitto Pro. Утилита осиливает расшифровку всякого файла, дает возможность управлять параметрами яркости, контрастности, насыщенности. Плюсы: элементарное русскоязычное меню, редактирование полученных данных, работа с любой системой от Майкрософт, значительное качество исходного материала, хранение нового файла в форматах PDF и TIFF.
4.VueScan. Программа расширяет функции вашего сканера. При работе она сохраняет качество исходника. Есть встроенная функция ручной настройки, какая позволяет настроить уровень цвета, контрастности, качества при выходе и т.д. VueScan работает с платформами Windows XP, Vista. Минус: нет русского интерфейса, короткий пробный срок. Плюсы: очень быстрое преобразование в электронный формат, встроенная опция расшифровки материала, глубокая настройка параметров.
- PaperScan Free. Включает комплекс инструментов для настройки изображения. Выполняет такие функции: сканирование, редактирование, прямая печать. Минус: отсутствие русского языка. Плюс: сохранение данных при сильном сжатии, бесплатна, опция авто поворот и выравнивание, поддержка платформы Windows.
- RiDoc. Сбавляет размер исходника при работе без утраты качества. Встроена функция вывода материала и вероятность использовать водный знак на готовом тексте. Программа экспортирует документы в разные форматы. Бесплатная пробная версия действует 30 дней. Плюсы программы: обработка документов в большом количестве, возможность налаживать водные знаки, передача материала по электронной почте, распознавание текстов иностранных языков, опция сжатия файла с сохранением исходного качества.
При отсутствии желания скачивать одну из предлагаемых программ, для сканирования материала используйте «Мастер работы со сканером».
Процесс сканирования документа на ПК
Для получения нужного материала в электронном виде нужно сделать такие шаги:
1 шаг. Подключите устройство к сети и компьютеру. На втором должны быть установлены необходимые драйвера (определяются по модели вашего принтера). Сделать это можно с установочного компакт-диска, предлагаемого при покупке, или загрузив их с сайта производителя. Внимание: если вы не можете настроить сканируемый механизм, обратитесь к специалисту. Так сможете получить качественный текст и не выведете со строя устройство.
2 шаг. Открыв крышку сканера, положите лист на стекло, текстом вниз ровно ориентируясь на указатели. Закройте крышку. При сканировании грязного, помятого или повреждённого любым другим способом текст, качество будет низкое.
3 шаг. Выбрав в пуске раздел «Устройства и принтеры», кликните правой кнопкой мыши на необходимое устройство. Если среди предлагаемых устройств выбран другой, нажмите «Изменить». Выберите нужный механизм в правой части делового окна. Нажмите на пункт запуска сканера. После этого на экране персонального компьютера появится окошко, где следует задать требуемые параметры.
Для сканирования тяжелой книги, откройте аппарат, если на ней нет датчика. Но перед этим прочтите руководство по эксплуатации – должен быть указан максимальный допустимый вес.
4 шаг. Заполните все поля.
— источник бумаги (выбираем планшетный);
— тип изображения (выбираем нужное: цветной снимок, черно-белое изображение, черно-белый рисунок или текст, особые параметры);
— настроить качество (выбираем нужное: яркость, контрастность, разрешение, тип и поле Ок);
— область сканирования.
Нажимайте кнопку Сканировать в диалоговом окне и устройство начнет выполнять операцию.
Внимание: разрешение объекта можно определить на значении до 1200 т/д.
5 шаг. На сканируемом устройстве зажжётся лампочка и появится негромкий звук. При окончании процесса, на мониторе появится получившийся результат – предварительный просмотр. В случаи недовольства – поправьте документ в сканере, измените параметры и снова выполните работу. Убедитесь, что результат вас устраивает и текст не искажённый.
6 шаг. Кликнув на «Импортировать» или «Импорт» вы отправите готовое изображение в папку для хранения. Можете задать документу имя. Для хранения текстового документа, рекомендуем использовать формат PDF, при сохранении фото или рисунка – JPG.
Внимание: сканирование исходников с разрешением более 1200 т/д величина файла может вырасти. Проконтролируйте наличие свободного места на диске для сохраняемой информации. В случаи недостатка места ПК может «виснуть» и текст или изображение может быть потерян.
7 шаг. Если нужно редактировать изображение или текст, найдите в папке файл, которой сохраняли. Нажав дважды мышью, зайдите в документ и выполняйте нужные действия: увеличить или уменьшить изображение, добавить яркость, контрастность, подпись; распознать текст, выровнять шрифт, интервал и т.д.
Уход за сканером
Чтобы качество сканированного документа было высокое нужно правильно ухаживать за агрегатом. Первой, из одной из главных причин, является запачканное стекло. Через грязное стекло плохо проходит свет от лампы и, в результате, плохо отражается изображение в оптику сканера. Качество по этой причине может упасть в 2 раза.
Старайтесь не трогайте стекло руками, следите за чистотой прибора. Не забывайте закрывать крышку по окончании работы. Храните сканер в месте защищённом от попадания прямых солнечных лучей, влаги.
Вывод: процедура сканирования документа на компьютер легка и понятна. С помощью выше перечисленных программ, сканировать, редактировать и распознавать исходник стает намного проще.