Довольно часто на ноутбуках, компьютерах с операционной системой Windows 10 можно встретить что жесткий диск представлен один целым диском C, не поделен на разделы для удобства. Например если по какой то причине нужно будет переустановить операционную систему с форматированием, то все данные с диска пропадут. Поэтому нужно разделить жесткий диск на 2 части windows 10 без потери данных. Это можно сделать с помощью стандартных средств, которые предоставляет операционная система. Установка сторонних программ не потребуется.

Если есть возможность, посмотрите видео как разделить жесткий диск на 2 части windows 10 или продолжайте читать статью.
Как разделить жесткий диск на 2 раздела
Стоит заметить, что жесткий диск можно разделить на величину свободного места, не больше. Например у вас диск 290гб, занято 120гб. То после разделения, диск C будет иметь размер 120гб, а новый раздел диск D, будет иметь 170 гб.
Для начала нужно перейти в раздел «Управление дисками» в котором и будет происходить разделение диска.
Для этого жмем правой кнопкой мыши по ярлыку «Мой компьютер» и жмем «Управление». Это для Windows 7.
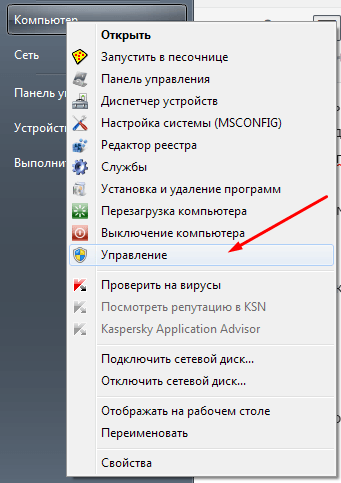
В появившемся окне ищем вкладку «Управление дисками» и нажимаем
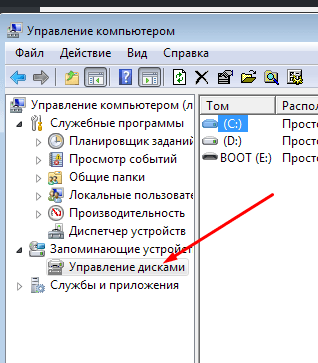
Для Windows 10 нужно нажать правой кнопкой мыши по кнопке «Пуск» и выбрать «Управление дисками».
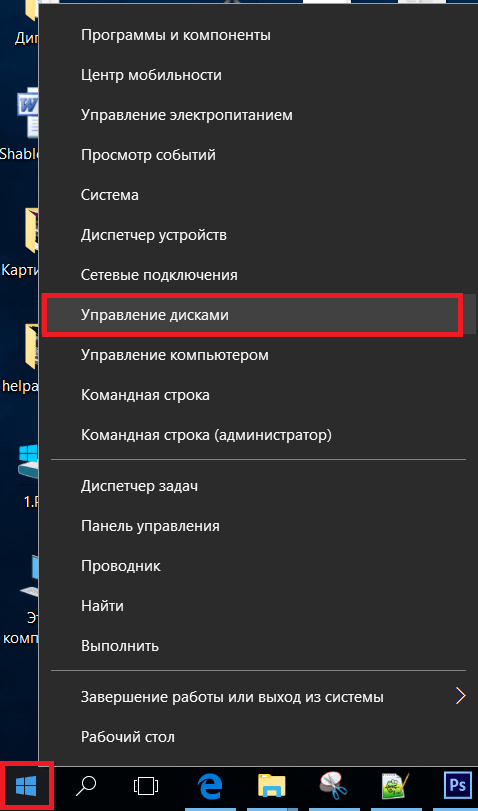
Выбираем диск С или тот который собираемся разделить и жмем на нем правой кнопкой мыши и в выпадающем меню жмем «Сжать том«.

Откроется окно, в которое нужно вести желаемый размер нового раздела в мегабайтах. Не забывайте, что новый раздел не может быть больше, чем осталось свободного места. Так же не стоит оставлять диск С без свободного места, оставьте хотя бы 10ГБ, иначе система может работать неисправно, тормозить.
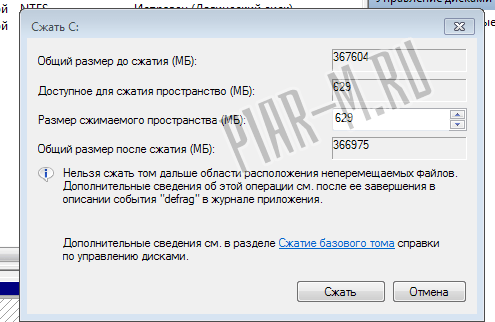
Указываем желаемый размер и нажимаем «Сжать».
После этого в панели управления дисками, будет добавлена область, под названием «Не распределена». Жмем правой кнопкой мыши по этой области и кликаем «создать простой том».
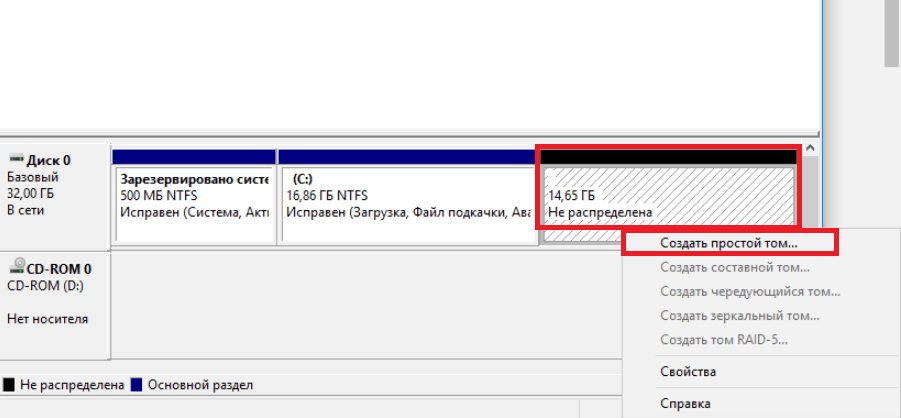
Запустится мастер создания простых томов, в котором жмем кнопку «Далее».
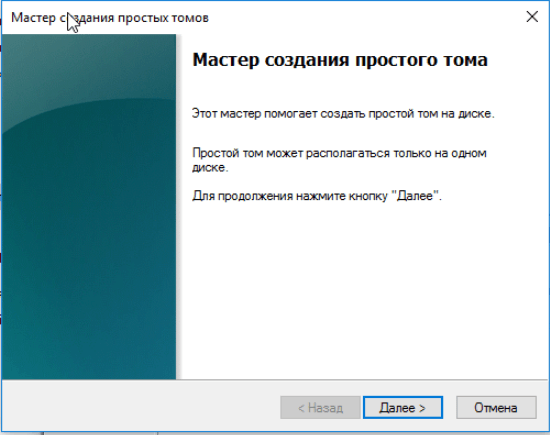
Далее будет еще несколько шагов, в которых ничего не нужно вводить, просто жмем «Далее». После всех действий вы получить новый раздел, в котором можно хранить данные и не боятся что они будут утеряны при установки системы. Но данная операция не спасет, если диск выйдет из строя.




























