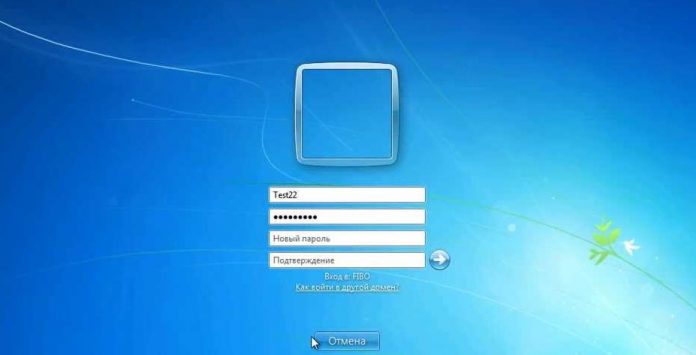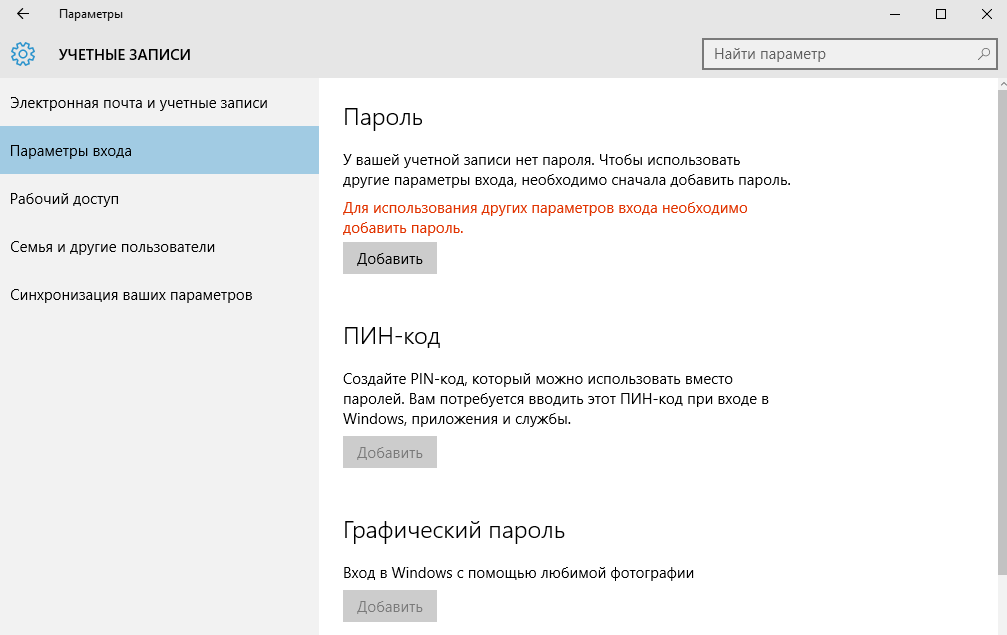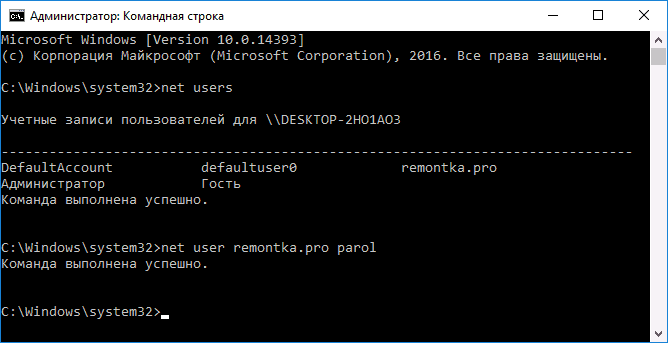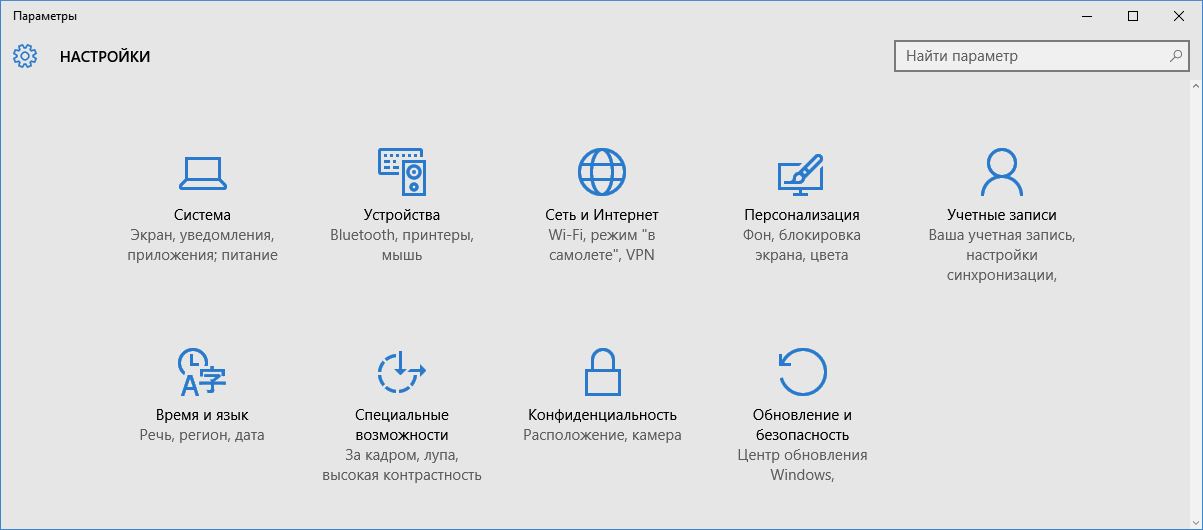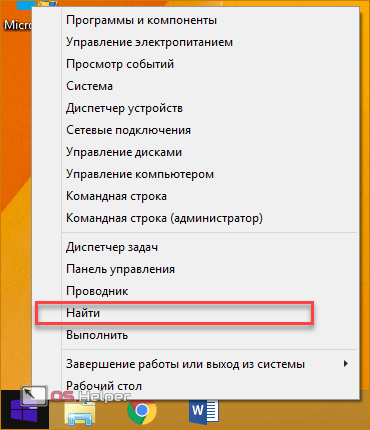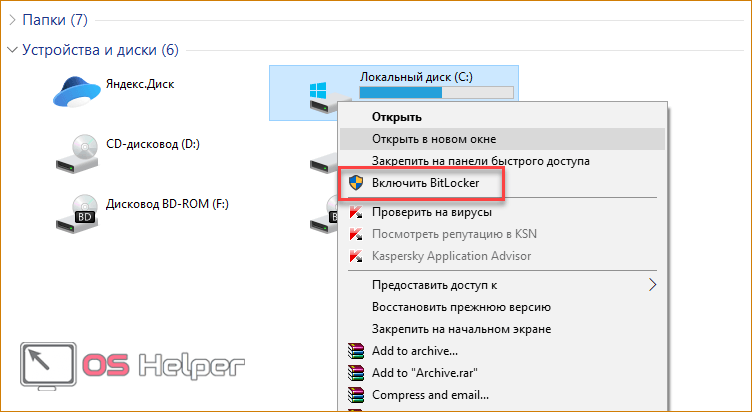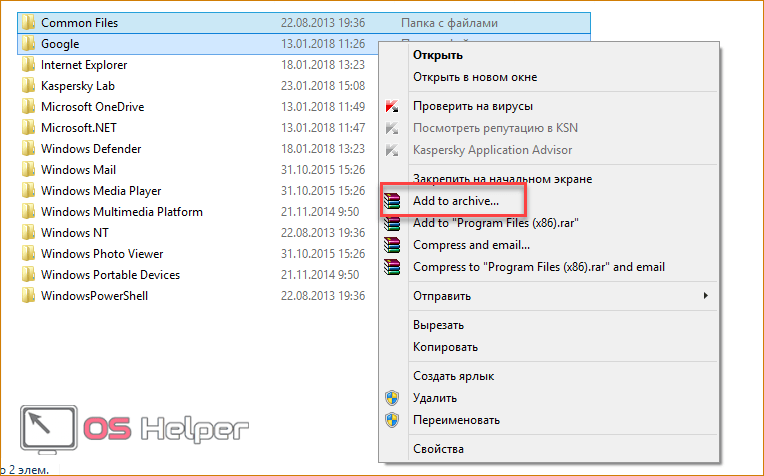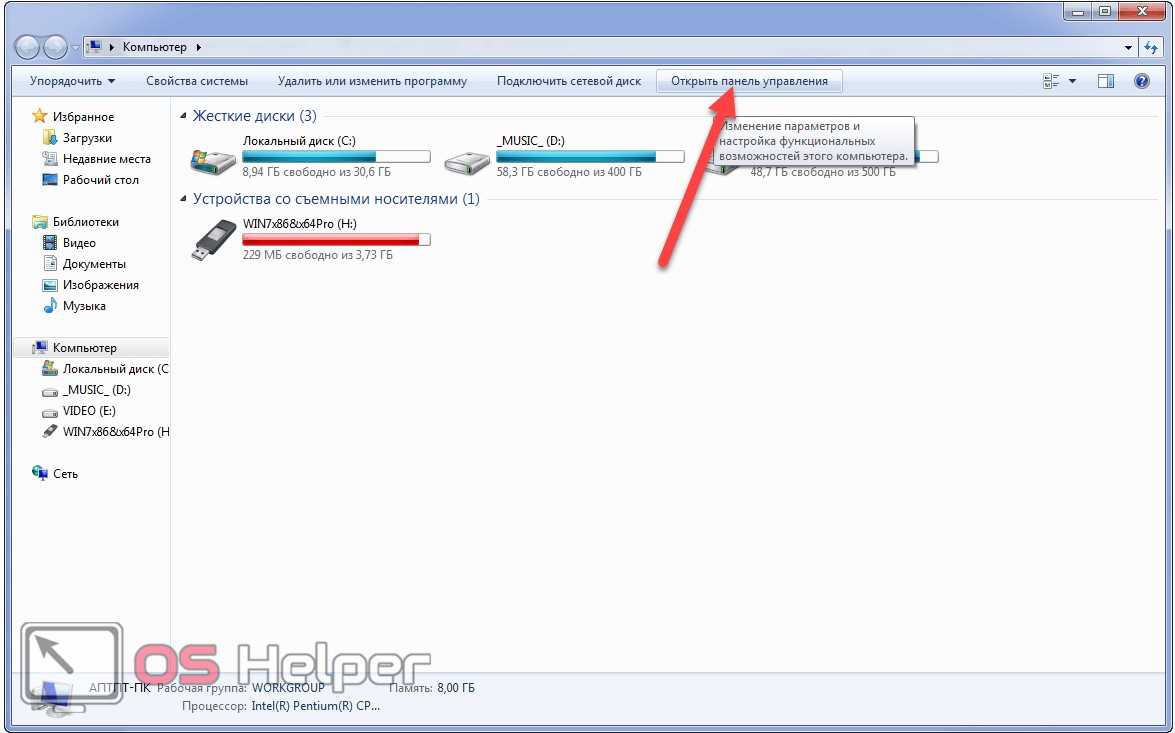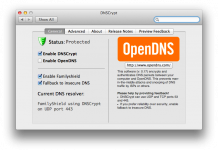Если к компьютеру имеет доступ не один человек, а несколько, стоит позаботиться о защите личных данных. Для этого на устройствах предусмотрена возможность установки пароля. Читайте, как поставить пароль на компьютере Windows. После несложной процедуры вы обеспечите безопасность своих данных и настроек — без особых знаний и навыков никто не сможет их изменить.
Содержание
Windows 10: все способы, как поставить пароль
Если имеете дело с этой системой, не забывайте: тут можно использовать много учетных записей, а не только одну. Это означает, что для установки пароля необходимо выбрать свой аккаунт и ввести нужный пароль. В случае необходимости в систему сможет войти другой пользователь с учетной записью «Гость», но в этом случае у него будут ограниченные возможности.
Способ 1: через «Пуск»
Самый простой и понятный вариант действий в случае с Windows 10 — сделать это с помощью пуска. Итак, что нужно делать:
- Перейти в раздел «Пуск».
- Выбрать в перечне опций «Параметры». Кликнуть по иконке в виде шестеренки.
- Открыть «Учетные записи».
- Найти в списке «Параметры входа» (стоит на втором месте в списке).
- Под пунктом «Пароль» найти опцию «Добавить» и кликнуть по ней.
- Ввести необходимую информацию, запрашиваемую системой. Делать все в соответствии с подсказками.
- Подтвердить свои действия, нажав на «Готово».
Это наиболее распространенный, но не единственный метод.
Способ №2: через командную строку
Чтобы при включении компьютера «Виндовс 10» запрашивался пароль, проделайте следующие настройки:
- Откройте командную строку. Когда появится новое окно, введите net users, после чего кликните Enter.
- Перед вами появится перечень с активными и пассивными пользователями. Найдите среди них собственный профиль, на который планируете установить пароль.
- Наберите net user имя_пользователя пароль. В этой «формуле» имя_пользователя — значение из п.2, а пароль — тот, который вы желаете установить.
- Подтвердите выполненные действия, кликнув Enter.
Важно совершить все эти действия от имени администратора.
Способ №3: через панель управления
Чтобы воспользоваться этим способом, также необходимо совершать все настройки с аккаунта, имеющего права администратора. Дальнейшие действия:
- Открытие панели управления — для этого достаточно нажать на клавиши Win + R. После этого вы увидите окно «Выполнить», в котором необходимо указать команду control и нажать на «Ок».
- Работа с учетной записью — в панели управления нужно найти категорию, которая отвечает за смену профиля, и нажать на нее. Далее понадобится выбрать учетную запись, для которой вы хотите поставить защиту.
- Установка пароля — необходимо кликнуть по ссылке «Создать пароль», расположенной слева от учетной записи. Укажите пароль, который надо установить, и повторите его.
- Предосторожность — чтобы в случае необходимости легко и быстро вспомнить пароль, укажите подсказку. Это необязательно.
- Создание пароля — кликните по опции «Создать пароль».
Чтобы проверить, удалось ли осуществить желаемое, попробуйте выполнить вход в систему со своего профиля.
Способ №4: установка пароля через окно управления
Чтобы попасть в панель управления компьютером, в поиске на панели задач необходимо набрать compmgmt.msc и выбрать соответствующую команду. Что нужно делать дальше:
- Раскрыть категорию локальных пользователей и групп.
- Выбрать категорию « Пользователи».
- Укажите учетную запись, которую хотите запоролить.
- Нажмите правую кнопку мыши и кликните на опцию «Задать пароль».
- Появится окно предупреждения — выберите «продолжить».
- Введите пароль и повторите его.
Чтобы подтвердить свои действия, нажмите «ОК».
Windows 8: как запоролить ПК и отдельные приложения
Вы можете установить пароль на приложение или же на ПК в целом. В любом случае есть 2 решения: сделать это с помощью стандартных настроек операционной системы или же воспользоваться сторонними программами. Рассмотрим самые действенные способы.
Вариант №1: блокировка пользователя
Хотите, чтобы система запрашивала пароль на компьютер при включении? Для этого достаточно воспользоваться штатными параметрами системы:
- Кликните правой кнопкой мыши на «Пуск».
- Выберите действие «Найти».
- В появившемся поле введите «параметры компьютера» и запустите соответствующее приложение.
- Когда всплывет окно с параметрами ПК, откройте вкладку под названием «Учетные записи».
- Обратите внимание на раздел «Параметры входа», в котором вы можете установить пароль.
Система предлагает несколько вариантов блокировки. Это может быть как стандартный пароль, так и графический ключ и даже ПИН-код.
Вариант №2: защита жесткого диска
Разработчик предусмотрел в системе эффективную программу BitLocker. Она обеспечивает пользователям возможность надежной защиты жесткого диска от злоумышленников. Для запуска программы понадобится выполнить несложные действия:
- Нажмите на значок жесткого диска правой кнопкой мыши.
- Среди прочих пунктов в списке найдите и выберите «Включить BitLocker».
- Вы увидите 2 вариант действий — вам нужно выбрать «Введите пароль» соответственно.
- Укажите пароль, который желаете установить на ПК.
- Внимательно проверьте и повторите его.
- Система предложит несколько вариантов сохранения ключа — выберите тот, который наиболее удобен для вас.
- Укажите желаемые настройки шифрования.
- Чтобы успешно завершить дело, кликните на «Начать шифрование».
Как видите, ничего сложного нет — нужно только делать все в соответствии с рекомендациями.
Вариант №3: защита папки
Если вы хотите не просто уберечь настройки и данные компьютера от детей, а желаете надежно защитить определенную папку от посторонних лиц, это подходящее решение.
Чтобы установить пароль на папки на Windows 8, достаточно воспользоваться штатными возможностями популярной программы WinRAR. Она позволит быстро и бесплатно защитить любой архив. Чтобы загрузить утилиту, перейдите по ссылке: https://www.win-rar.ru/download/ и установите. Далее действуйте согласно инструкциям:
- Отметьте файлы, которые хотите запоролить.
- Щелкните правой кнопкой мыши.
- Отметьте пункт «Add to archive».
- Введите название, которое должен иметь архив.
- Выберите пункт «Set password».
- Укажите пароль, который желаете установить на папку.
- Повторите пароль.
- Подтвердите свои действия нажатием на «ОК».
- Чтобы создать архив, еще раз нажмите «ОК».
После этих действий архив будет надежно защищен. Никто не сможет воспользоваться его содержимым, пока не введет указанный код.
Windows 7: как поставить защиту паролем
Вы можете поставить пароль на Windows 7 несколькими способами:
- воспользовавшись «учетными записями» в панели управления;
- через системную консоль «Локальные пользователи/группы»;
- экран блокировки.
Решение №1: панель управления
Чтобы открыть панель управления, вы можете воспользоваться «Проводником». Для этого необходимо ввести сочетание клавиш Win + E. Дальнейшие действия:
- Перейти в раздел «Учетные записи пользователей и семейная безопасность».
- Когда откроется новое окно, выбрать раздел «Учетные записи пользователей».
- Выбрать пункт «Создание пароля своей учетной записи».
- Указать пароль, который желаете поставить.
- Повторно ввести пароль.
- Кликнуть по пункту «Создать пароль».
Как известно, если вы обладаете правами администратора, то у вас появляются широкие возможности. Чтобы установить пароль на любую учетную запись, на 3-ем пункте выберите «Управление другой учетной записью», щелкните на опцию «Создание пароля» и далее делайте все в соответствии с подсказками системы.
Решение №2: системная консоль
Чтобы вызвать этот инструмент, нужно воспользоваться окном под названием «Выполнить»:
- Наберите на клавиатуре сочетание Win + R. Также можно сделать это через «Пуск».
- В появившемся поле введите команду lusrmgr.msc.
- Перейдите в раздел «Пользователи».
- Правой кнопкой мыши откройте контекстное меню профиля, на который хотите установить пароль.
- Подведите курсор к пункту «Все задачи» и выберите «Задать пароль».
- Чтобы подтвердить свои действия, нажмите «Продолжить».
После этих действий введите пароль и кликните «ОК».
Решение №3: экран блокировки
Наиболее быстрый и простой способ установки пароля — воспользоваться экраном блокировки. Для этого вам нужно:
- Набрать на клавиатуре сочетание Ctrl + Alt +Del.
- Перейти в настройку «Сменить пароль».
- Ввести пароль и подтвердить свои действия.
Чтобы при необходимости легко вспомнить код в дальнейшем, укажите подсказку.
Эффективна ли защита паролем?
Безусловно. Ведь устройство будет запрашивать пароль каждый раз, стоит только:
- включить компьютер
- сменить учетную запись;
- выйти из спящего режима.
Но чтобы защита вас не разочаровала, недостаточно просто поставить пароль на вход в компьютер. Нужно сначала хорошенько продумать его.
Совет: Лучше не ставить на пароль свой день рождения или другую памятную дату. Идеально подойдет сложная комбинация цифр и букв, состоящая минимум из 10 символов.