Все уведомления, которые поступают на смартфон под управлением операционной системы Android, высвечиваются сверху. Просмотреть их можно, сделав свайп сверху вниз. После просмотра пользователь сам решает, что делать с этими удалениями: перейти к подробностям сообщения, либо просто убрать его, попросту смахнув в сторону.
Но также очень распространена такая ситуация, что пользователь по случайности убрал очередное уведомление, а через какое-то время оно ему понадобилось.
Можно ли найти удаленное и просмотренное уведомление, где оно хранится и как это сделать: на эти вопросы ответит данная статья.
Содержание
А как было раньше?
Именно с момента своего создания, на всех устройствах на базе операционной системы Андроид отсутствовала такая опция «Журнал уведомлений».
Это означало то, что после просмотра уведомления либо его смахивания, само уведомление навсегда исчезало не только с экрана гаджета, но и полностью из памяти смартфона.
Так продолжалось примерно до версии 4.3 операционной системы Android. Именно эта версия прославилась тем, что в ней была встроенная функция Журнал уведомлений.
Такой журнал – это один из основных компонентов самой системы. Именно в нем содержатся абсолютно все уведомления, которые приходят на устройство. Помимо уведомлений именно в этом журнале можно просмотреть подробную информацию, которая может быть станет интересна пользователю. Данная информация содержит детали непосредственно о самой работе пользовательского устройства (список ошибок, активация Wi-Fi и прочее).
Как перейти в журнал уведомлений. Первый способ
Если пользователь решил перейти в интересующий его раздел, воспользовавшись первым способом, то ему для этого нужно включить режим разработчика. Это делается легкими и простыми действиями, с которыми, благодаря приведенной ниже инструкции. Справится даже неопытный пользователь.
Для начала необходимо зайти в меню «Настройки» любым методом.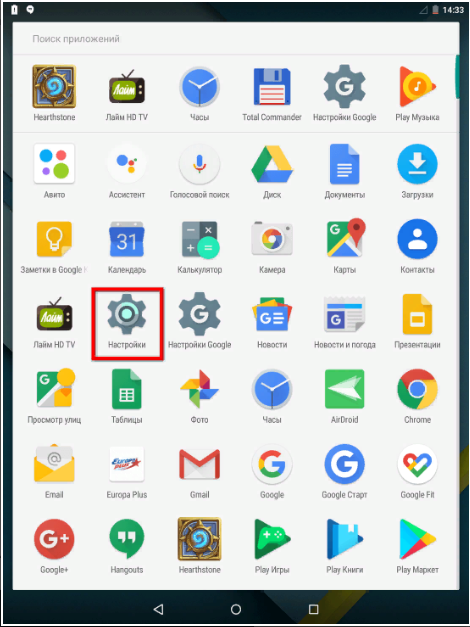
Прокрутив данный список в самый низ, нужно отыскать пункт «О телефоне»(если используется мобильное android устройство), или блок «О планшете» (естественно только на планшетах).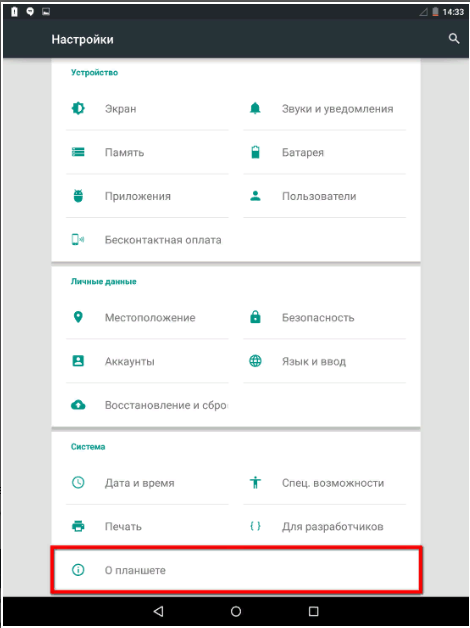
Теперь нужно внимательно выполнить следующий ряд действий:
- Для начала найти раздел «Номер сборки».
- Теперь подряд раз 7 кликнуть на него (количество кликов целиком будет зависеть от самого устройства).
- Если всё прошло успешно, то должно открыться уведомление о том, что пользователь стал разработчиком.
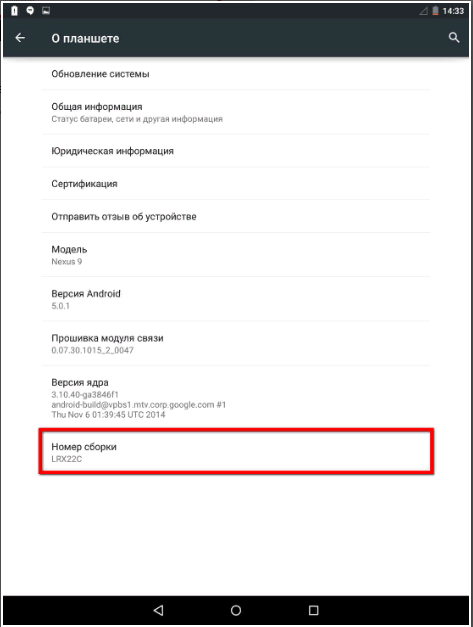
Затем необходимо выполнить ряд действий, который вынесет на рабочий стол пользовательского гаджета данный ярлык.
Нужно перейти на «главный экран» устройства и в течении некоторого времени удерживать палец в пустой области экрана. Продолжать это действие нужно до тех пор, пока не высветятся внизу три значка.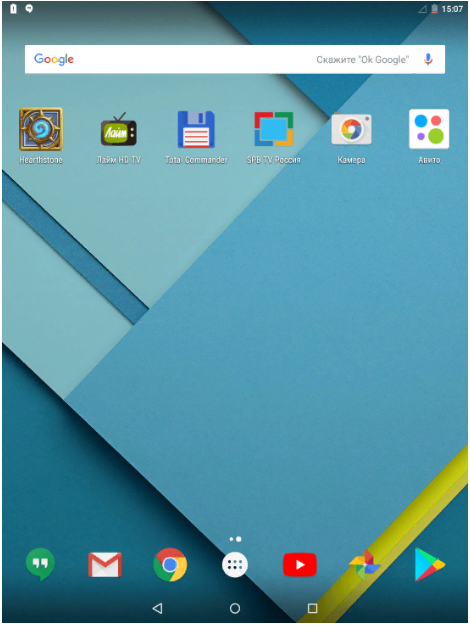
Выбираем выбрать блок в самом низу экрана «Виджеты».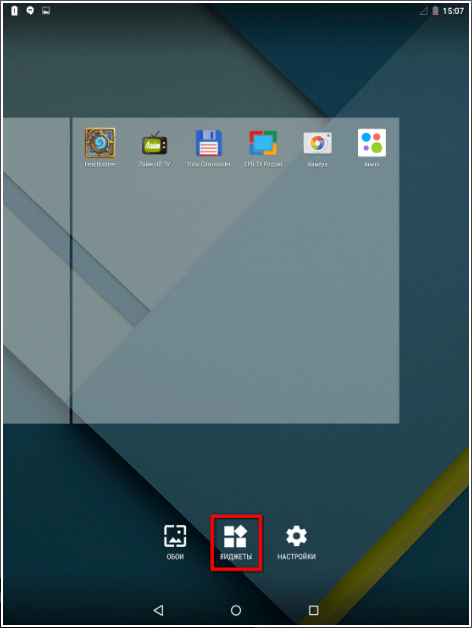
Из всего перечня разделов необходимо найти «Настройки» и переместить его на главный экран.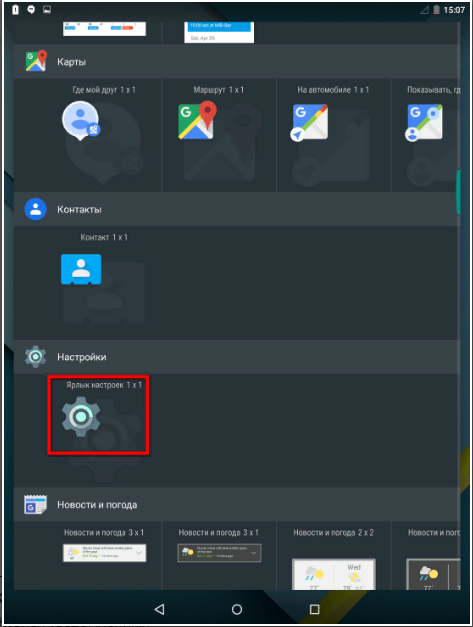
После того, как на главный экран был перенесен виджет «Настройки», должно появиться контекстное меню «Ярлык настроек». Из предложенного списка необходимо выбрать «Журнал уведомлений».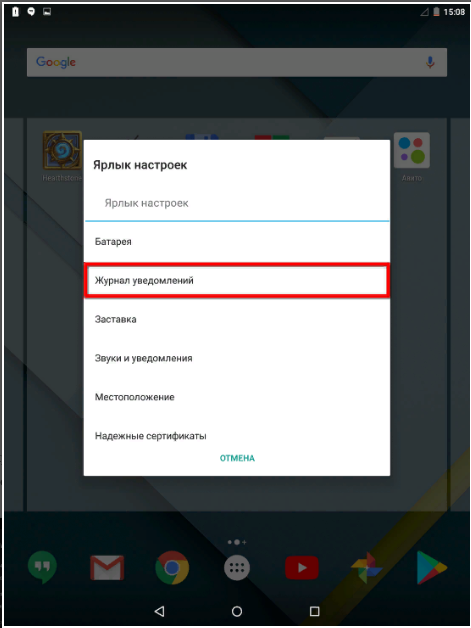
После того, как все действия будут проделаны, на рабочем столе появятся ярлыки с изображением шестеренки.
Если кликнуть по данной иконке, то пользователь перейдет в нужный раздел. Дополнительно ничего делать не нужно. Просто в открывшемся окне необходимо найти интересующее уведомление и просмотреть нужные подробности.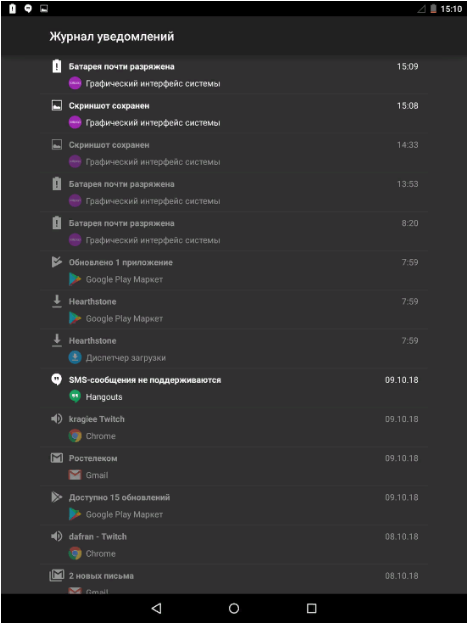
Способ №2
Суть второго метода для осуществления перехода в искомый раздел состоит в использовании сторонней программы, которое следует загрузить и установить из магазина приложений Play Market.
В данной статье было рассмотрено приложение QuickShortcutMaker.
Данная программа создана для того, чтобы удобнее и проще было работать с ярлыками.
Естественно, для начала нужно найти, загрузить и установить данную программу на пользовательское устройство.
Теперь в строке, где вводится фраза для поиска необходимого сервиса, нужно напечатать «Журнал уведомлений».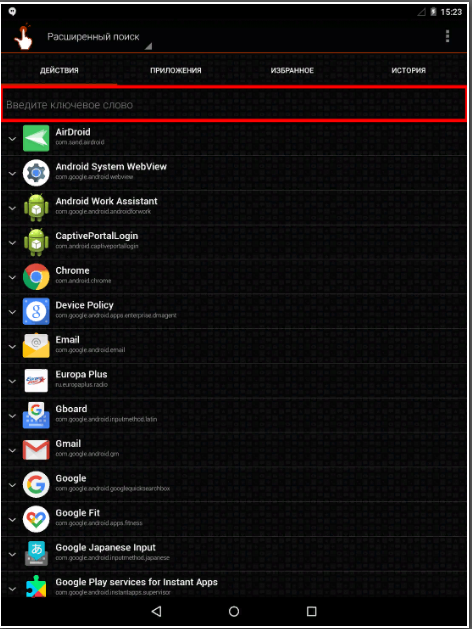
После всех выполненных действий, пользователь сможет заметить знакомый ранее значок с изображением шестеренки. Этот значок называется «Настройки». После нажатия на «шестеренку» высветится искомый. Теперь нажав на последний, откроется меню с возможностью редактирования данного ярлыка.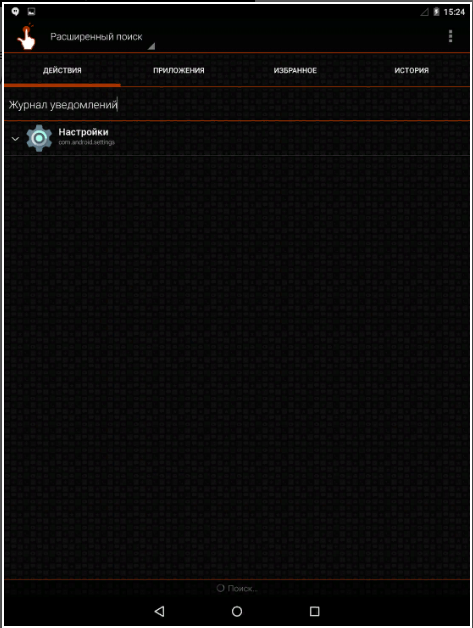
Сверху на дисплее появится строка с надписью «Настройки». Можно изменить это название, например на «Журнал уведомлений». При нежелании этого делать можно оставить всё как есть.
Теперь нужно просто кликнуть на кнопку «Создать», которая находится в правом углу снизу дисплея.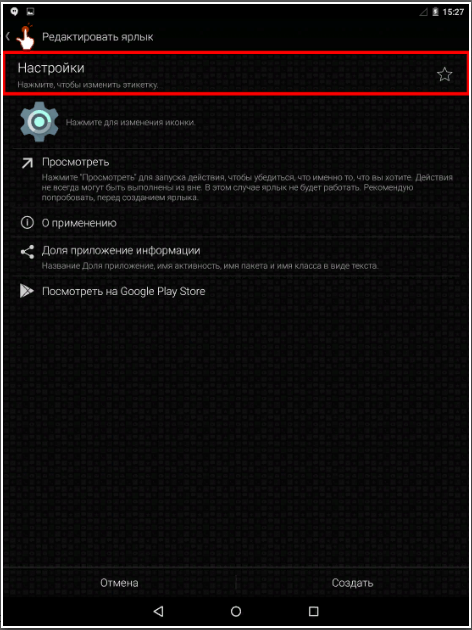
Как итог всех действий – на главный экран выносится необходимый ярлык, которое имеет название, указанное при настройке данных. Кликнув на данный ярлык, пользователь попадет в тот самый журнал с уведомлениями.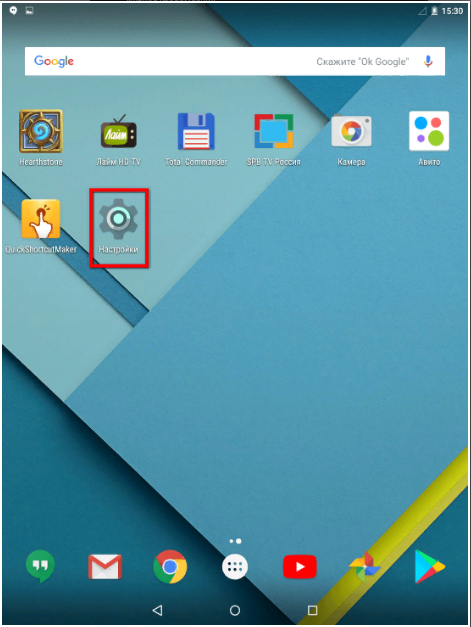
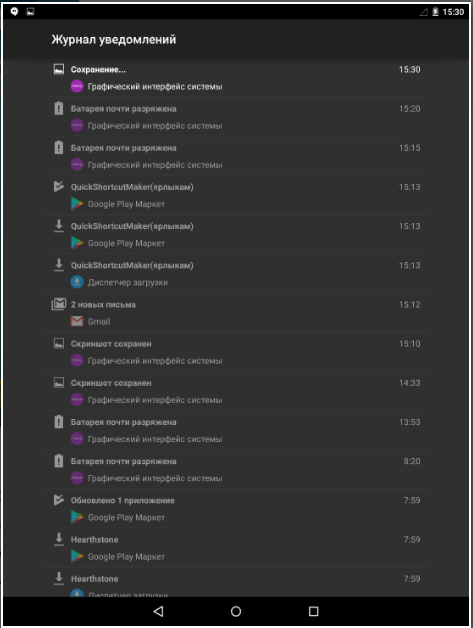
Заключение
Все описанные выше методы подойдут на всем устройствам. Дело в том, что все способы гарантировано, будут работать на устройствах от Гугл, некоторых устройствах Xiaomi и гаджетах от Nokia. То есть это означает, что работоспособность этих способов целиком и полностью зависит от видов прошивок и от конкретных фирменных оболочек.


























