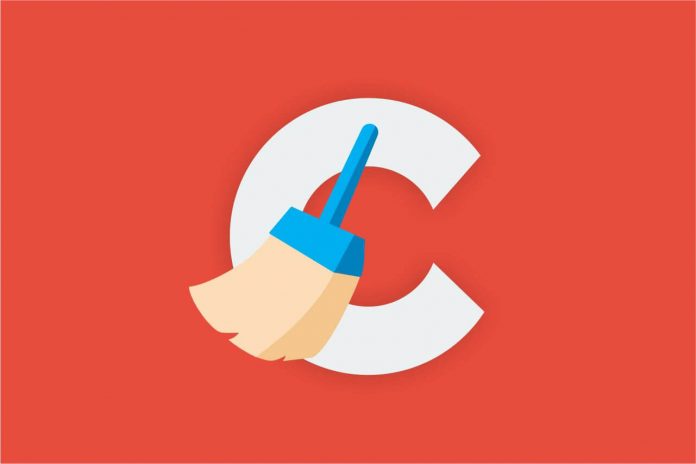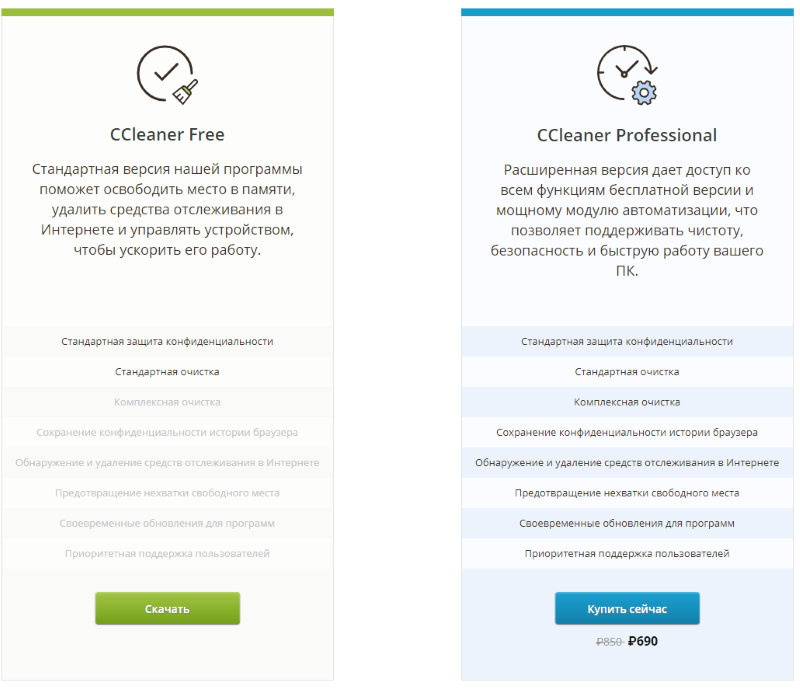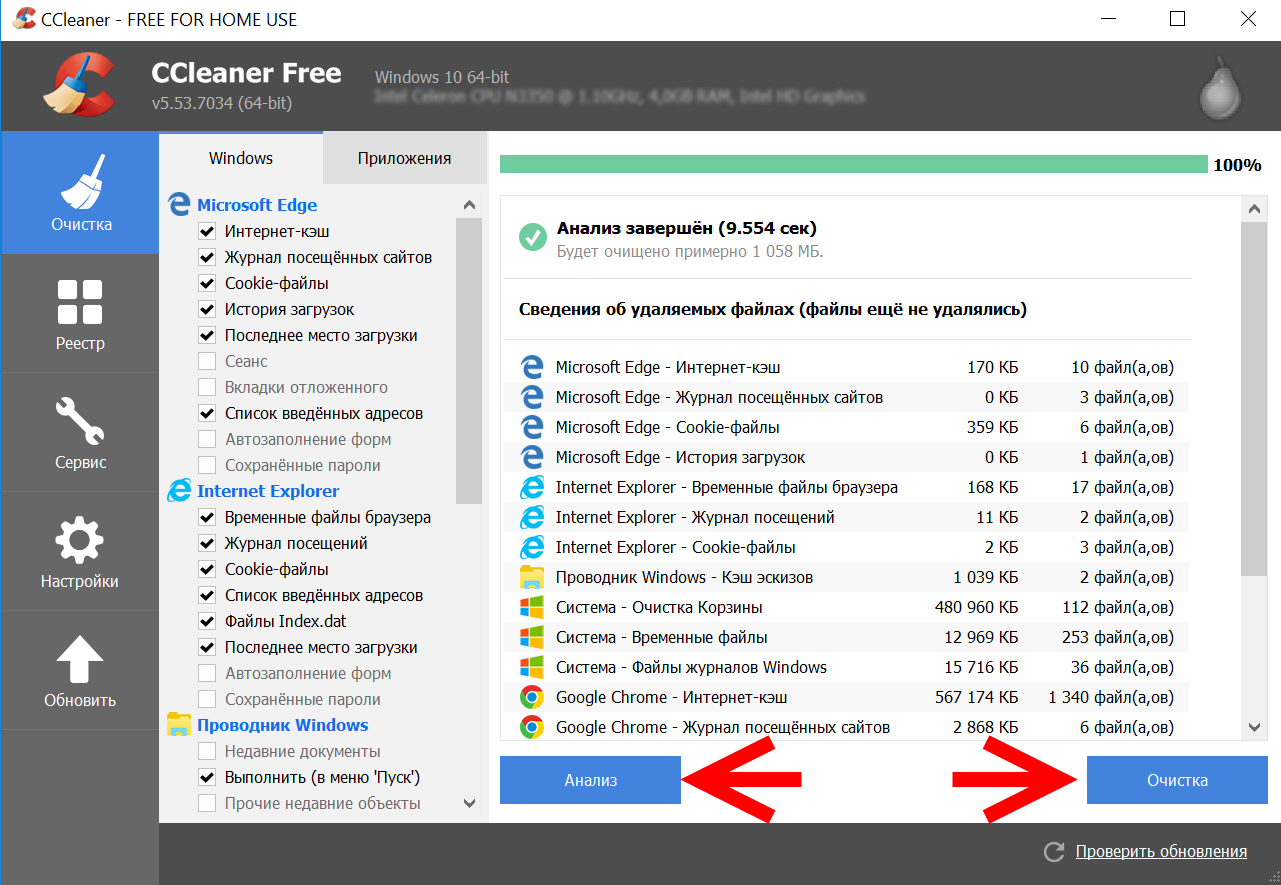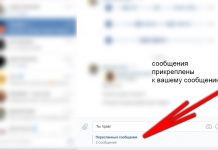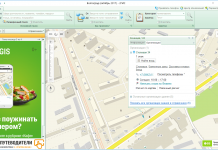Со временем на компьютере появляется множество ненужных файлов. Они распределяются по разным каталогам и директориям, из-за чего ручная чистка системы может быть затруднительной. Расскажем об инструменте автоматизации процесса оптимизации дискового пространства – программе CCleaner для Windows 10, о том, как ею пользоваться и оптимальных настройках.
Содержание
Краткий обзор CCleaner
CCleaner — один из лучших комплексов по оптимизации системы и очистки ее от «мусора». Эта программа не только освобождает место на жестких дисках, но и делает работу компьютера быстрой и стабильной.
Основное предназначение CCleaner – анализировать систему ПК, обнаруживать и удалять устаревшие, неактуальные, неиспользуемые файлы. Отлично находит остаточный мусор после всех популярных браузеров, офисных менеджеров, загрузчиков и т.п.
К дополнительным возможностям утилиты относится:
- сканирование записей реестра на наличие ошибок и устранение их при обнаружении;
- редактирование параметров автозагрузки;
- полное уничтожение конфиденциальной информации без возможности восстановить ее в будущем.
Системные требования
Для данной утилиты отсутствуют строгие технические ограничения. Она способна работать на устройствах любой конфигурации, на маломощных офисных ПК и устаревших моделях ноутбуков. Совместима с Windows от версии XP до 10. Работает с 32-х и 64-х разрядными системами.
Установка программы
Скачивать инсталляционный пакет CCleaner рекомендуется на официальном сайте разработчика. Адрес страницы для русскоязычных пользователей:
Установка программа проводится по следующему алгоритму:
- Зайдите на страницу загрузки и нажмите кнопку «Скачать бесплатно».
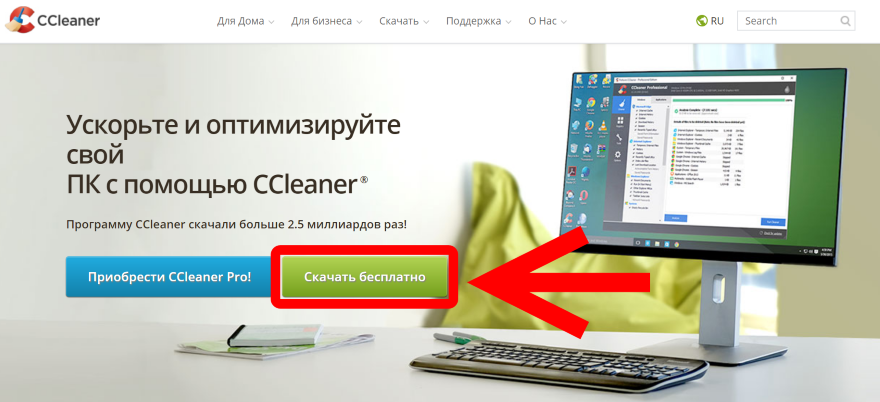
- Укажите версию для использования: Free (базовая) или Professional (расширенная, требует приобретения лицензии). Для домашнего применения вполне достаточно бесплатного варианта. Нажмите на соответствующую своему выбору кнопку.
- Откроется новое окно, в котором в виде таблицы будет подробно описаны функции всех версий утилиты. Кликните по кнопке «Скачать» под столбцом «CCleaner Free».
- Заключительный шаг: запустите полученный файл и, следуя подсказкам на экране, распакуйте программу на свой компьютер.
Если это будет необходимо, вы сможете перейти на Pro позже, купив подписку через ссылку в меню программы. Прежде чем принять решение о необходимости дополнительных модулей, попробуйте стандартную версию. Может тратить деньги необязательно?
Работа в CClener
Интерфейс состоит из пяти экранов. Вход в каждый из них осуществляется через вертикальное меню, расположенное справа рабочей области. Рассмотрим как пользоваться программой CCleaner на компьютере, последовательно разобрав все разделы программы.
Очистка
Здесь расположен центр управления удалением ненужных файлов. Настройки поиска «мусора» отсортированы на две категории: «Windows» и «Приложения».
Запуск очистки осуществляется следующим образом:
- Установите галочки в тех пунктах, которые хотите стереть с диска и нажмите «Анализ».
- После сканирования программа выдаст результат – данные для удаления. Проверьте список и нажмите «Очистка».
- Операция займет несколько минут. Пользователю будет показано сообщение о результате.
Для корректного чтения информации, вас могут попросить закрыть работающие программы. CCleaner выполнит это самостоятельно после подтверждения.
Реестр
В данном разделе можно оптимизировать системный реестр. Работа ведется по схожему принципу – сначала производится анализ ошибок (кнопка «Поиск проблем»), затем Ccleaner выполняет коррекцию записей (кнопка «Исправить выбранное»).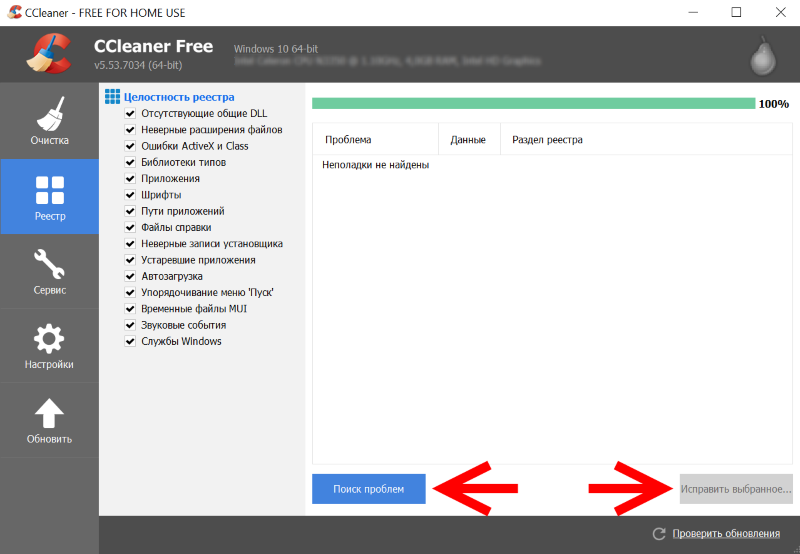
При активации оптимизирующей функции, пользователю предлагается сохранить текущую конфигурацию системы. Не игнорируйте эту возможность. Изменение реестра иногда приводит к непредсказуемым последствиям. Резервная копия поможет восстановить компьютер в работоспособное состояние в случае форс-мажора.
Сервис
Данный раздел включает 7 дополнительных функций программы.
Некоторые действия окна «Сервис» доступны стандартными средствами Windows. Но они включены в набор инструментов Ccleaner для удобства: все связанные с очисткой действия, собраны в одном месте.
- Удаление программ. Список установленных на устройстве приложений. Можно деинсталлировать любое из них с зачисткой от остаточных элементов.
- Автозагрузка. Управление компонентами, загружаемыми автоматически.
- Дополнения браузеров. Просмотр и удаление имеющихся в памяти модулей браузеров.
- Поиск дублей. Группировка одинаковых файлов. Сбор осуществляется по таким признакам: размер файла, его название, подписи и мета-тэги.
- Восстановление системы. Управление точками восстановления. В целях безопасности, последняя сделанная отметка не доступна для работы.
- Стирание дисков. Наиболее интересная функция. Позволяет полностью уничтожить данные, так, чтобы их невозможно было восстановить. Это достигается многократной записью, с последующим стиранием информации в каждом секторе диска.
Настройки
Развернутая панель настроек. Большинство из них («Планирование», «Пользователи» и т.д.) доступны в платном выпуске.
Самой важной опцией, которая имеется здесь – является выбор локального диска, с которым будет работать программа. Остальные рекомендуется изменять только продвинутым пользователям.
Обновить
Это окно предназначено для перехода к Pro-версии программы. В отличие от Free она включает следующие возможности:
- сохранение конфиденциальных данных в браузере;
- поиск и удаление средств сетевого отслеживания;
- автоматический запуск CCleaner во избежание переполнения диска;
- периодическое включение функции обновления;
- улучшенная техподдержка пользователей, осуществляемая в форме VIP-обслуживаания.
Частые вопросы об CCleaner для Windows 10
Как в CCleaner поменять язык на русский?
По умолчанию в программе используется английский язык. Для русификации интерфейса перейдите на вкладку настроек «Options» (1) и в выпадающем меню «Language» (2), выберите русский язык – «Russian».
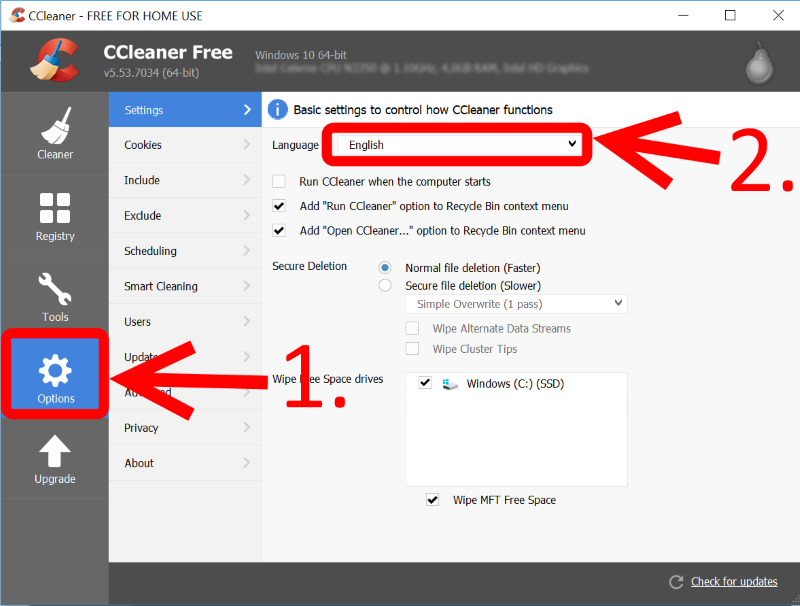
Как в CCleaner выключить автозапуск?
Это можно сделать как с помощью средств самой Windows, так и в самой чистящей программе. Чтобы отключить автоматическое включение CCleaner при запуске, в разделе «Сервис» выберите вкладку «Автозагрузка» и кликнете на нужной строке. Кнопка «Выключить» приостановит запуск приложения при запуске Windows.
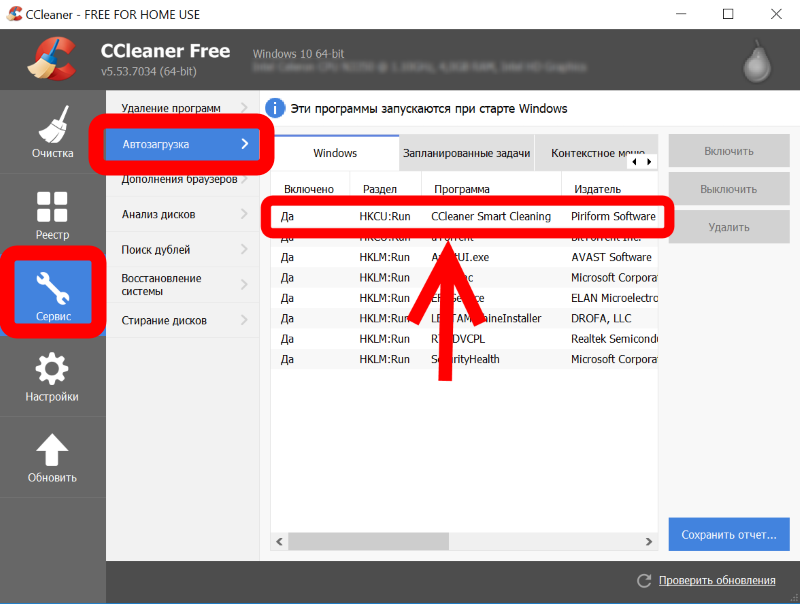
Как удалить CCleaner?
Деинсталляция утилиты ничем не отличается от стандартной процедуры удаления других приложений в Windows. Один из способов сделать это: перейти «Пуск» — «Параметры», выбрать пункт «Приложения», выбрать CCleaner в списке и нажать «Удалить».