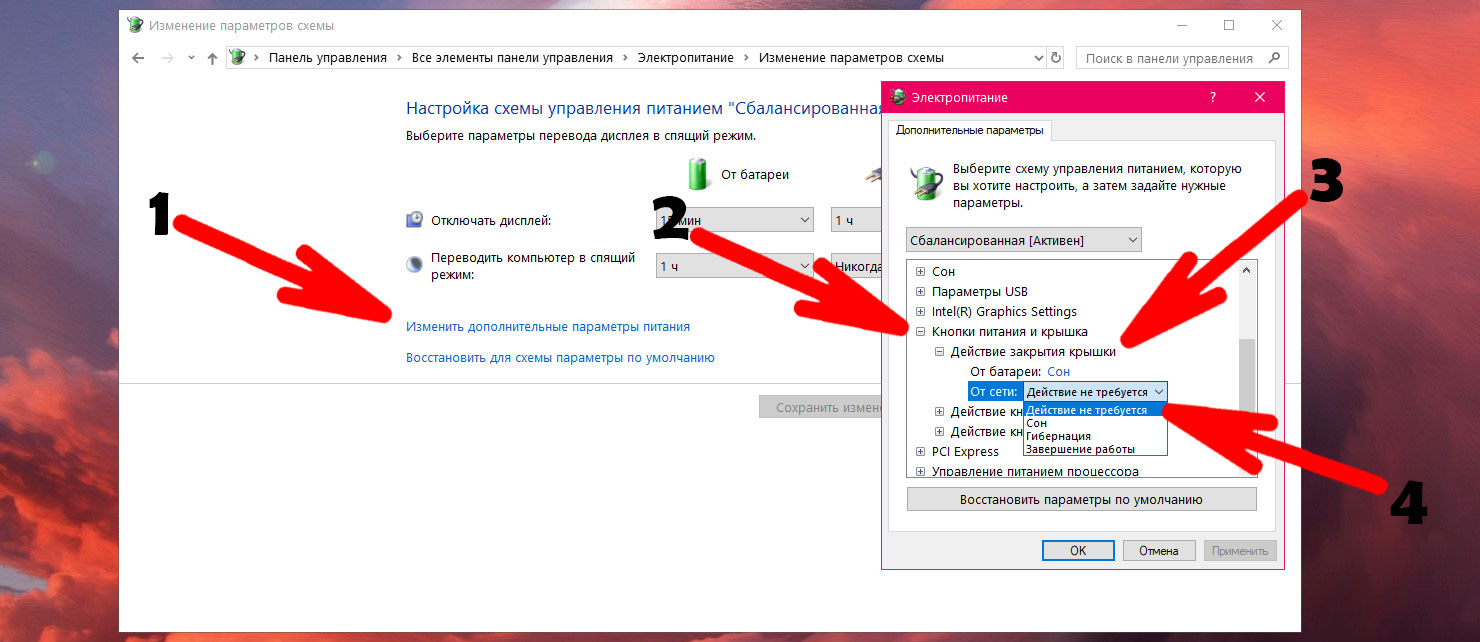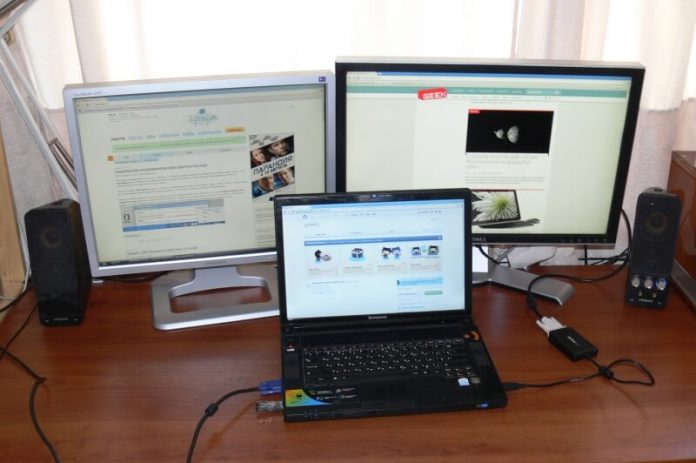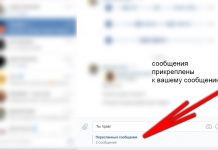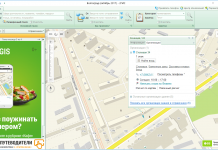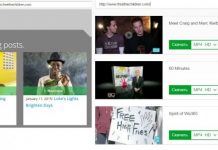Ноутбук очень удобное устройство для любителей использовать все возможности компьютеров в любом месте. Но они обладают рядом недостатков по сравнению с стационарными персональными компьютерами. В этой статье мы будем делать из ноутбука компьютер, используя для этого внешний монитор, рассмотрим разные варианты подключения монитора к ноутбуку. Да, ноутбуки не такие мощные, как ПК, но зато по удобству они намного интереснее. А если использовать их как системный блок, то можно получить полноценный компьютер с возможности отсоединения в компактный ноутбук. Работает это начиная с Windows XP и поддерживается последующими версиями операционной системы.
Содержание
- 1 Зачем подключать монитор к ноутбуку?
- 2 Как подключить монитор?
- 3 Как узнать разъёмы на ноутбуке и мониторе?
- 4 Как соединить монитор через HDMI?
- 5 Как соединить монитор через VGA или DVI?
- 6 Как соединить монитор через USB и другие способы?
- 7 Как настроить монитор для ноутбука?
- 8 Как подключить монитор и закрыть ноутбук?
Зачем подключать монитор к ноутбуку?
Такое подключение легко заменит компьютер и сделает ноутбук универсальным устройством для человека. Подключают ноутбук к монитору по нескольким причинам, а именно:
- Монитор может заменить маленький встроенный ноутбучный дисплей на широкоформатный и большой экран;
- Можно получить более контрастную и качественную картинку;
- Можно получить более высокое разрешение;
- Работать за монитором удобнее, так как он легко переставляется и корректируется в зависимости от зрения и прочих факторов;
- Если разбит экран на ноутбуке, то монитор лучший выход.
Помимо этого, ноутбук через этот метод можно использовать как системник. То есть, вы получите полноценный компьютер со всеми вытекающими. Только вместо системного блока будет использоваться мощности ноутбука. Выглядит это примерно так, обратите внимание где ноутбук:
Выглядит как полноценный ПК. Также можно использовать сразу два монитора вот так: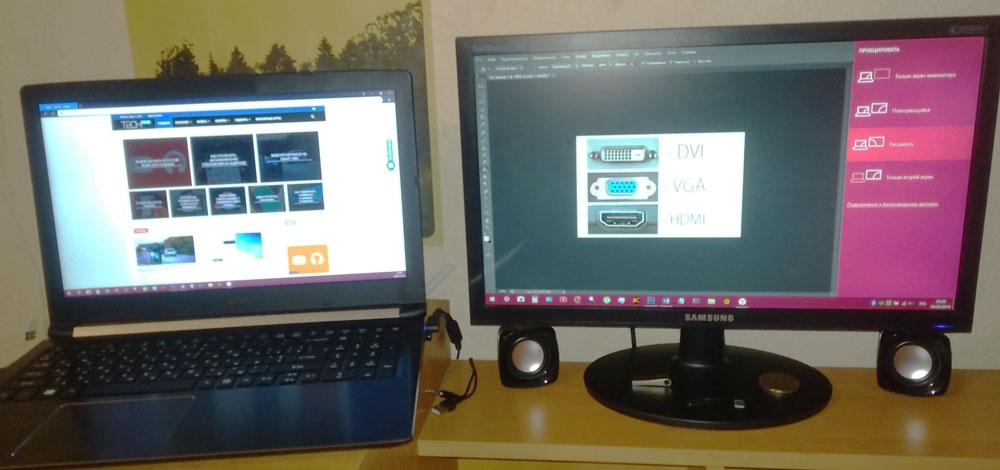
Но главным преимуществом есть то, что ноутбук легко отсоединяется и всё сразу же переносится на экран ноутбука. Таком образом, работая за ПК, можно отключить монитор и продолжить ту же работу уже за ноутбуком буквально за секунду. Аналогично работает и подключение обратно к формату ПК.
Как подключить монитор?
Для подключения монитора необходим специальный провод. В зависимости от разъёмов нужны разные переходники. Самыми распространенными разъёмами считаются HDMI, VGA и DVI. Сейчас чаще всего встречается именно HDMI – современный и универсальный разъём. Но при использовании старых мониторов может понадобится VGA и DVI. Вот так выглядят эти разъемы:
Для создания соединения достаточно подключить монитор к ноутбуку через провод. Но не всё так просто. Если разъём на ноутбуке совпадает с разъёмом на мониторе, то их достаточно соединить и всё заработает. Однако, если разъёмы отличаются, придется купить специальный преобразователь. Преобразователь отличается от переходника тем, что имеет встроенное питание. Об этом ниже в статье.
Как узнать разъёмы на ноутбуке и мониторе?
Для этого достаточно взглянуть на корпуса устройства. Поищите в них разъёмы и определите их тип. Также можно забить в интернете характеристики устройства и найти там типы разъёмов. В статье разберем ситуацию, когда на ноутбуке используется HDMI, а на мониторе VGA. В иных случаях инструкция ничем не отличается, лишь типом дырок.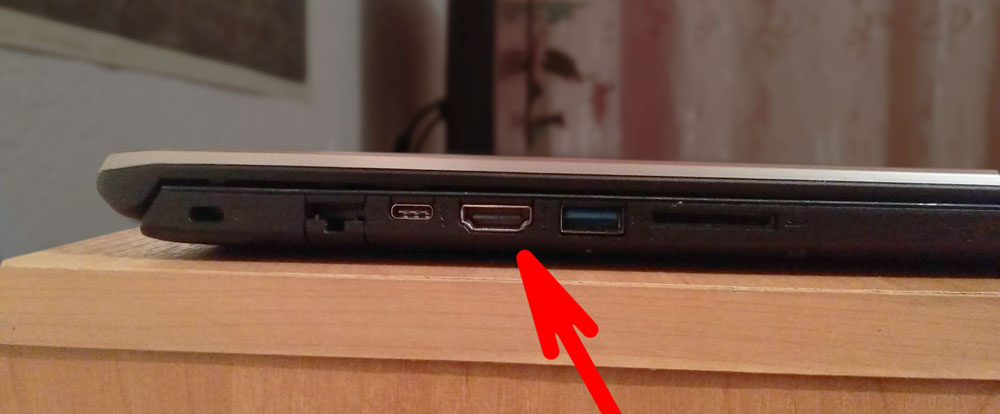
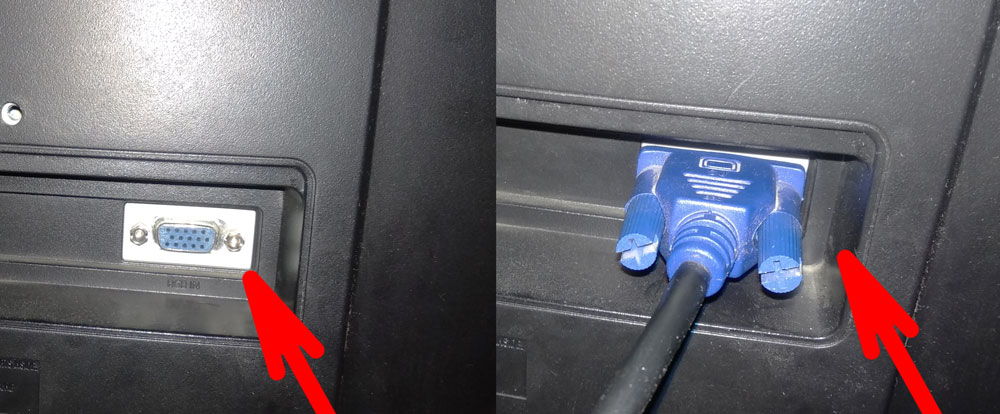
Как соединить монитор через HDMI?
В случае, если два разъёма одинаковы, никаких трудностей нет. Нужно взять обычный кабель HDMI на HDMI такого типа:
Такой метод работает как с мониторами, так и с телевизорами. После подключения монитор должен определиться автоматически.
Теперь нужно настроить систему, об этом ниже.
Как соединить монитор через VGA или DVI?
Если в мониторе и ноутбуке стоит одинаковый разъём, то подключается оно аналогично HDMI. Но для соединения разных разъёмов нужен преобразователь. Выглядит он как обычный переходник, но имеет отдельный блочок. В случае с HDMI to VGA нужно использовать вот такой гаджет, с DVI ситуация аналогична:
 Для создания соединения нужно взять шнур, подключить к переходнику и к устройствам. После этого всё заработает без прочих настроек. Главное не забыть включить монитор и ноутбук.
Для создания соединения нужно взять шнур, подключить к переходнику и к устройствам. После этого всё заработает без прочих настроек. Главное не забыть включить монитор и ноутбук.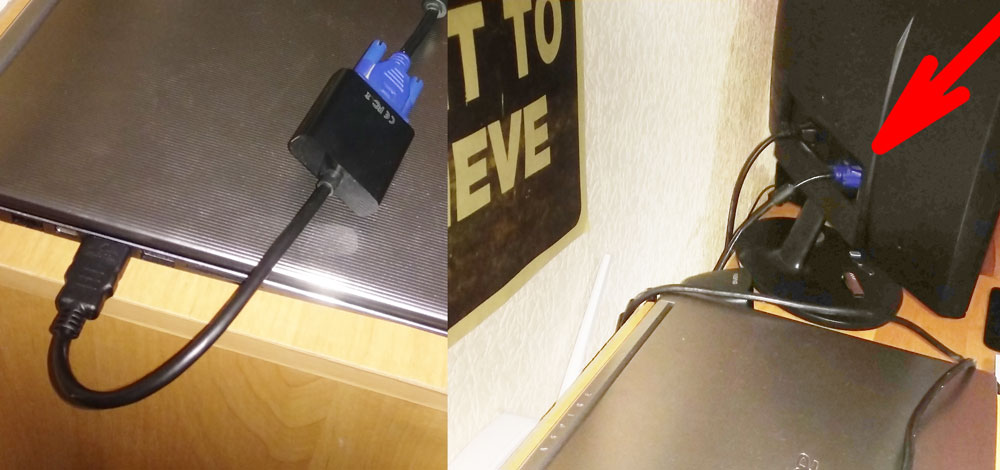
Как соединить монитор через USB и другие способы?
Есть ещё один малоизвестный способ подключать монитор – через USB. В этом случае необходим преобразователь с USB на HDMI, VGA или что-то подобное. Рекомендуется использовать этот метод только в случаях, когда кроме USB других разъемов нет, так как USB слабый порт и не сможет нормально работать с передачей изображения.
После подключения необходимо установить приложение DisplayLink Manager для удобной конфигурации. В самой программе при первом открытии появляется запрос на подключение к USB порту. Нажав «Разрешить», монитор запуститься. Для настройки монитора нужно будет использоваться DisplayLink Manager.
Помимо этого, существует DisplayPort. Он используется, например, в MacBook. Это один из лучших разъемов для подключения, он поддерживает 4K 60 FPS, легко подключается и не требует излишних заморочек.
Как настроить монитор для ноутбука?
Настройка, как и подключение не вызывает больших трудностей. Делится они на два шага: включение нужных дисплеев и адаптация разрешения.
Включение нужных мониторов
Работать можно как с одним монитором, так и с двумя как это было показано в начале статьи. При необходимости в Windows есть удобная система переключения между мониторами. После удачного подключения нужно выбрать тип работы. Для этого нажмите клавишу Win и P: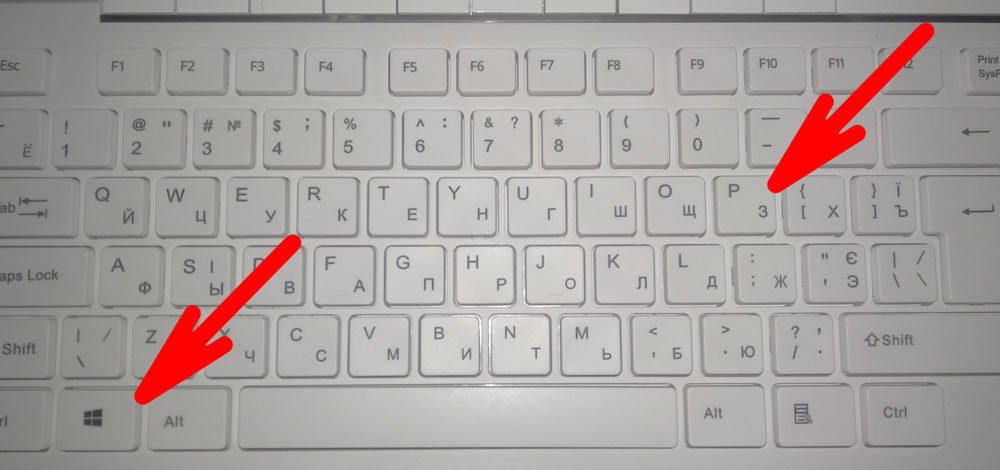
Также можно использовать клавишу Fn на ноутбуке. Зажмите Fn и кликните по иконке с несколькими экранами. В зависимости от модели, кнопка переключения между мониторами находится на разных позициях (от F1 до F12). В Windows 10 появится такое окно: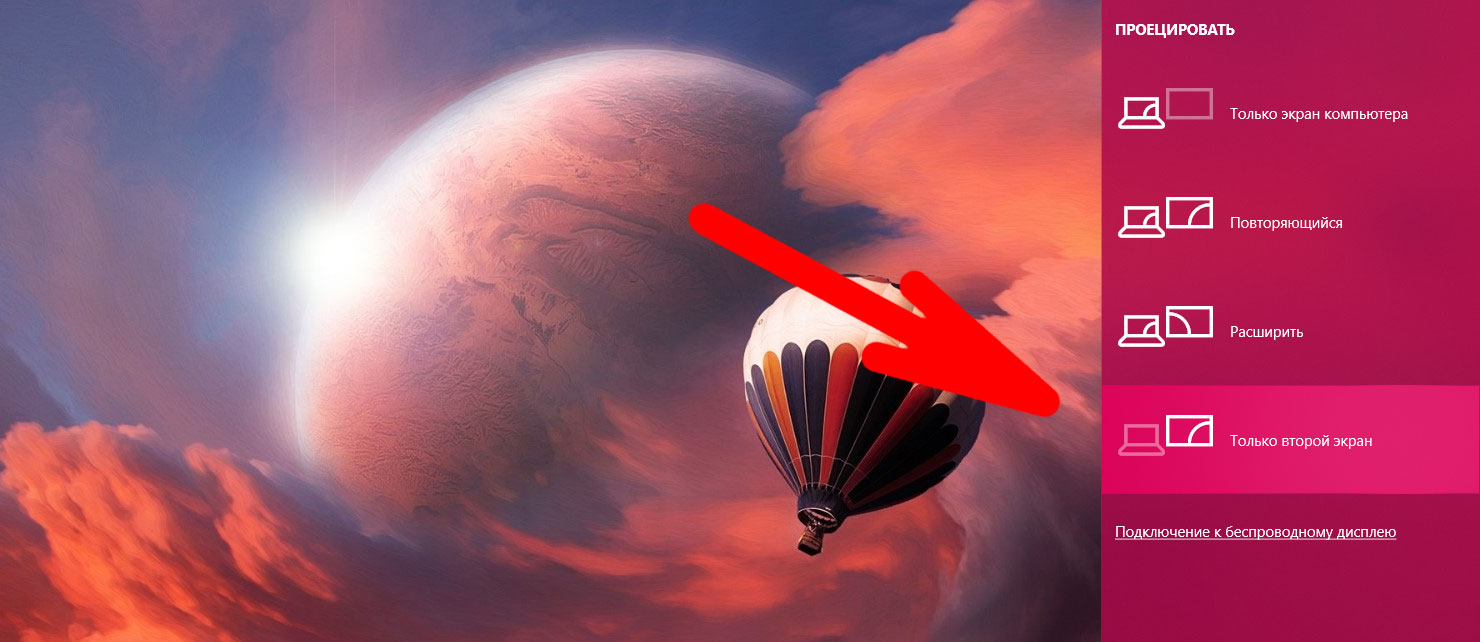
На Windows 7 и XP окно другое, но функционально имеет те же кнопки. В нём доступно четыре режима работы, а именно:
- Только экран компьютера – будет работать монитор ноутбука;
- Повторяющийся – работают оба монитора, но изображение на них дублируется;
- Расширить – работает оба монитора с разным интерфейсом. Мышкой можно водить между ними запускать разные окна;
- Только второй экран – будет работать только внешний монитор.
Самым интересным режимом является «Расширить». В таком случае два монитора объединяются в один. Мышка у них становится общей. Можно запустить такое-то одно, например, браузер, и перетащить его с одного дисплея на другой. Это очень удобно для работы с несколькими приложениями одновременно.
Адаптация разрешения
После подключения можно заметить, что монитор размытый и некачественный. Это связано с разным разрешением на ноутбуке и мониторе. Это легко исправить, достаточно следовать инструкции:
- Нажмите правой кнопкой мыши по рабочему столу;
- Выберите «Параметры экрана»;
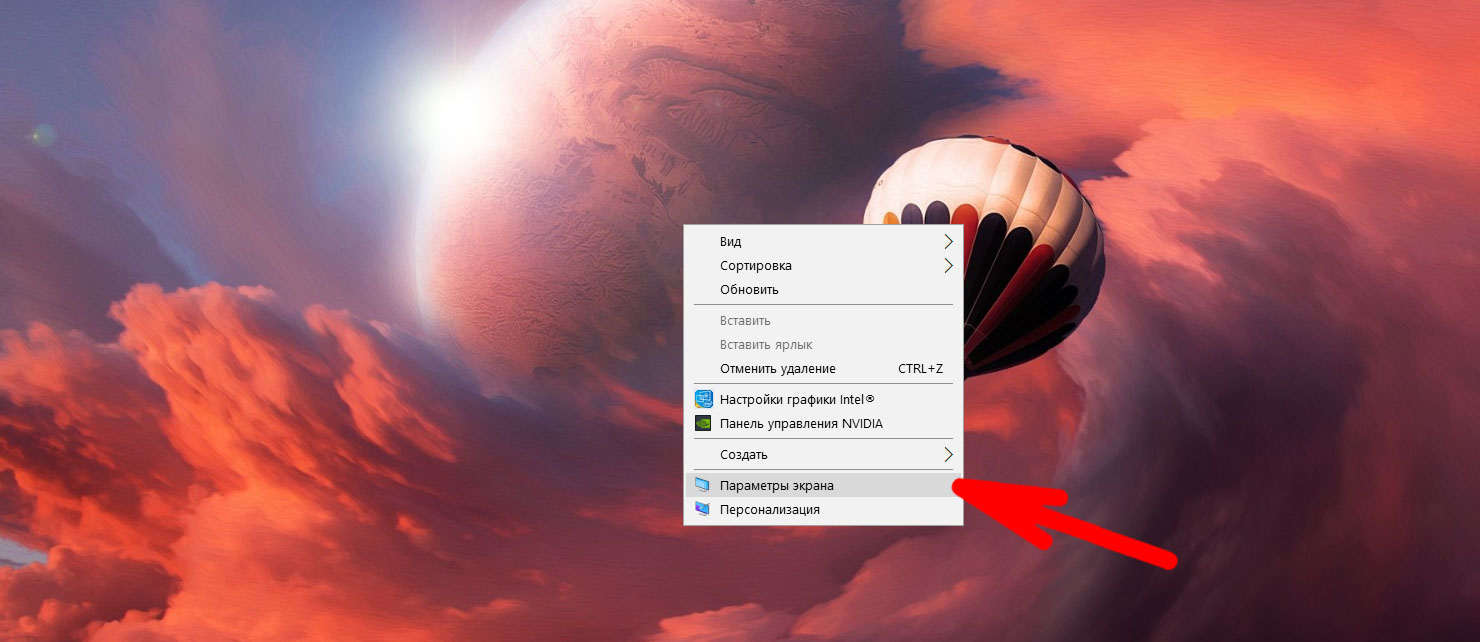
- Выберите один из мониторов по кнопкам «1» и «2»;
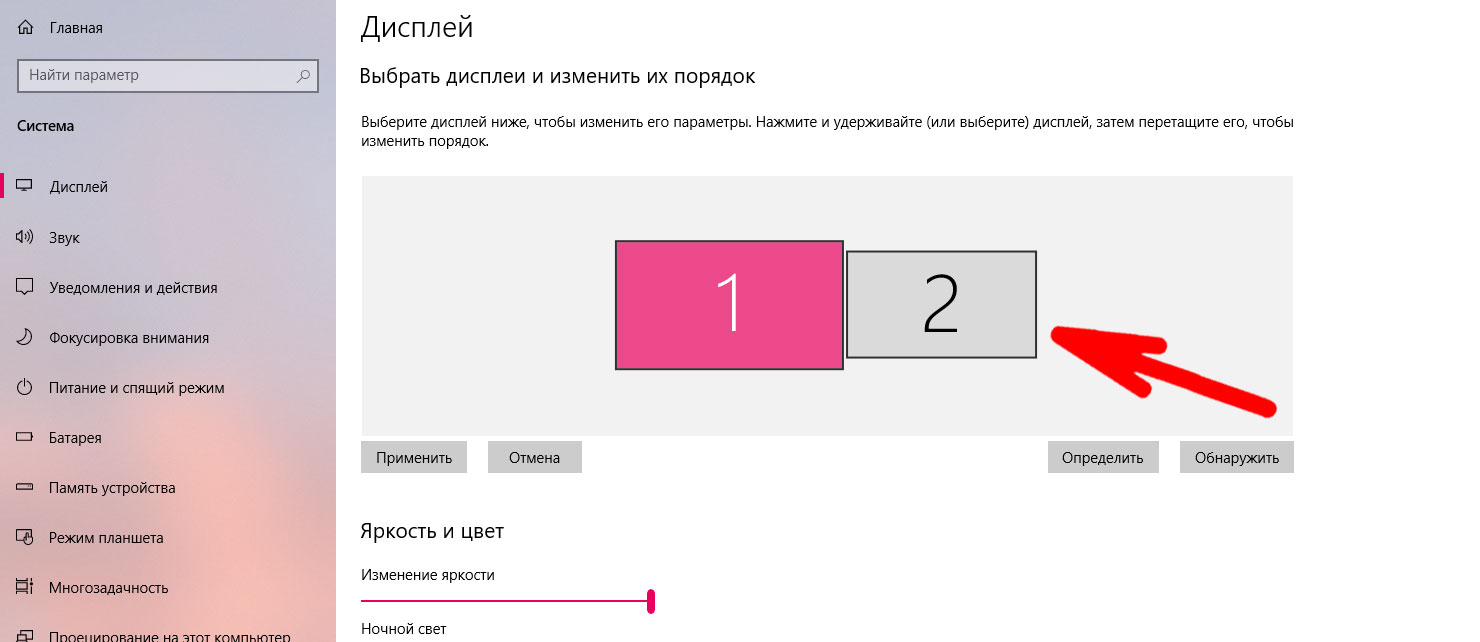
- Пролистайте ниже и в строке «Разрешение» установите рекомендуемые параметры;
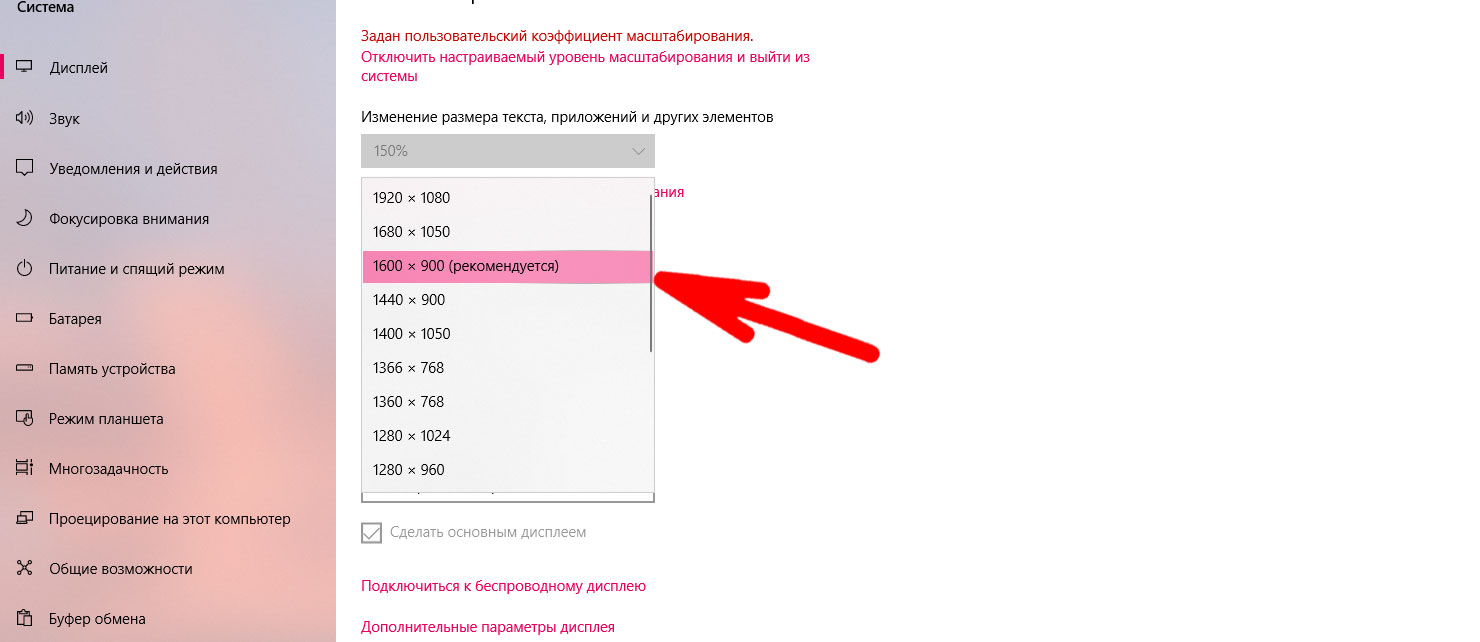
- Проделайте аналогичную операцию со всеми подключенными мониторами. Достаточно выбрать другой монитор в настройках по кнопкам «1» и «2». При этом на каком мониторе это настраивать значения не имеет.
Как подключить монитор и закрыть ноутбук?
На фотографии в начале видно, что ноутбук закрыт, при этом монитор всё ещё работает. Для этого нужно настроить поведение Виндовс при закрытии крышки. Это удобно, если используется отдельный монитор, мышка и клавиатура как в случае на картинке. Для этого сделайте следующее:
- Откройте пуск;
- Напишите по поиске «Панель управления». Нужно использовать именно классическое приложение;
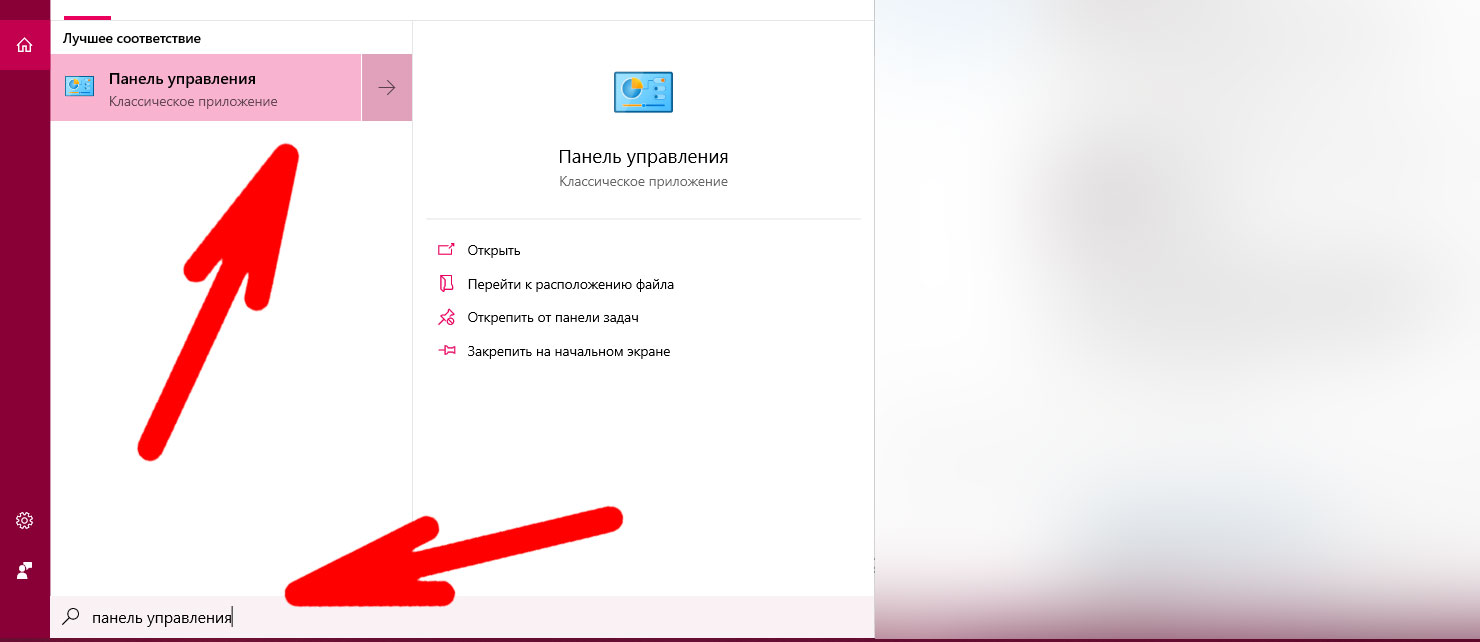
- В пункте «Просмотр» выберите «Мелкие значки»;
- Откройте «Электропитание»;
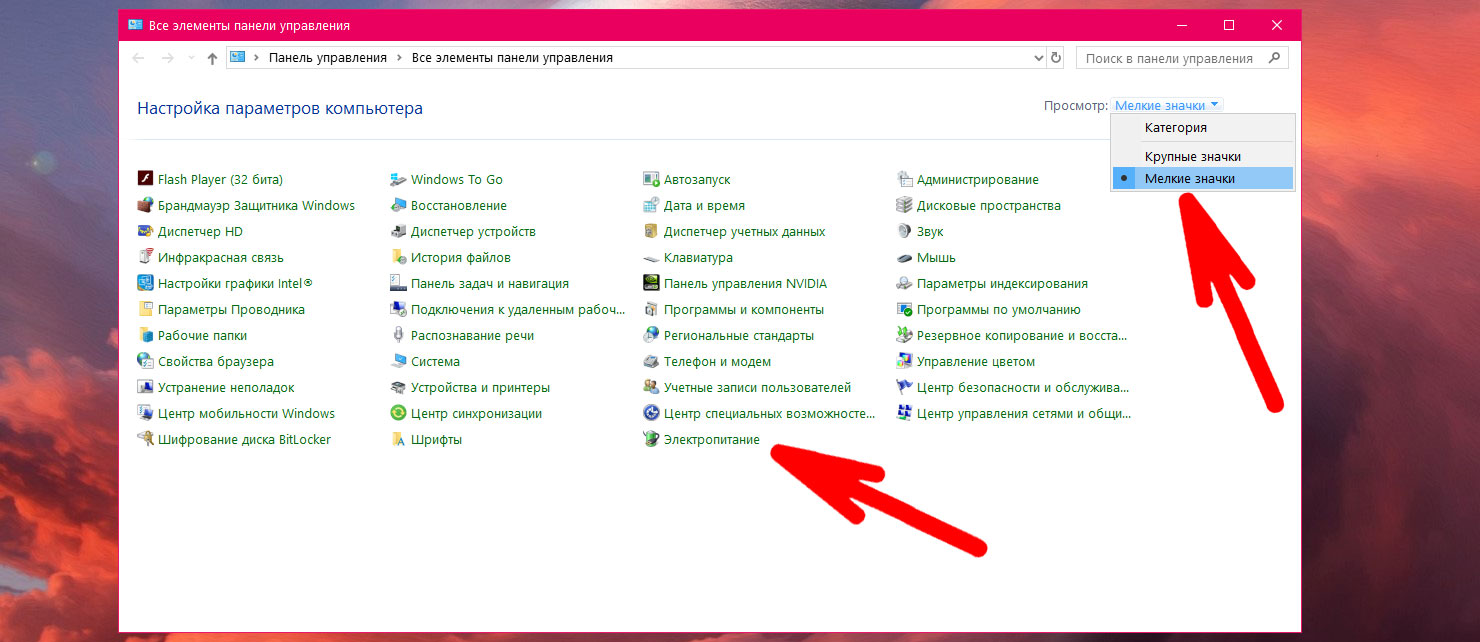
- Далее жмякните по ссылке «Изменить дополнительные параметры питания»;
- В появившемся окне перейдите в «Кнопки питания и крышка»;
- Затем «действие закрытия крышки»;
- В строке «От сети» выберите «Действие не требуется».