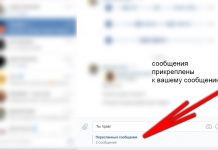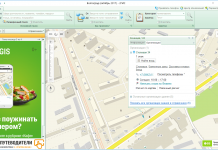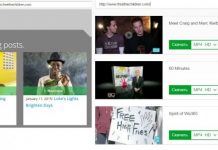В наше время сложно представить игровой процесс без современной гарнитуры. Она является неотъемлемой частью реалистичности процесса. Но для того, чтобы выжать из своих наушников и микрофона максимум качества, необходимо знать, как правильно настроить игровую аппаратуру. В данной статье разберем этот вопрос для windows 10.
Содержание
Подключение гарнитуры
Подключение гарнитуры не вызывает особого труда даже у неопытных пользователей. На корпусе персонального компьютера, как правило, сзади находятся 2 разъема под кабель от микрофона и наушников.
На некоторых компьютерах, есть передние входные отверстия, которые выполняют такие же функции и предназначены для большего удобства пользователя. Переднее подключение помогает в случае короткого провода, или при неудобном расположении системного блока.
На ноутбуках гарнитура подключается с одной их боковых сторон. Чаще всего это правая сторона. Здесь удобство расположения для каждого индивидуально, так как кабеля хватает для использования с любой стороны.
Внимание! На самых новых моделях ноутбуков производители решили отказаться от разделения микрофона и наушников, поэтому на таких корпусах всего 1 входной разъем — под один общий кабель. Современные гарнитуры продаются такого же типа — без разделения кабеля. При использовании таких устройств на устаревших ПК с 2 разъёмами, следует использовать специальный переходник с разветвлением.
На windows 10 не возникает никаких проблем при подключении кабеля в разъем. Корпорация Microsoft организовала полную совместимость устройств, поэтому гарнитура начинает функционировать сразу после завершения автоматической установки необходимых драйверов.
Проверка и настройка гарнитуры
Когда гарнитура подключена в разъемы, первым делом необходимо поставить ее устройством по умолчанию. Для этого необходимо:
- на панели пуск нажать правой кнопкой мыши на иконку динамика;
- после открытия меню, следует выбрать «настройки»;
- выбрать из списка устройств используемую гарнитуру;
- нажать правой кнопкой мыши и поставить устройством по умолчанию.

Гарнитура распознается сразу как 2 устройства: микрофон и проигрывающее устройство. Каждое из которых настраивается отдельно от другого. Для настройки микрофона требуется перейти в раздел «запись», нажать по иконке гарнитуры правой кнопкой мыши и выбрать графу «Свойства». В открывшемся окне можно не только настроить микрофон, но и проверить его. Для этого необходимо поставить галочку на параметре «объемное звучание» и нажать кнопку «применить». Ваш голос будет передаваться в подключенные наушники, и вы сможете услышать, как работает устройство.
Для настройки микрофона необходимо открыть вкладку уровни, где будет доступно 2 настраиваемые шкалы. Первая — уровень громкости. С помощью нее можно прибавить или убавить громкость микрофона без потери качества записи. Вторая — усиление микрофона. Данная функция позволяет повысить чувствительность микрофона еще выше, но с потерей качества записи, так как в большинстве случаев начинают слышать помехи и шипение. Это собственные шумы при усилении звуковой карты.
Наушники настраиваются по такому же принципу в диспетчере звуковых настроек нужно выбрать вкладку воспроизведение. Выбрать из списка свою гарнитуру, нажать правой кнопкой мыши и выбрать «Свойства». Здесь можно прибавить или убавить громкость звука, а также сделать процентное стерео распределение на левую и правую сторону.
Настраивать гарнитуру можно не только через стандартные настройки. Есть специальная звуковая программа — диспетчер Realtek HD, где можно выполнить те же самые действия, только в более удобном интерфейсе. Программа обладает дополнительными функциями. Пользователь может выбрать настройки эквалайзера из предложенных подборок (блюз, рок, классика), или выбрать акустику звучания, степень объемности и эхо ( концертный зал, пустая комната и т. д.).
Такая программа очень удобна и сразу содержит в себе аудио драйвер для интерпретации звуковых потоков. Программа способна поддерживать одновременно до 8 открытых каналов. Имеет приятный и современный интерфейс, полезные дополнительные функции. Кроме этого, через приложение можно настроить частоту дискретизации и разрядность звучания. Самое хорошее качество будет при 24 битах и 48000 Гц. 
Распространенные проблемы с гарнитурой
Большинство проблем, связанных с гарнитурой на windows 10 связаны с неисправностью видео драйвера. Первым делом, при неполадках со звуком или микрофоном, попробуйте просто скачать новый драйвер. Это можно сделать как через программу по установке драйверов, например, Driver Booster, так и стандартным методом. Через панель управления и диспетчер устройств. Следует заметить, что обновление желательно производить через специальные программы, так как именно там скачиваются последние версии «дров» и процесс не требует никакого вмешательства.
Другие часто встречаемые проблемы связаны с Bluetooth гарнитурой. После некоторого времени использования, начинает пропадать сигнал, происходит заедание воспроизведения звука или записи. Решается такая проблема следующим способом:
- переходим в меню пуск;
- из пуска переходим в настройки;
- в настройках находим графу подключения;
- выбираем графу «передача»;
- ставим флажок на комбобоксе «принимать все входящие передачи»;
- после необходимо заново найти и обнаружить устройство.

Физическое нарушение подключения
При заедании или периодичном прерывании звука следует проверить физическое состояние гарнитуры, кабеля и разъема. В таких ситуациях, чаще всего, гарнитура начинает «барахлить» именно из-за неполадок со стороны кабеля. Чтобы определить точные повреждения, необходимо:
- первым делом проверяется сама гарнитура на заломленность проводов и состояние штекера, так как причина может быть в этом. Если при шевелении проводов, изменяется звук и перестает барахлить – дело точно в проводах;
- Необходимо проверить подключение звуковой карты, так как может отойти контакт и на компьютере полностью пропадет звук;
- Обратите внимание на вид вашего подключения, так как windows 10 использует только HD Audio, но никак не Ac