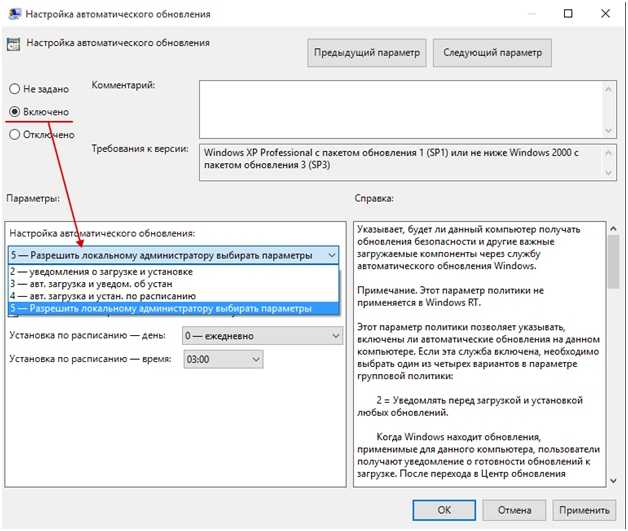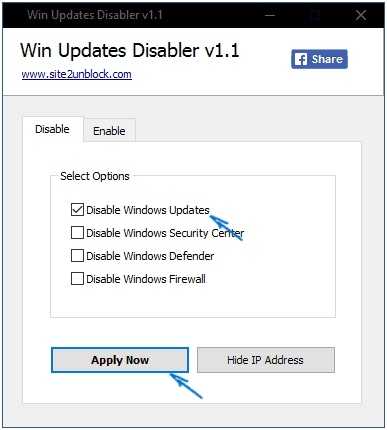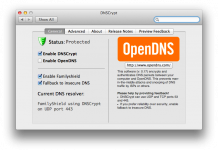В последних версиях Windows 10 разработчики максимально ограничили пользователя, намеренно заставив его устанавливать обновления системы. В настройках теперь минимум пунктов про обновления. Отлучение обновлений стандартными методами не работает, так как система сама спустя время включает автоматическое обновление. Эти обновления многим пользователям попросту не нужны, а в некоторых случая только вредны. Также служба регулярно запрашивает наличие обновлений на серверах, что может привести к нежелательной потере трафика. В этой статье пойдет речь о том, как отключить обновления в Windows 10 навсегда.
Содержание
- 1 Способы отключения обновления Windows 10
- 2 Отключение Центра обновления Windows 10
- 3 Отключить помощник по обновлению через Планировщик заданий
- 4 Отключение с помощью реестра
- 5 Ограничение Wi-Fi подключения к интернету
- 6 Изменение групповой политики
- 7 Программы для отключения обновлений Windows 10
- 8 Блокировка обновления через официальную утилиту Microsoft
Способы отключения обновления Windows 10
Для отключения обновлений есть восемь основных методов разной сложности и эффективности. Разработчики регулярно выпускают фиксы этих обходов и блокируют их. Рекомендуется проделать как минимум несколько инструкций для того, чтобы точно отключить проверку обновлений навсегда. В ином случае, рано или поздно система автоматически восстановит параметры и будет загружать обновления несмотря на настройки пользователя. Вот все способы, которыми можно воспользоваться на данный момент:
- Отключение Центра обновления Windows 10;
- Отключить помощник по обновлению через Планировщик заданий;
- Отключение с помощью реестра;
- Ограничение Wi-Fi подключения к интернету;
- Изменение групповой политики;
- Программы для отключения обновлений Windows 10;
- Блокировка обновления через официальную утилиту Microsoft;
Отключение Центра обновления Windows 10
Один из самых легких методов, но он не подходит для Windows Home из-за крайней ограниченности этой версии операционной системы. Для полного отключения нужно открыть все службы на компьютере. Нажмите кнопки Win+R, появится командная стройка, в которой нужно написать «services.msc» и подтвердить. Появится окно с службами. В нём необходимо найти Центр обновления Windows.
Кликаем по этому пункту правой кнопкой мыши и выбираем «Свойства». Появится ещё одно окно, в нём нужно сделать сразу несколько действий:
- В строчке «тип запуска» выбрать «Отключена»;
- Нажать кнопку «Остановить»;
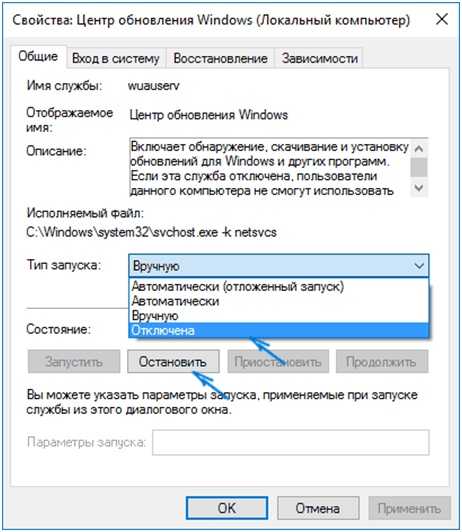
- Выбрать «Вход в систему»;
- Отметить точкой пункт «С учетной записью» и кликнуть «Обзор»;
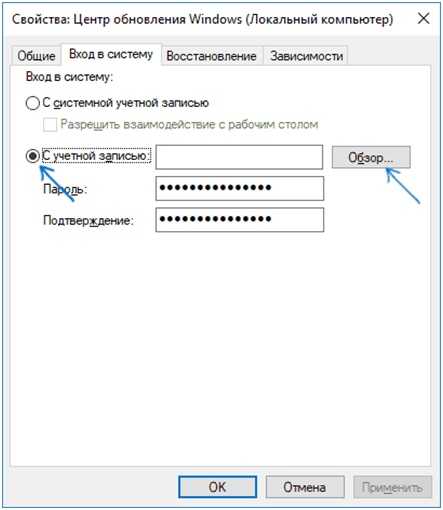
- В следующем окно перейти в «Дополнительно» и кликнуть «Поиск»;
- Внизу появится список учетных записей, нужно выбрать ту, у которой нет прав администратора, например, Гостя;
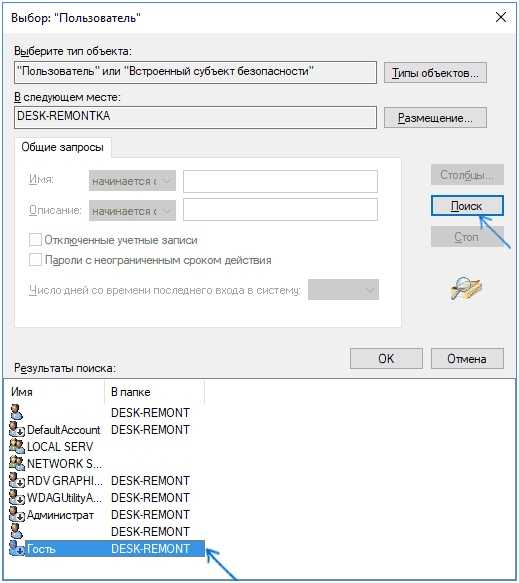
- Нажмите «Ок», после чего окно закроется;
- В предыдущем окне уберите пароль и подтверждение, затем сохраните изменения.
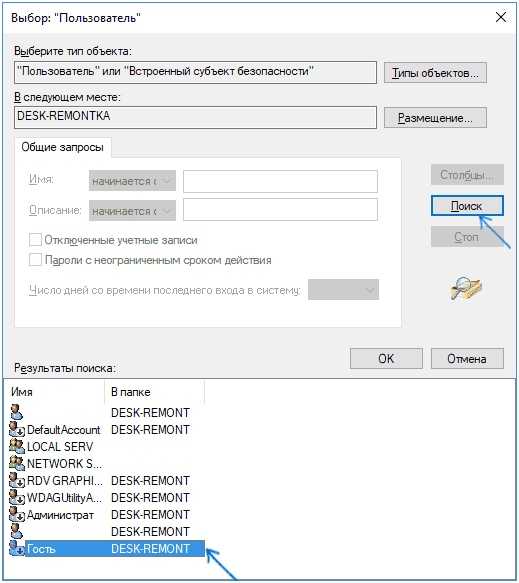
Отключить помощник по обновлению через Планировщик заданий
Этот метод чуть сложнее, но именно он считается самым эффективным способом чтобы отключить обновления в Windows 10 навсегда. Он выполняется также через командную строку по нажатию клавиш Win+R. В строке ведите команду «Taskschd.msc», затем «Заполнить». Затем откройте следующие папки по очереди:
- Библиотека планировщика заданий
- Microsoft
- Windows
- UpdateOrchestrator
В папке с обновлениями отключите всё, что только можно. Делается это простым нажатием правой кнопкой мыши и выбором соответствующего пункта.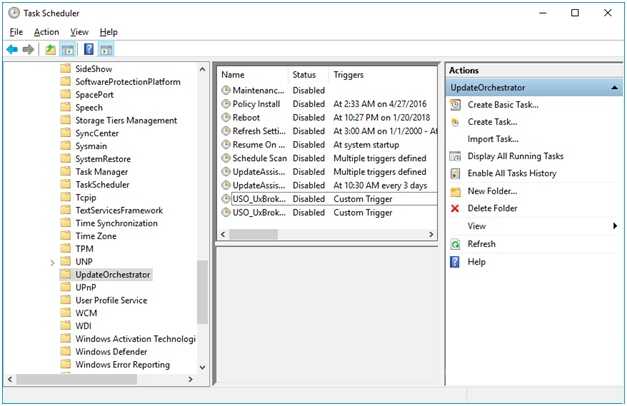
Отключение с помощью реестра
Отключение через реестр – ещё один эффективный метод для избавления от назойливых обновлений. Он ещё сложнее, однако рекомендуется пройти и это. В этот раз нажимаем Win+R и пишем «regedit», затем следуем по этому пути:
- HKEY_LOCAL_MACHINE;
- SOFTWARE;
- Policies;
- Microsoft;
- Windows.
Теперь кликните по папке Windows правой кнопкой мыши и выберите «Создать», затем «Раздел». Назовите создаваемый раздел «WindowsUpdate». Проделываем создание раздела теперь для WindowsUpdate и называем его «AU». В AU создаем «Параметр DWORD (32 бита)», заем ему название «NoAutoUpdate». Кликните дважды по NoAutoUpdate и значение «1» поменяйте на «0».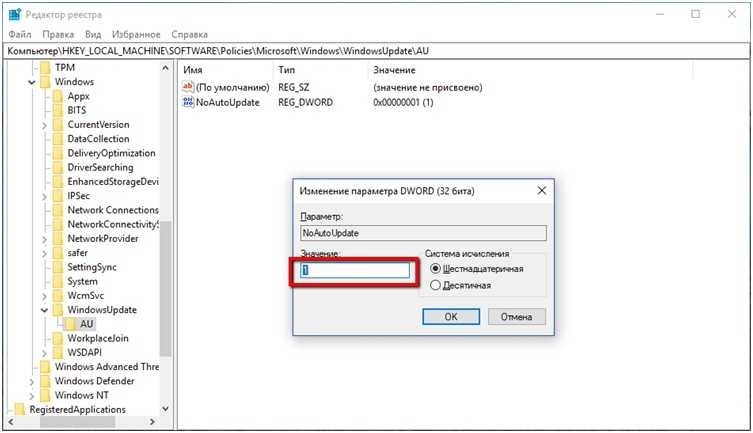
Ограничение Wi-Fi подключения к интернету
Этот метод подходит только если компьютер или ноутбук подключен к Wi-Fi, а не по кабелю. Можно сказать системе, что трафик ограничен, и та в свою очередь не будет автоматически загружать обновления для экономии. Для этого сделайте следующее:
- Откройте Пуск;
- Затем «Параметры»;
- Выберите «Сеть и интернет», после «Беспроводные сети» и «Дополнительные параметры»;
- Теперь поставьте галочку для пункта «Задать как лимитное подключение».
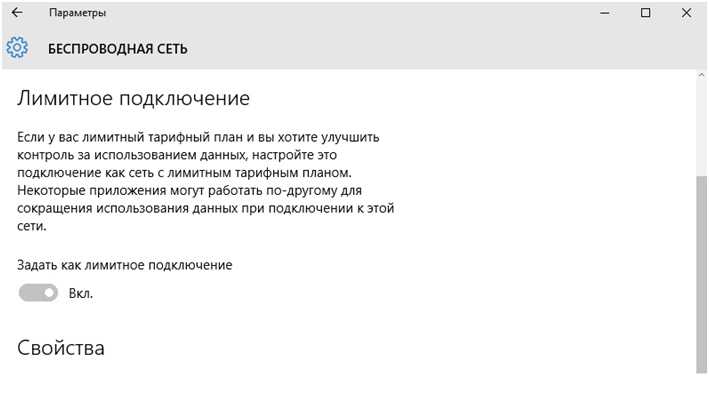
Изменение групповой политики
Несложный способ полного отключения обновлений. Он примечателен тем, что имеет гибкие настройки. Во время его выполнения можно задать собственные параметры для компьютера. Также стоит заметить, что работает он не сразу. Он заработает только когда система попытается получить обновления. Можно вручную проверить обновления и метод изменения групповой политики задействуется. А для этого проследуете этой инструкции:
- Нажмите Win+R и напишите там «gpedit.msc», выполните команду;
- Переходим в «Конфигурация компьютера»;
- Далее «Административные шаблоны»;
- После «Компоненты Windows» и кликаем по «Центр обновления Windows»;
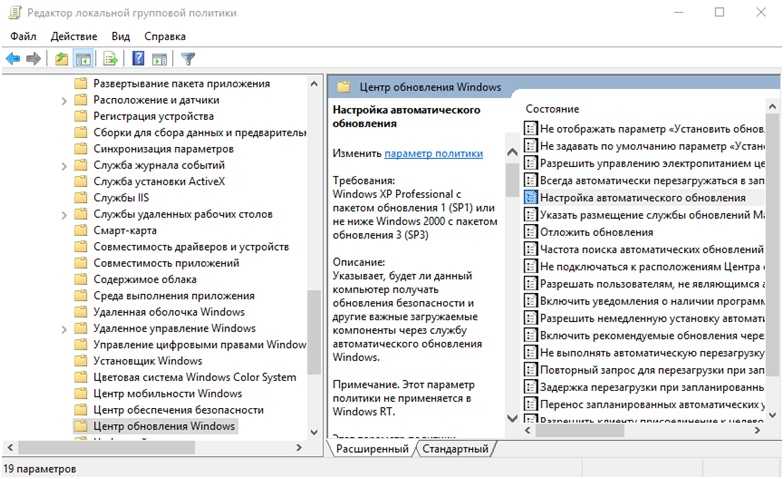
- Находим «Настройка автоматического обновления» и кликаем по нему два раза;
- Далее выбираем «Отключено»;
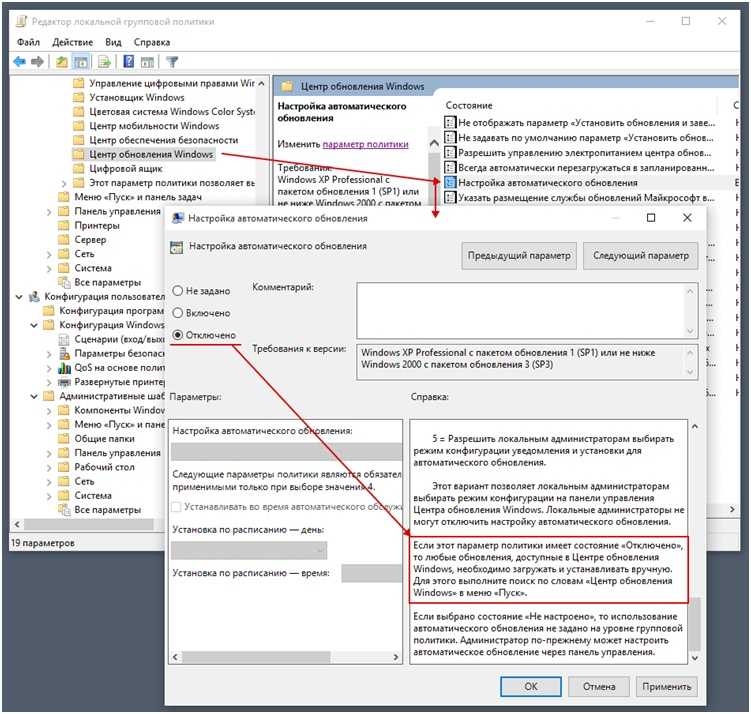
В этом же пункте можно включить настройку автоматического обновления и выбрать один из доступных параметров ниже:
Программы для отключения обновлений Windows 10
Вместе с выходом десятки появилось множество специальных утилит, позволяющих быстро отключить обновления. Такие программы работают эффективно и быстро, но могут навредить компьютеру из-за слабозащищённости. Одна из них — Win Updates Disabler. Скачать её можно на сайте site2unblock.com. После загрузки программы все, что требуется сделать, это выбрать пункт «Disable Windows Updates» и нажать «Apply Now». Для работы требуются права администратора.
Блокировка обновления через официальную утилиту Microsoft
Помимо обновлений, Виндовс регулярно получает новые драйвера. Доступно легкое отключение скачивания только драйверов. Стоит применить на всякий случай либо в случаях, когда обновления необходимы. В этом же пункте можно полноценно отключить конкретное обновление. Однако следующее обновление система уже не пропустит.
Сделать это возможно через специальную программу «Show or Hide Updates», которую выпустила сама Майкрософт официально. В приложении нужно выбрать пункт «Hide Updates».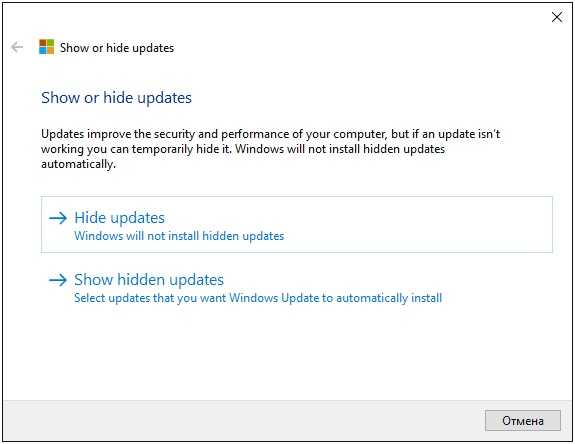
Появится список некоторых устройств с драйверами. Отметьте галочкой те, драйвера к которым получать нежелательно. После этого система не обновит данный драйвер. В любой момент это можно отменить через эту программу, выбрав пункт «Show hidden updates» либо обновив драйвера вручную. Можно выбрать пункт «накопительное обновление…» и тогда система пропустит это обновление системы, ожидая следующего.