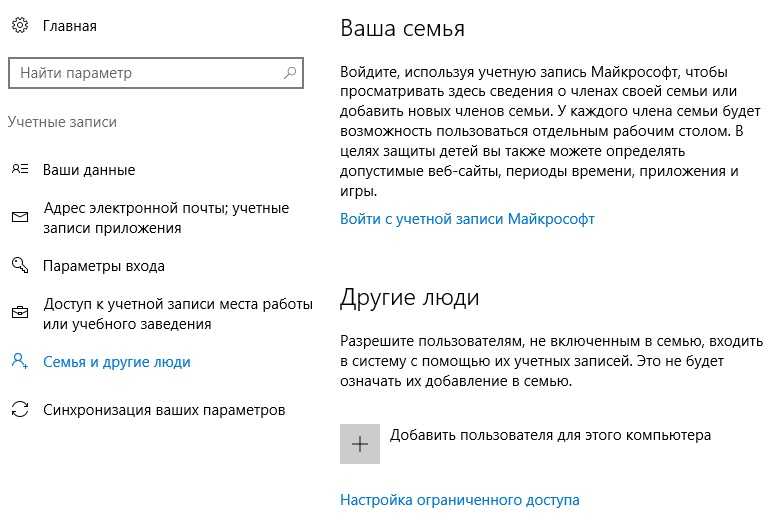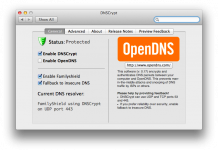Прошло больше 3 лет с выпуска новейший сегодня операционной системы Windows 10, однако, даже сейчас нередко встречаются вопросы, связанные с настройкой этого продукта от Microsoft Corporation.
Кто-то вследствие этого решается на откат системы до одной из предыдущих версий, кто-то делает выбор в пользу дистрибутива какой-нибудь другой операционной системы, которые, кстати говоря, набирают популярность, а кто-то выбирает самый сложный путь, начиная постепенно разбираться с концепцией работы установленной системы. Последнему типу людей и будет целиком и полностью посвящена эта инструкция по изменению своего имени пользователя. Текст написан простым человеческим языком, дабы каждый пользователь, даже самый неопытный, был в силах выполнить те же самые действия. Каждый способ был проверен и подойдет под любую версию Windows 10.
Содержание
Кому может понадобиться смена имени?
У каждого пользователя имеются свои предпочтения и свой подход к работе с новенькой системой, поэтому говорить, что менять имя – пустая трата времени, просто-напросто глупо. Все люди разные, особенно в случае с компьютерами, использование которых каждый пользователь подстраивает исключительно под себя, чтобы было одновременно комфортно, эффективно и без лишних проблем. Кто-то может сказать, что меняя свое имя, тратя тем самым лишнее время, пользователь сам создает себе проблемы. Тем не менее пусть каждый останется при своем мнении, дав возможность другим воплотить в реальность все свои коварные замыслы по настройке десятки.
Когда требуется смена имени пользователя?
При работе в принципе с любой операционной системой порой может возникать такое, о чем в интернете не сказано вообще ни слова. К счастью, смена своего логина – процедура максимально проста, пускай об этом знает и не каждый, и минимально затратна по времени. Причин для смены имени в Windows 10 может быть несколько: компьютер или ноутбук был передан в руки другого человека, желание поменять имя с русского на английский либо наоборот, при включении операционной системы впервые и создании учетной записи была допущена ошибка, личные предпочтения. Могут быть и другие ситуации, однако, способы, описанные ниже, будут работать абсолютно в каждом из случаев, даже в самом нестандартном.
Сколько и какие способы существуют?

Эта статья таит в себе несколько способов, способных выручить пользователя буквально за считанные секунды, при этом особо не напрягаясь и не уходя в процесс настройки, как говорится, с головой. Ниже будут освещены следующие методы: использование привычной панели управления и параметров Windows 10, использование команды «выполнить», изменение имени через командную строку, переименование учетной записи с помощью официального сайта компании Microsoft. Каждый из этих способов отличается друг от друга количеством затрачиваемого времени, а также сложностью, хоть выше и говорилось, что способы предельно простые. Также делать выбор можно исходя из своих собственных предпочтений, фундаментом которых, как правило, является опыт. Способы будут расписаны в порядке убывания, то есть от самых простых и привычных к более сложным.
Способы изменения своего имени
- При помощи панели управления и раздела «параметры»
- Команда «выполнить»
- Использование командной строки
- Настройка учетной записи через официальный ресурс
Смена имени пользователя через панель управления
Если про параметры в Windows 10 еще и может знать не каждый, то с классической панелью управления знаком абсолютно каждый, кто когда-либо или же сейчас использует операционную систему Windows. Не существует ни одного человека, который при использовании компьютера ни разу бы не прибегнул к его настройке, даже самой незначительной, такой как настройка микрофона, мышки или значков на рабочем столе. Итак, ближе к делу.
Способ смены имени пользователя при помощи панели управления, как это ни странно, заключается в самой панели управления. Попасть в нее из Windows 10 не так просто, как например из семерки, тем не менее потратить придется максимум на пару секунд больше. Это время будет потрачена на ввод фразы «панель управления» в новой строке поиска, вызвать которую можно путем галочки в настройках панели задач. Уже после того, как пользователь начнет вводит эту фразу, перед ним тут же появится та самая привычная всем панель управления.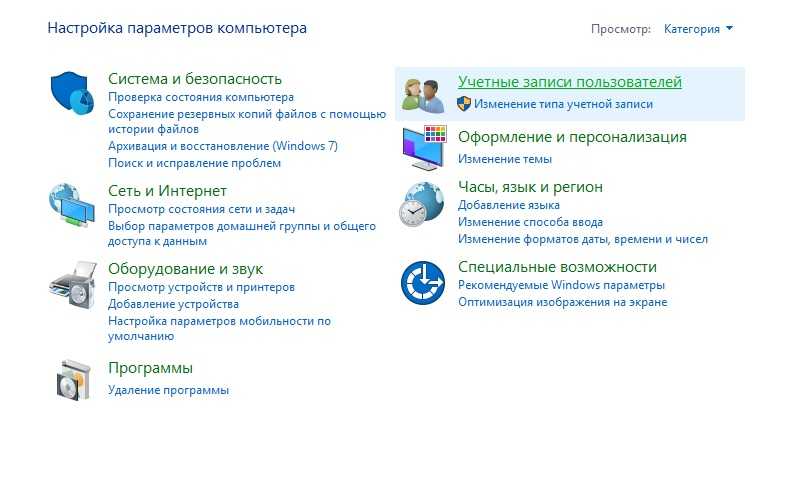
После входа в стандартную панель управления необходимо будет отправиться в раздел «учетные записи пользователей», после чего нажать на раздел с таким же названием. Далее нужно нажать на «изменение имени своей учетной записи», как тут же появится поле с вводом нового имени. Если после этих действий перейти на диск C и зайти в папку «пользователи», то станет ясно, что переименовать свое имя до конца почему-то не получилось. В этом случае достаточно нажать кнопку «пуск», после чего правой кнопкой мыши по своему профилю и «изменить параметры учетной записи». Далее нужно перейти в «семья и другие люди» и добавить пользователя. Создавая локальную учетную запись пользователь выберет наиболее предпочтительное имя, после чего потребуется лишь одно, – сделать себя администратором, нажав на кнопку «изменить тип учетной записи» в том же разделе «семья и другие люди».
Работа с командой «выполнить»
Возможно, этот метод проще, тем не менее панель управления знаком намного большему числу людей, нежели команда «выполнить». Для смены имени пользователя через эту команду необходимо проделать следующие действия. Клавиши Win+R вызовут эту самую команду, после чего пользователю нужно будет ввести либо скопировать фразу «netplwiz», которая повлияет на открытие окна «учетные записи пользователей».
Там потребуется нажать «свойства». В следующей вкладке уже можно переименовывать свое имя на любое другое. Конечными действиями «ОК» и «применить» пользователь сохранит изменения, тем самым проделанные изменению вступят в действие.
Командная строка
Используя третий способ, предусматривающий вызов командной строки, пользователю также понадобиться команда «выполнить», используемая в предыдущем абзаце. Тут также потребуется одновременно зажать кнопки Win+R и после этого ввести простую фразу, состоящую всего из трех букв, – «cmd».
После нажатия «OK» появится долгожданная командная строка, многим кажущаяся чем-то чересчур сложным и непонятным. Нельзя сказать, что обращаться с этим черным окошком просто, тем не менее можно просто-напросто воспользоваться комбинациями клавиш Ctrl+C и Ctrl+V, которые задействуют функцию копирования и вставки объекта. В командую строку необходимо вставить следующий кусочек: «wmic useraccount where name=«X» rename «Y». Буква X в этом значении обозначает имя пользователя, которое используется сейчас, Y в свою очередь, – будущее имя учетной записи. После применения действий клавишей «Enter» рекомендуется произвести перезагрузку своего компьютера или ноутбука, после чего все проделанное будет успешно применено.
Изменение учетной записи на сайте
Этот способ поможет тем, кто при запуске операционной системы Windows 10 впервые использовал не локальную учетную запись, не предусматривающую регистрацию, а только лишь ввод желаемого имени, а самую настоящую учетную запись Microsoft, с помощью которой и будут производиться последующие действия.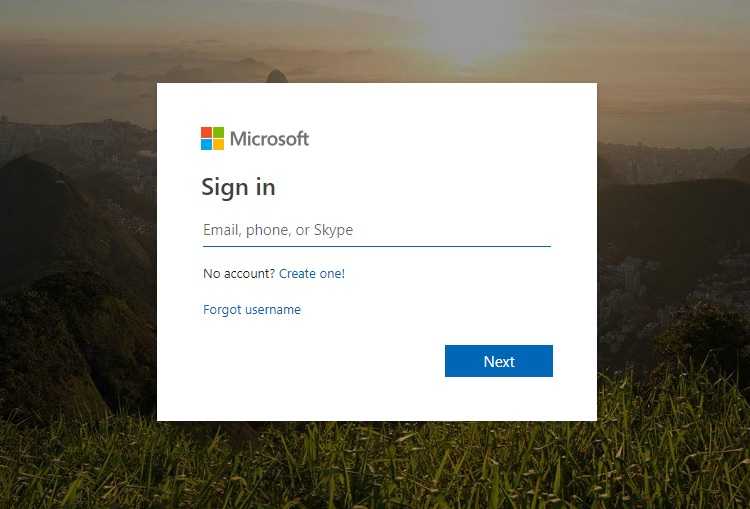
Не сказать, что этот метод смены своего имени является сложным, однако, большинство пользователей предпочитают все же локальную учетные запись, дабы оградить себя от траты лишнего времени и ненужных заморочек. Вначале необходимо перейти на официальный сайт компании Microsoft, после чего войти в свой аккаунт и сразу под фотографией нажать на фразу «изменить имя». Дальнейшие действия уже логичны и очень примитивны, – останется просто-напросто ввести новые данные и нажать на синюю кнопку «сохранить».
Из всего перечисленного выше можно сделать лишь один вывод, – изменить имя пользователя в Windows 10 подвластно абсолютно каждому. Для этого не нужно быть программистом, иметь в запасе кучу времени, изучать много ненужной информации.
Неважно, какой способ был выбран пользователем. Важно то, что на это у него уйдет не более 2 минут, а то и меньше!