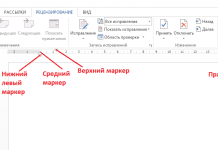При повседневных манипуляциях с текстовыми файлами нередко возникает потребность в том, чтобы из Ворда сохранить картинку в JPG формате. Делается это чаще всего с той целью, чтобы установить ее на поле рабочего стола или перенести в другое место. ыполнить эту операцию можно тремя различными способами, которые будут рассмотрены ниже.
Сохранение посредством использования контекстного меню
Наиболее доступный и давно известный способ, позволяющий сохранить картинку из Word в JPG формате – использовать возможности контекстного меню. Для этого потребуется вызвать его мышкой, кликнув непосредственно по ней правой кнопкой, а затем – выбрать функцию «Сохранить как рисунок». Сразу вслед за этим появится окно, где программа предложит выбрать место сохранения, а также тип файла (JPG).
Сразу вслед за этим появится окно, где программа предложит выбрать место сохранения, а также тип файла (JPG).
Пользователю останется лишь заполнить графу названия копируемой картинки. В завершении операции необходимо сохранить это изображение, нажав на кнопку с соответствующей надписью. В результате в заранее выбранной пользователем папке сохранится требуемая картинка.
Простое копирование
Второй способ традиционно применяется, когда пользователю потребовалось из Ворда сохранить картинку в каком-нибудь графическом приложении. В данной ситуации удобнее скопировать ее во внутреннюю память, а затем вставить непосредственно в соответствующее место редактора. Для этого необходимо проделать следующие операции:
- Кликнуть, как в предыдущем случае правой кнопкой по копируемому изображению.
- В появившемся меню выбрать команду «Копировать» .

- После того как картинка сохранена во временном регистре ПК, можно открыть выбранный графический редактор и перенести ее в него посредством кнопки «Вставить» (тот же результат дает нажатие комбинации «CTRL-V»).
После помещения изображения в редактор можно будет сохранить его в нужном формате JPG .
Сохранение методом извлечения из архивного файла
В ситуации, когда пользователю потребовалось сразу несколько картинок, размещенных в одном файле – описанные выше способы не совсем удобны, так как потребуется большое количество ручных операций. Более удобный подход предполагает предварительное сохранение документа в формате DOCX с последующим открытием его через программу-архиватор.
Поэтому для открытия текстового файл потребуется программа-архиватор «WinRAR». Работать с ней необходимо в следующей последовательности:
- сначала на ПК находится нужный файл, содержащий несколько картинок;
- кликнуть по нему нужно будет выбрать «Открыть с помощью», а затем сразу выделить «WinRAR»;
- в появившемся окошке программы-архиватора посредством двойного клика выбирается «word», после чего потребуется дважды нажать на значок папки «_media»
В завершении нужно будет выделить все имеющиеся там изображения любым известным методом, а затем нажать по графе «Извлечь…». В появившемся окне следует указать новое место для сохранения (в этом качестве могут выступать какая-либо папка или рабочий стол), после чего необходимо нажать на «Ок» и закрыть «WinRAR».
Для проверки правильности проведения операции следует открыть папку с извлеченными картинками, а затем продолжить работу с сохраненным материалом. Строго следуя указаниям представленных в обзоре инструкций, пользователь сможет извлечь и сохранить рисунки из Ворда без особых проблем.