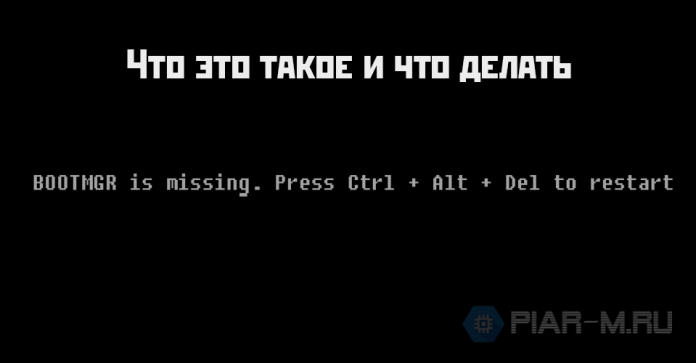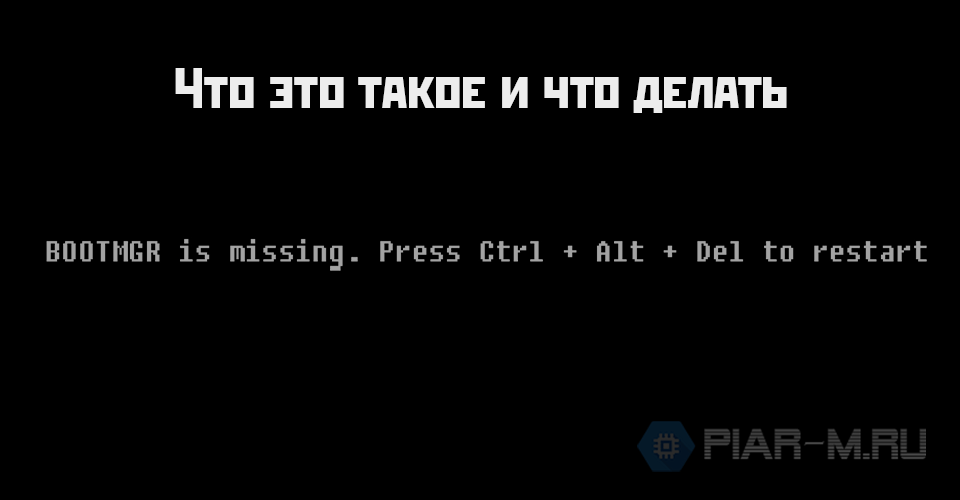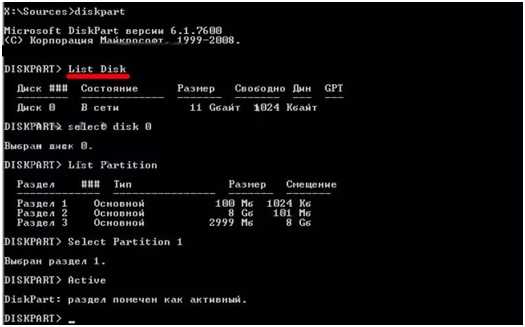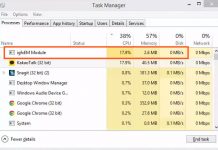Более печальное событие при включении компьютера, чем черный экран с надписью «BOOTMGR is missing press Ctrl+Alt+Del to restart», встречается чрезвычайно редко. Сообщение уведомляет пользователя о том, что загрузчик не может отыскать загрузочной записи операционной системы. Рассмотрим подробнее, что такое BOOTMGR is missing, что делать при появлении ошибки и как не допустить её возникновения.
Содержание
Теория
В момент подачи питания BIOS или UEFI в новых компьютерах проводят самотестирование системы. После этого процессор начинает выполнять последовательность команд, чтобы вызвать начальный загрузчик. Тот, в свою очередь, начинает сканирование подключенных накопителей цифровой информации в указанном пользователем порядке для поиска загрузочного устройства. При обнаружении такого, хранящаяся на нулевом секторе накопителя главная загрузочная запись (Master Boot Record или MBR) начнёт запуск операционной системы – запись её ядра в оперативную память с инструкциями для дальнейших действий.
MBR Windows хранится на отдельном логическом разделе (томе) объемом 100-250 МБ, невидимом через Проводник, файловые менеджеры и иные высокоуровневые программы. Если разделов с загрузочной записью не обнаружится, в консоли появится соответствующее уведомление и запуск ОС прервётся. Чаще всего причиной ошибки становятся отсутствие или повреждение MBR, а также неверные настройки приоритетности устройств, на которых загрузчик ищет Master Boot Record.
Решение проблемы
Для восстановления MBR, конечно, можно пойти радикальным путём и переустановить операционную систему, однако даже это не всегда спасёт. Не поможет, когда в BIOS в разделе с приоритетностью загрузочных устройств отсутствует жесткий диск, на котором хранятся файлы Windows и Master Boot Record. Часто проблема «BOOTMGR is missing» появляется при установке Windows 7 с флешки: загрузчик на ней повреждён или ОС пытается грузиться с логического тома, на котором её нет.
Конфигурация BIOS
В случае использования нескольких накопителей (жесткие и твердотельные диски), при появлении неполадки после подключения к компьютеру USB-флешки или HDD необходимо проверить настройки приоритетности устройств запуска. Для этого после перезагрузки компьютера заходим в BIOS, открываем раздел со словом «Boot» (в разных материнских платах и ноутбуках его наименование отличается) и переносим жесткий диск, где хранятся файлы операционной системы, на первое место. После сохранения настроек и перезагрузки должен появиться Рабочий стол. Если этого не произошло, сама запись или раздел, где она хранится, пострадали тем или иным образом.
Устранение неполадок
Для запуска среды восстановления операционной системы необходимо перезагрузить компьютер и нажать «F8» после прохождения самотестирования оборудования, когда появится окно с логотипом производителя материнской платы.
- В появившейся консоли выбираем показанный на скриншоте ниже раздел.

- После запуска среды восстановления WinRE запускаем ПК при помощи флешки или диска с дистрибутивом Windows, причем неважно, какая сборка ОС установлена на компьютере.
- Выбираем вариант с восстановлением системы и переходим «Далее».
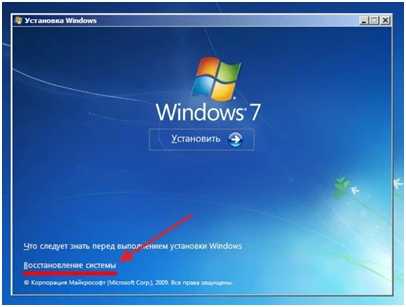
- Выбираем раздел, загрузчик которого не обнаруживается.
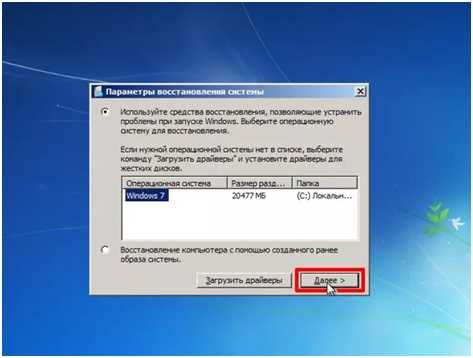
- Кликаем по первому пункту для запуска средства автоматического поиска и исправления неполадок.

- Проверяем, успешно ли выполнена операция.
Командная строка
При появлении знакомой надписи придётся восстанавливать главную загрузочную запись, скорее всего, скрытый раздел пострадал или хранимые на нём данные.
- Выполняем 5 шагов из предыдущего раздела, а на 6-м – выбираем «Командная строка».
- Грузим в оперативную память консольную утилиту для работы с дисками diskpart, выполнив одноименную команду (вводим её и жмём «Enter»).

- Выводим перечень разделов командой «list volume».

- Запоминаем буквенные метки тома с объемом 100 МБ и накопителя, с которого загрузились.
- Закрываем приложение командой «exit».

- Вводим команду вида «copy F:\bootmgr C:\ /Y» для копирования файла из флешки/диска на системный том без запроса на перезапись и выходим из консоли, выполнив «exit».
Метки разделов вводим свои!
Если и это не поможет, значит, том, куда копировали файл, не активный, и его необходимо таким сделать.
- Опять запускаем «diskpart» и выводим перечень дисков «list disk».
- Выбираем диск с операционной системой «select disk 0», где цифра указывает на его порядковый номер.
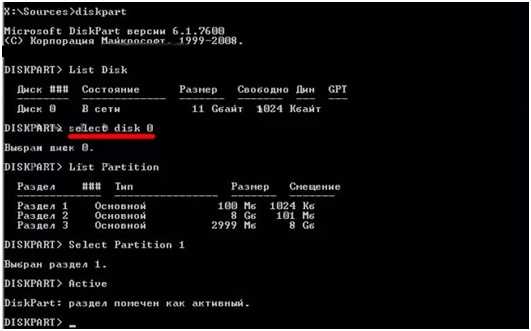
- Выполняем «list partition» для визуализации всех логических разделов.
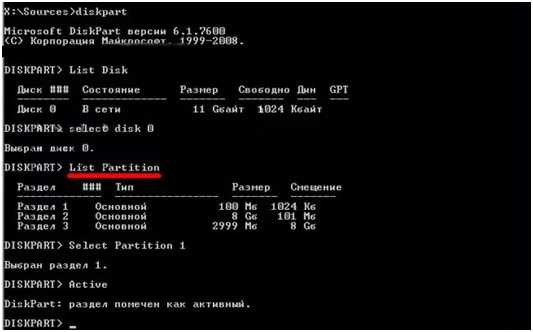
- Указываем том размером несколько сотен мегабайт, куда ранее был скопирован bootmgr командой: «select partition 1», указав его номер.
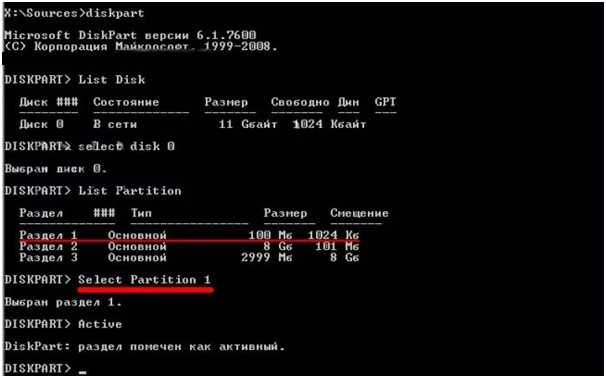
- Выполняем «active».
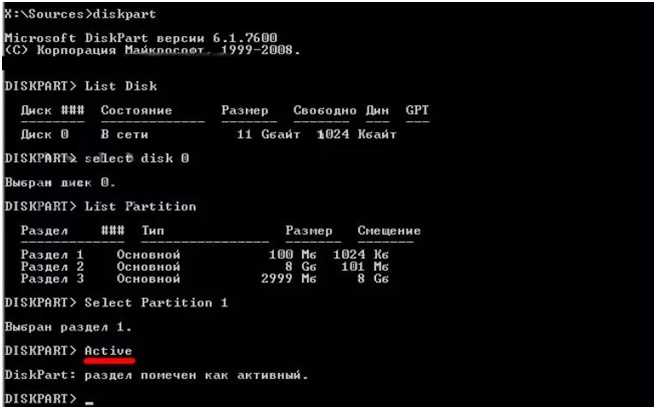
После этого увидите уведомление, что выбранный раздел теперь активный. Если всё выполнили правильно, после перезагрузки компьютера увидите заставку со знакомым окном запуска операционной системы.
- Закрываем консоль – «exit».
Сторонние утилиты
Без загрузочной флешки с дистрибутивом операционной системы обойтись можно, но её должен заменить накопитель с WinPE, LiveCD и им подобный. В такие образы обязательно входят утилиты для работы с загрузчиками и MBR. К таким относятся:
- Disk Director и Recovery Expert от Acronis;
- Ultimate MBRGui;
- крохотная Bootice;
- EasyBCD;
- MbrFix и другие.
Часть из них присутствуют в таких сборках, как Hiren’s Boot CD, например, утилита Paragon Hard Disk Manager.
- Для её использования переходим в раздел «Запуск программ DOS» и выбираем «Разбивка дисков».
- Развертываем меню «Мастер» и кликаем по пункту, отвечающему за восстановление ОС.
- Указываем поиск установленных Windows и запускаем его.
- Активируем «Изменить загрузочную запись…» и сохраняем настройки.
Можно проверять.
В статье рассказано всё, что необходимо знать рядовому пользователю о неполадке с уведомлением «BOOTMGR is missing»: что это, когда и почему появляется, как исправить всеми возможными методами.