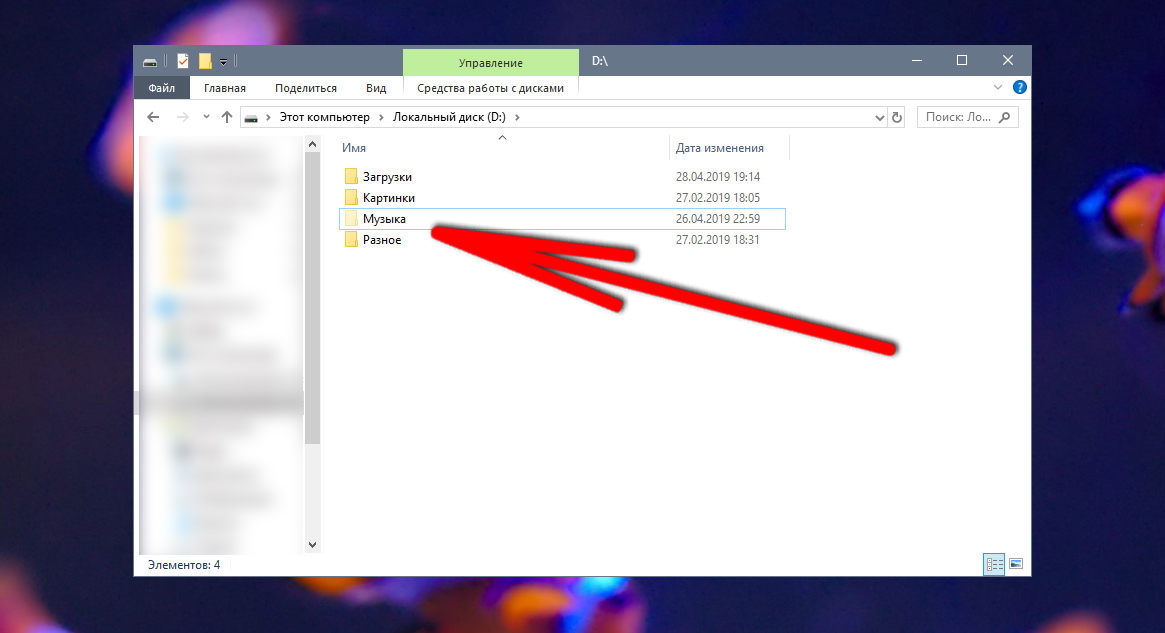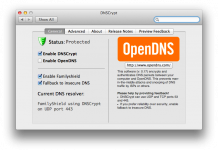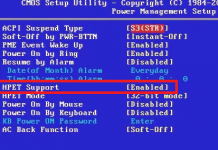В системе Windows 10 много файлов и папок, иногда некоторые из них нужно скрыть о чужих глаз либо убрать чтобы не мешали. Сделать подобное легко, однако у многих пользователей возникают вопросы в процессе. В этой статье разберемся и том, что такое скрытые файлы и папки в Windows 10 и как ими пользоваться.
Содержание
Как работают скрытые файлы и папки
С этой функцией все скрытые файлы и папки не отображаются в проводнике и при поиске. Их нельзя будет найти в системе, для этого придется лазить в настройки и включать отображение. Но они по-прежнему будут на компьютере и их можно полноценно использовать. Чаще всего скрытие файлов и папок используют именно для того, чтобы они не мешались в проводнике.
Для скрытия файлов от людей лучше использовать другие методы с паролями и шифрами, так как метод из этой статьи не шифрует файлы. Доступ к файлам может быть получен в пару кликов любым человеком, который знает, как сделать их видимыми. Скрывать можно фотографии, видео, музыку и любые другие документы. Если попытаться скрыть приложение или игру, то они всё ещё будут отображаться в Панели управления и их можно будет открыть через ярлыки, поэтому подобное скрытие лучше подходит именно для медиа-файлов. Но ничего не мешает скрыть файлы игры или приложения чтобы они не мешали при серфинге системы.
Как скрыть папку или файл
Скрыть можно как один файл, так и несколько с помощью выделения. Для скрытия нужно выделить все необходимые файлы и сделать следующее:
- Кликнуть по файлу правой кнопкой мыши;
- В диалоговом окне выбрать «Свойства»;
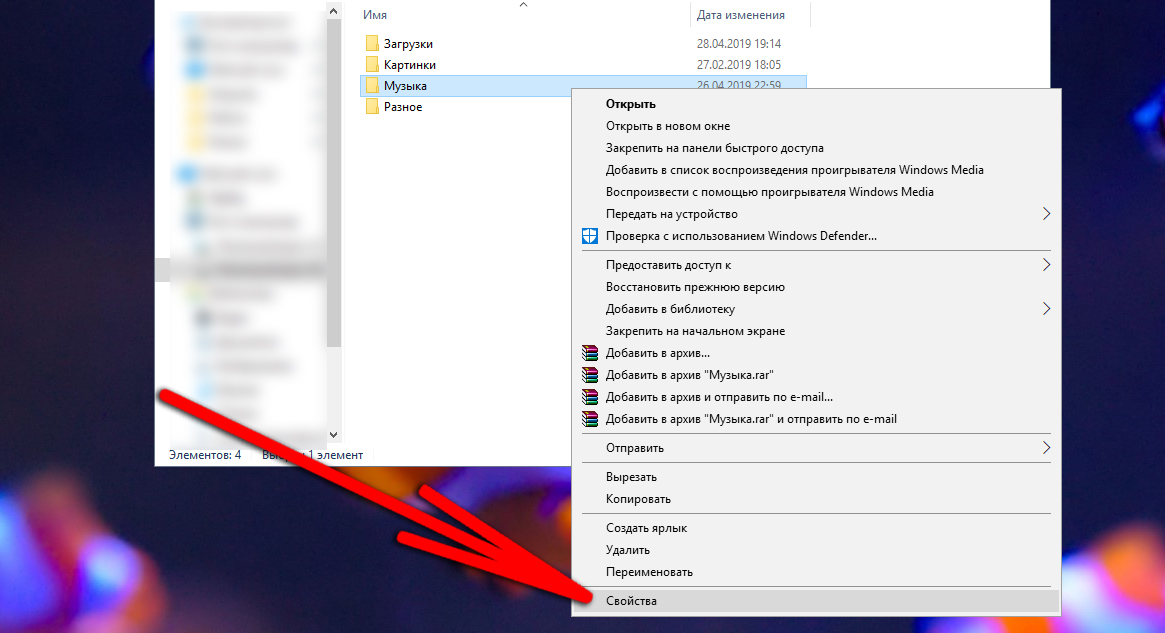
- В появившемся окне будет раздел атрибутов, где нужно поставить галочку напротив «Скрытый»;
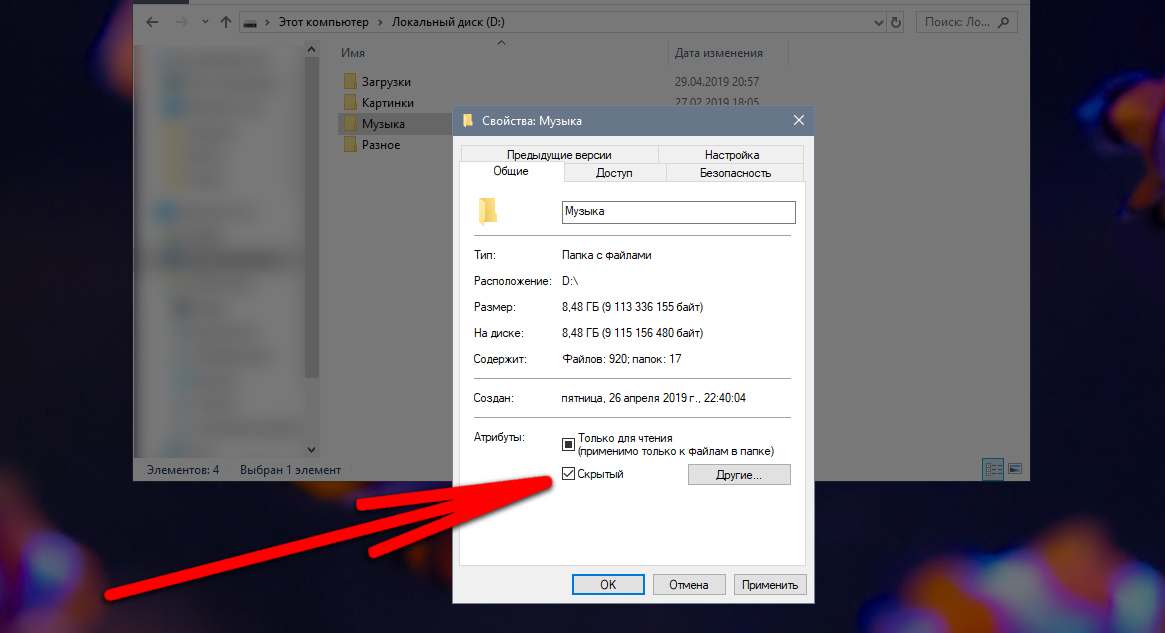
- Нажать «Ок».
Система попросит выбрать какой тип скрытия использовать есть попытаться скрыть папку. Применив изменения только к этой папке, будет скрыта сама папка, однако файлы в ней всё ещё можно будет найти в поиске. Выбрав «К данной папке и ко всем вложенным папка и файлам», произойдет скрытие самой папки и всех файлов в ней.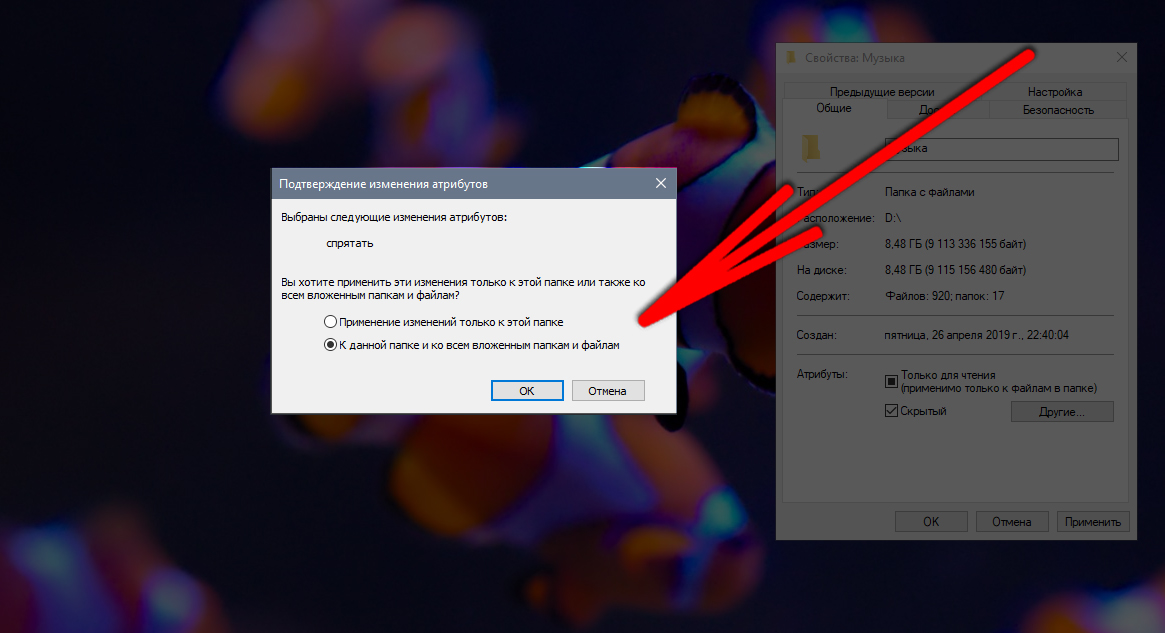
Теперь выделенные файлы станут скрытыми. Они пропадут из проводника. Для того, чтобы снова их увидеть нужно включить отображение скрытый файлов и папок по методу ниже.
Как найти скрытые папки и файлы
Теперь покажем то, как отобразить все скрытые документы на время. Это легко, нужно сделать специальную настройку в компьютере. Для этого откройте Панель управления через поиск в Пуске.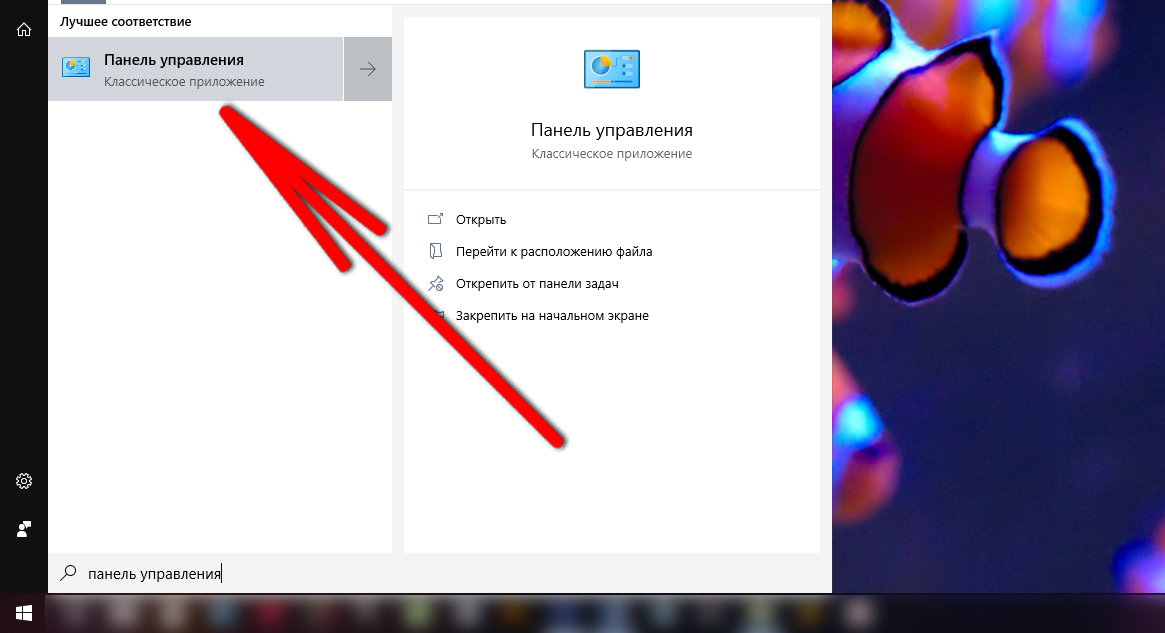
В Панели управления нужно включить мелкие значки в качестве просмотра (вверху справа). Появится перечень настроек, среди которых необходимо открыть «Параметры проводника» или «Параметры папок» в зависимости от версии системы.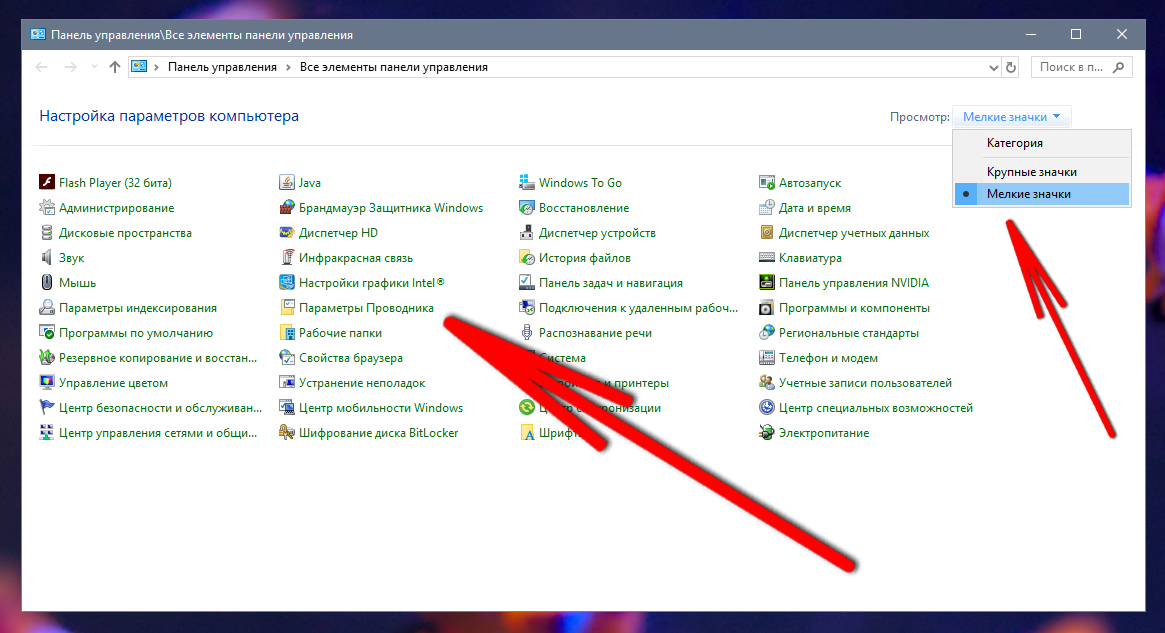
Далее откроется окно с параметрами, нужно перейти в вкладку «Вид» и пролистать её к пункту «Скрытые файлы и папки». В этом пункте нужно установить пункт на «Показать скрытые файлы, папки и диски». После применить и все скрытые элементы отобразятся. Если убрать галочку обратно, то скрытые файлы снова исчезнут.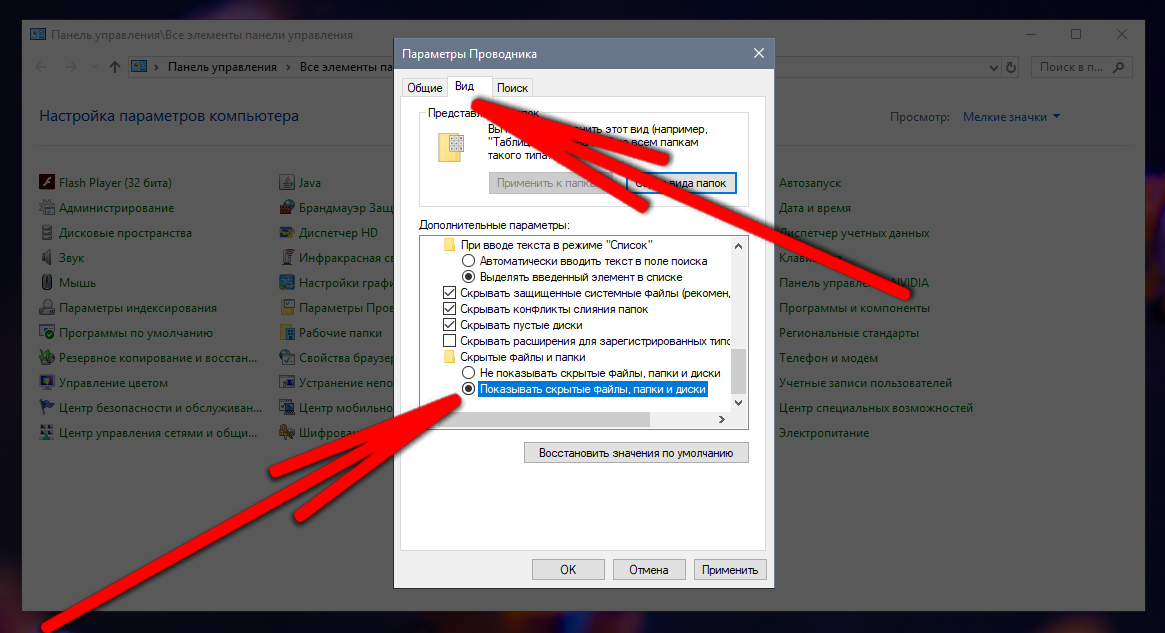
Также в проводнике Виндовс 10 есть удобная функция для быстрого отображения скрытый файлов и папок. Для отображения и скрытия можно открыть вкладку «Вид» в проводнике, а затем кликнуть по «Скрытые элементы». Так можно быстро изменять параметр скрытых файлов.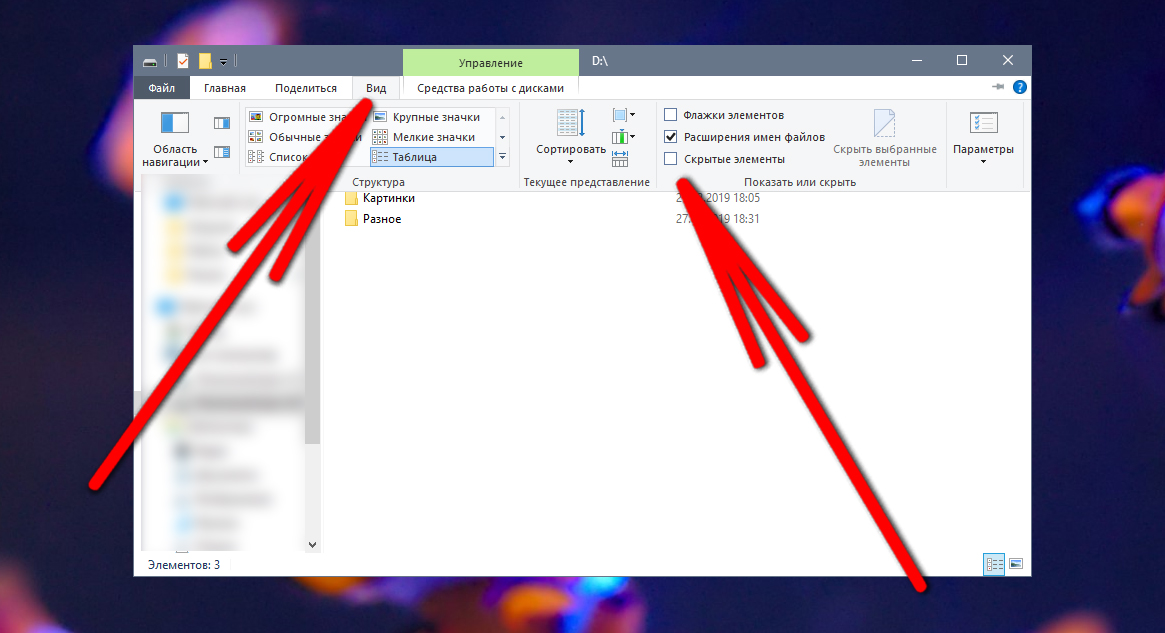
Как скрыть и показать диск
В Windows 10 помимо файлов и папок можно скрыть целый диск. Учтите, что подобное действие может вызвать трудности и выполнять его не рекомендуется простому пользователю.
Чтобы скрыть любой раздел в системе сделайте следующее:
- Нажмите клавишу с иконкой Виндовс и английскую R (Win+R);
- В появившемся поиске ведите diskmgmt.msc и нажмите Enter;
- Выберите нужный диск и нажмите по нему правой кнопкой мыши;
- Перейдите в пункт «Изменить букву диска или путь к диску…»;
- Выберите букву диска и нажмите «Удалить»;
- Теперь диск не будет отображаться в системе.
Как найти диск потом? Для того, чтобы вернуть диск на свое место, нужно пройти по тому же пути, только в конце нажать «Добавить…» и выбрать любую букву для отображения диска. Как вы поняли, для отображения диска ему нужно задать букву.
Как сделать видимым скрытую папку или файл
О том, как в Windows 10 показать скрытое мы разобрались. Однако иногда нужно сделать так, чтобы скрытый файл стал снова обычным и не скрывался к Виндовс. Это действие выполняется аналогично первому пункту – только в этот раз нужно убрать галочку. Для этого сделайте:
- Выделите все файлы и папки, которые нужно отобразить;
- Нажмите по ним правой кнопкой мыши и перейдите в «Свойства»;
- Затем снимите галочку напротив пункта «Скрытый»;
- Подтвердите изменения.
После этого файлы станут нормальными и у их иконок пропадет эффект полупрозрачности. При необходимости их можно снова сделать скрытыми и отобразить обратно. Подобная процедура безвредна для файлов и может выполняться до бесконечности. Вот и все нюансы функции для скрытия информации Windows 10.