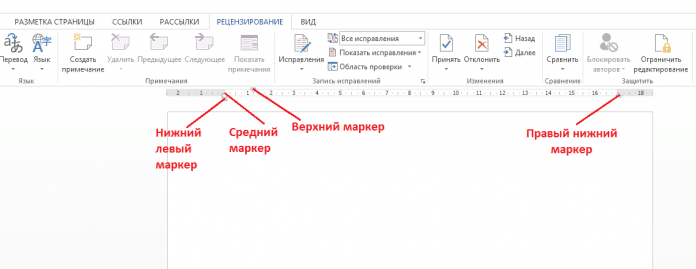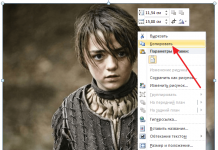На самом деле – придумать и напечатать текст – этого мало. Куда больше количество времени нужно уделить его оформлению. Читатель с удовольствием задержится, читая текст, который оформлен «красиво».
Красиво оформленный текст быстрее читается, а информация с него лучше запоминается. Всё потому, что зрительная память лучше запоминает и усваивает информацию.
Какой же текст считается красивым? Это текст, который разделен на абзацы, а не идёт сплошным текстом. Также легко читаемый текст обычно четко структурирован, в нём присутствуют списки, заголовки. Если в тексте это уместно, то также в нём имеются изображения.
В самих абзацах должны быть настроены отступы, межстрочные интервалы. Текст легче читается, если в нём выдержан один шрифт. А вот заголовки и подзаголовки лучше выделять разными размерами шрифта.
Microsoft Word – это программа для редактирования текста, которая имеет огромное количество функций и возможностей. Даже настроить отступ абзаца в нём можно разными способами.
В этой статье подробно рассмотрены виды отступов абзаца, и как именно их настроить.
Содержание
Линейка и линейные маркеры
Линейка – это самый популярный и известный способ придачи тексту элегантного вида. С ее помощью можно распределять равномерно текст по документу, двигать и расширять таблицы, устанавливать красную строку. Располагается данный гаджет сверху, над текстовым полем по всей ширине экрана.
Если пользователь не видит Линейки, нужно сделать следующие шаги:
- Убедиться, что включена панель разметки. В противном случае – установить его.
- Посмотреть, установлен ли атрибут «Линейка». Для этого нужно перейти на вкладку под названием «Вид» и в категории «Показать» проверить наличие поставленной галочки около параметра «Линейка».
На самой Линейки содержатся 4 указателя, которые распределяются следующим образом: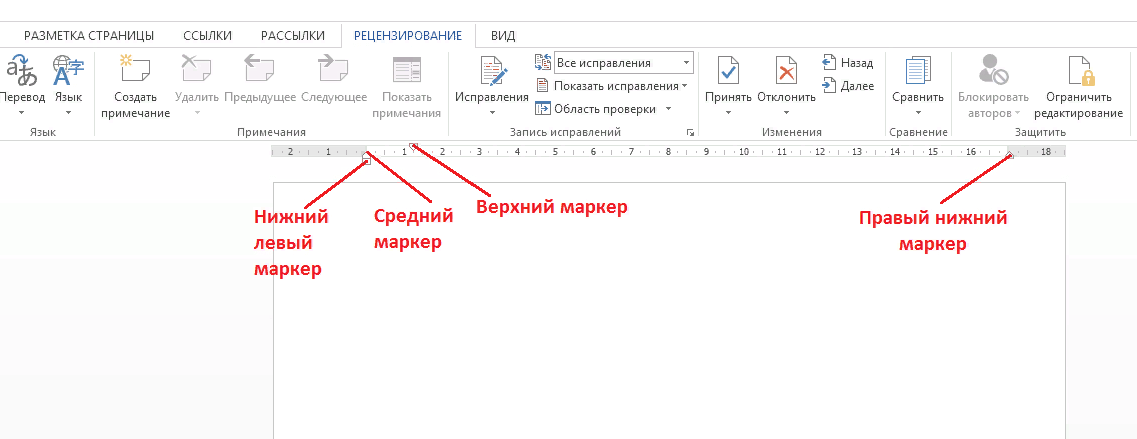
За отступ всего текста отвечает указатель, который находится слева и располагается внизу линейки.
За отступ целого абзаца отвечает маркер, располагающийся слева в центральной части линейки.
За красную строку в тексте отвечает указатель, располагающийся слева в верхней части линейки.
За отступ текста с правой стороны отвечаем правый указатель, который всего один.
Итого мы имеем три указателя в левой части линейки, и всего один с правой стороны.
Отступ с левой стороны документа
Сделать такое форматирование можно многими способами. Сейчас поговорим подробнее о каждом из них.
Линейка
С помощью Линейки можно быстро и просто оформить боковые границы всего текста в целом, или определенного абзаца:
- Необходимо расположить курсор там, где планируется форматирование отступа. Для того, чтобы задать форматирование сразу всего текста, необходимо его полностью выделить, после чего производить необходимые операции.
- Теперь нужно передвинуть нижний левый указатель на линейке на расстояние, которое необходимо конечному документу.
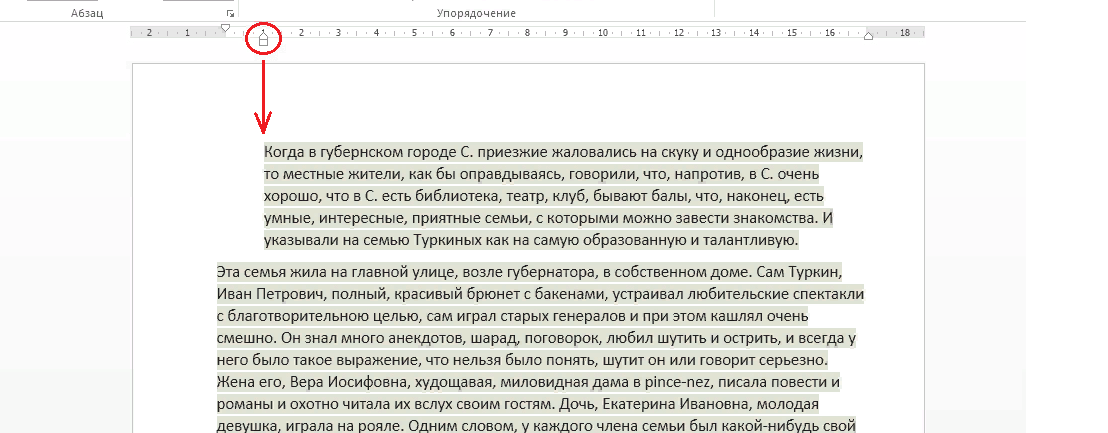
Меню MS Word
Для установки левых границ документа нужно проделать следующие шаги: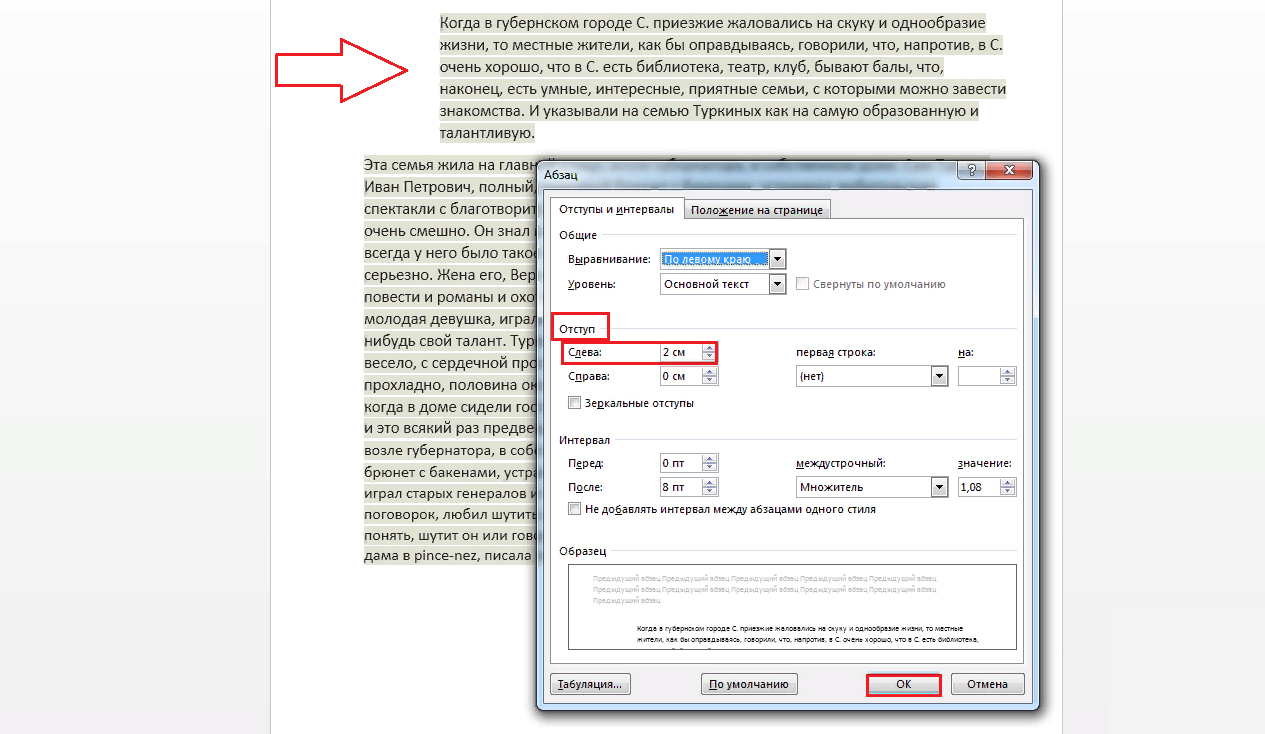
- Необходимо захватить изменяемую область.
- Далее необходимо выбрать «Разметку Документа»;
- В открытой панели необходимо найти «Абзац»;
- ЛКМ выбираем значок, который располагается в левом нижнем углу с указателем;
- Теперь нужно задать параметры для форматирования левых границ документа.
Отступ с правой стороны документа
Несмотря на то, что левый абзацный отступ – самый популярный и распространённый, бывают случаи, что иногда приходится устанавливать правые абзацные отступы.
Делается это следующим образом: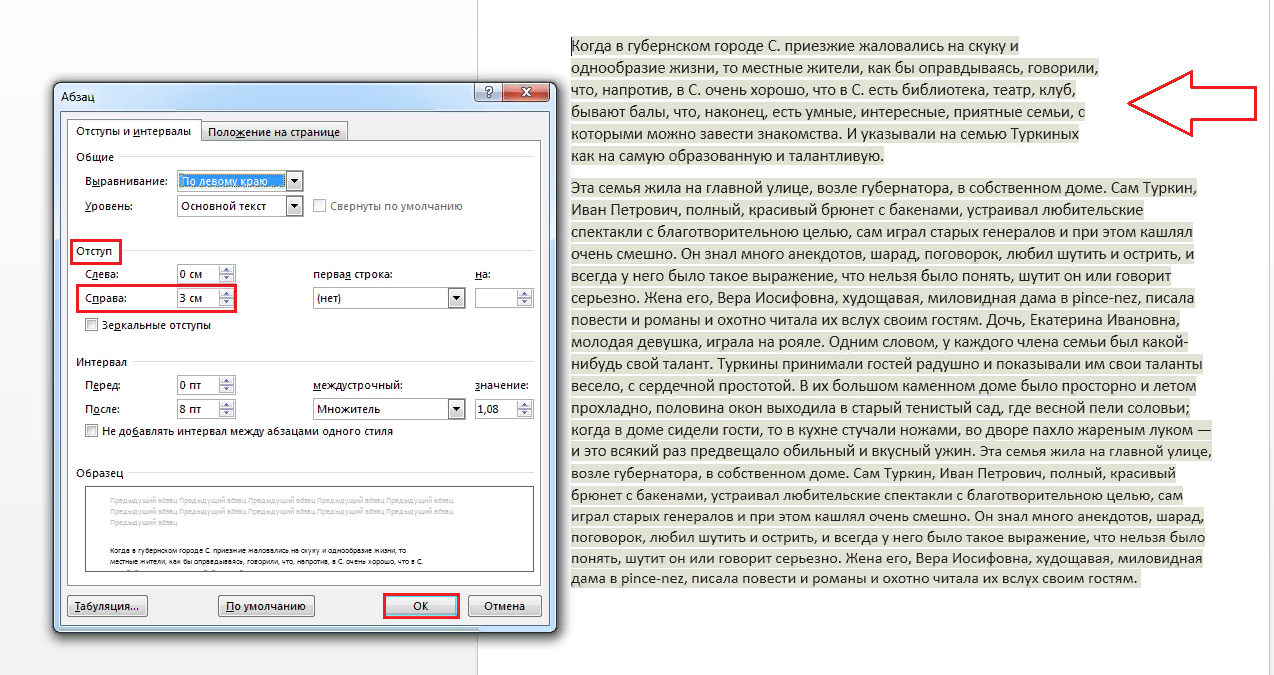
- Нужно выделить фрагмент документа либо текст полностью, в зависимости от желаемого результата.
- Теперь снова заходим в настройки форматирования и выбираем «Абзац».
- Нажав на значок в виде указателя в нижнем правом углу окна, установить в открывшемся меню нужные параметры в поле «Отступ справа».
При помощи линейки, которая располагается вверху документа, можно производить множество различных операций по форматированию и структурированию текста. Сделать это очень просто:
- Необходимо выбрать кусок документа, или весь документ, которым необходимо задать параметры расположения на странице.
- Передвигая правый указатель на атрибуте «Линейка» необходимо задать правую конечную границу строки.
Определение красной строки
При установке границ документа, не нужно забывать об оформлении начала очередного абзаца. Обычно абзац оформляют с помощью небольшой табуляции первой строчки абзаца. Именно это и называется красной строкой.
Так же, как и оформление левого и правого отступов, оформить красную строку можно двумя способами: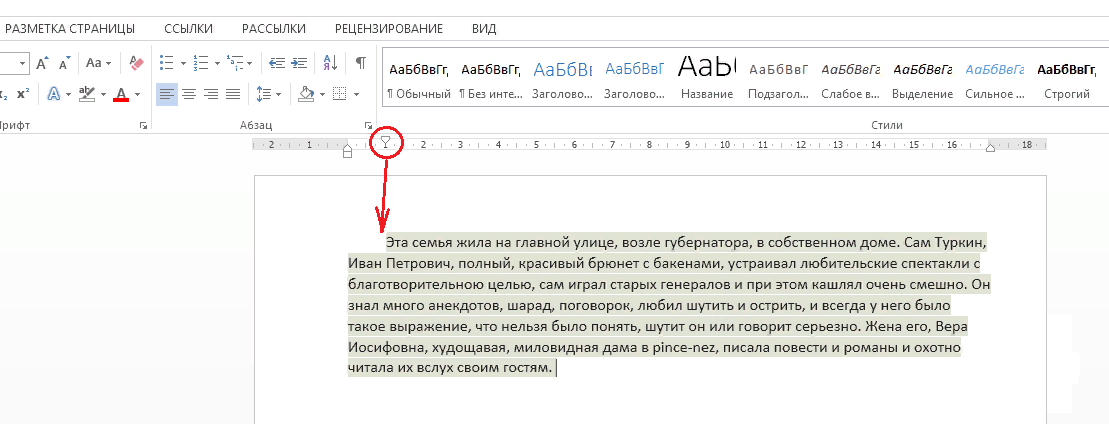
- Выделив нужный текст, передвинуть ВПРАВО левый верхний маркер – так получится отступ красной строки.
- Выделив нужный текст, передвинуть ВЛЕВО левый верхний маркер – так получится выступ красной строки.
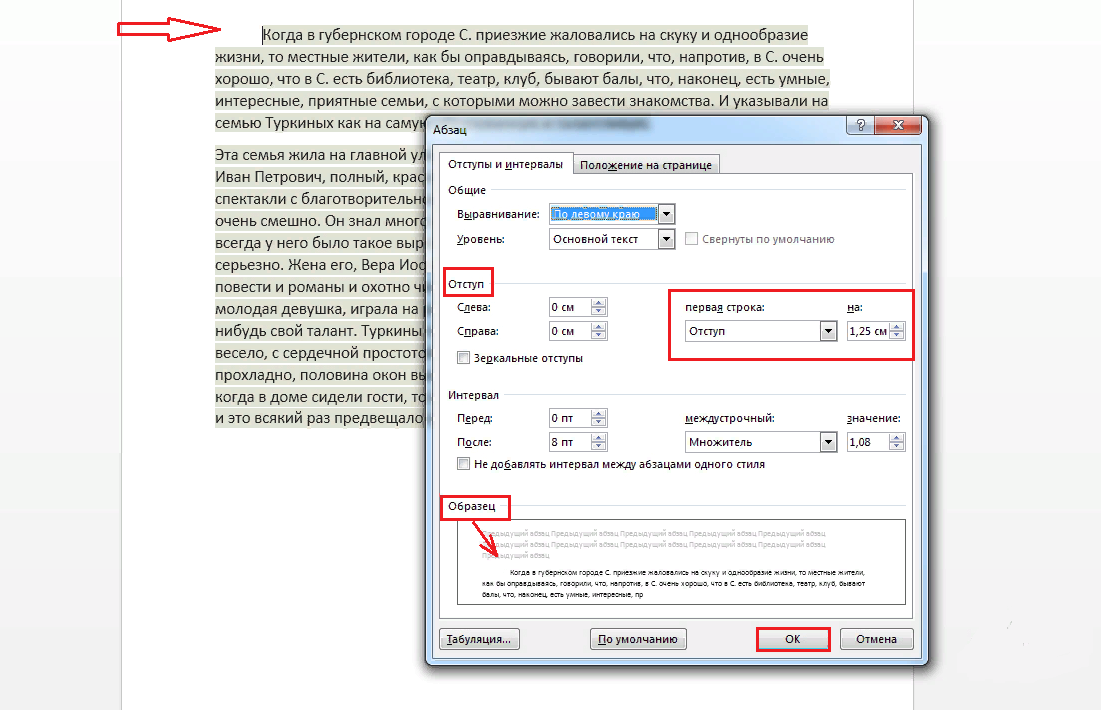
- Открывается вкладка «разметка документа»Ю после чего из списка выбирается поле «Абзац» и ЛКМ выбирается значок с указателем. В открывшемся окне выбирается «Красная строка» задаются параметры для форматирования.
Зеркальные отступы
Зеркальные отступы особо актуальны при создании документа формата «Книжка». Чтобы настроить такие отступы, нужно: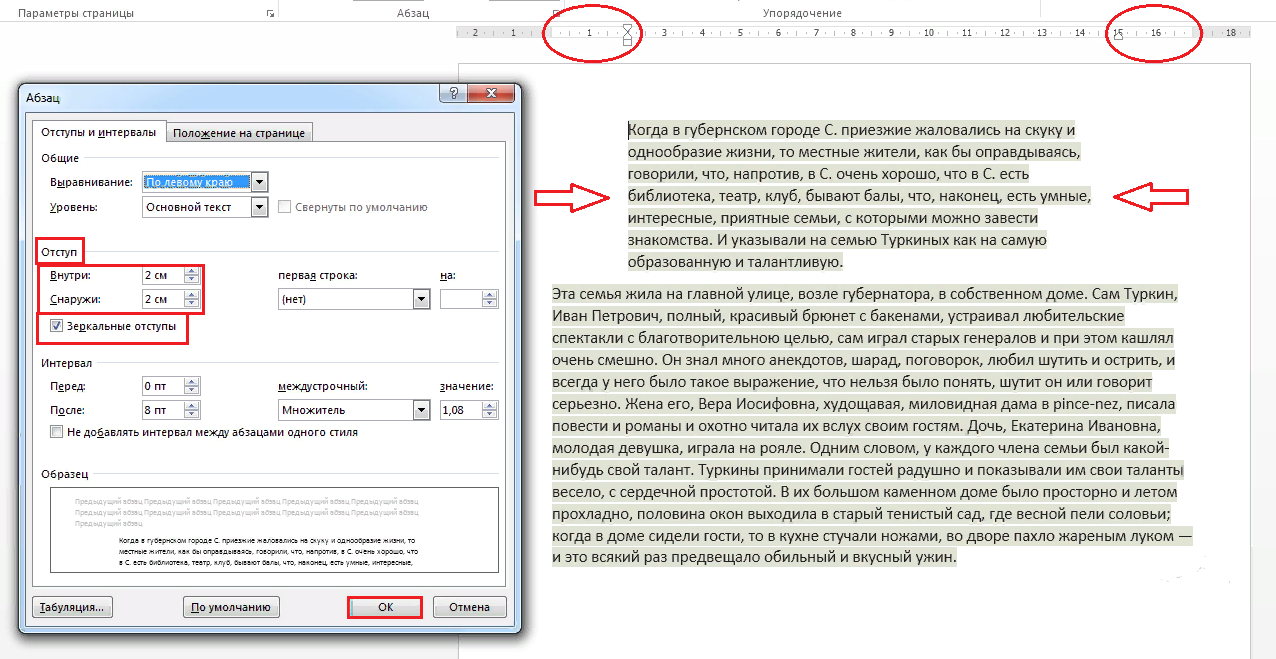
- В настройках форматирования документа необходимо перейти на категорию «Абзац».
- Затем выбрать изображение со стрелкой в нижней правой части экрана.
- Теперь нужно ввести параметры боковых границ документа.
- Отметить галочку в атрибуте «Зеркальные поля».