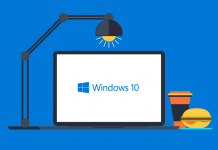Когда windows 10 еще совсем чистая и свежая, то хочется, чтобы в таком состоянии она оставалась постоянно. Постоянно быстрая загрузка ПК и быстрая работа системы — все это то, о чем мечтает абсолютно любой пользователь. Но что нужно сделать, чтобы компьютер всегда быстро и грамотно функционировала? В данной статье расскажем, как настроить совсем новый windows 10 для долговечной работы, и покажем 10 обязательных вещей которые нужно обязательно выполнить.
Содержание
- 1 Установить удобный браузер для работы в интернете
- 2 Установить полезные приложения и удалить ненужные
- 3 Установить приложения и браузер по умолчанию
- 4 Обновить windows
- 5 Обновить драйвера используемых устройств
- 6 Установить антивирусную программу
- 7 Определить автозапуск при включении
- 8 Освободить операционный диск
- 9 Точка восстановления системы
- 10 Резервное копирование данных
- 11 Заключение
Установить удобный браузер для работы в интернете
Изначально, на windows 10 присутствует браузер под названием «Microsoft Edge». Он не плохой и им можно пользоваться, но популярность он, к сожалению, не завоевал. Все дело в том, что компания Microsoft так долго выпускала плохой браузер, что никто на рефлексе не хочет пользоваться их продуктом.
Если Microsoft Edge, по каким либо причинам не понравился, то следует сразу установить браузер, который лучше всего подойдет для работы в интернете. Ведь в наше время, для этого многим компьютер и нужен – для времяпровождения в интернете. Поэтому к выбору браузера следует отнестись серьезно и ответственно. Можно поставить Яндекс браузер, Google Chrome, Firefox и другие наиболее популярные браузеры.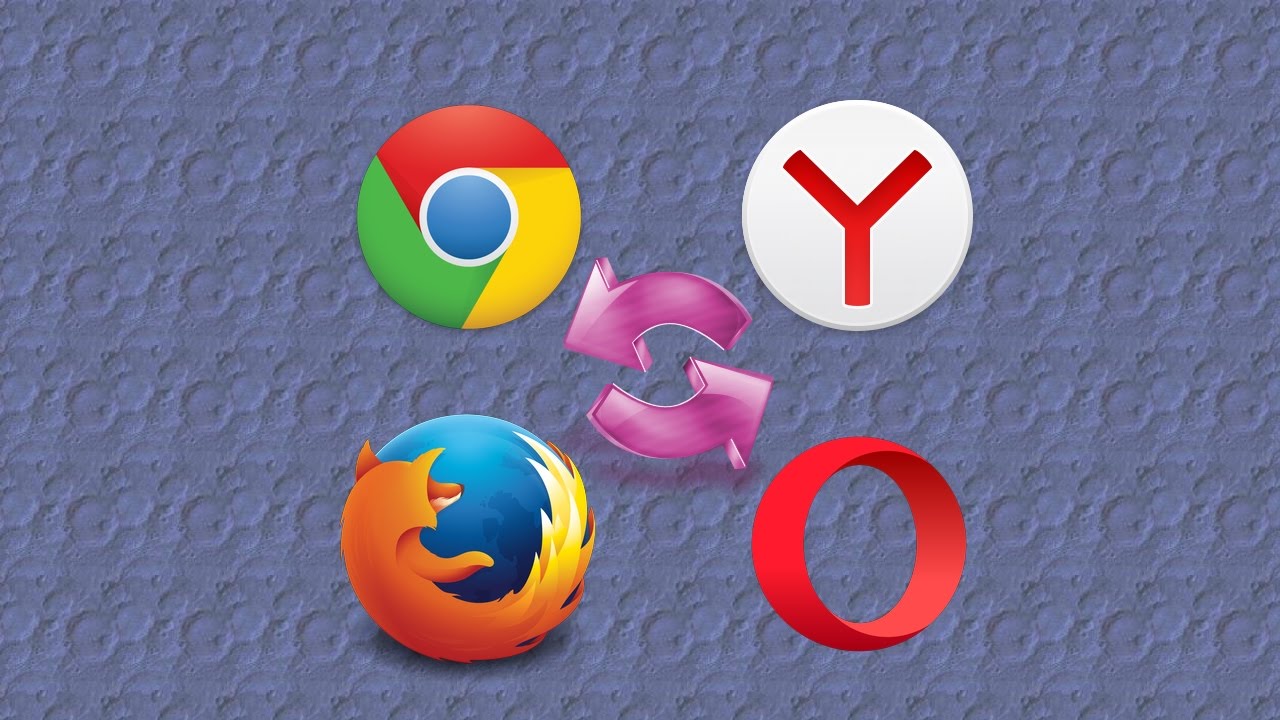
При выборе, стоит обращать внимание на преимущества и недостатки браузеров. Для правильного подбора под себя, необходимо изучить каждый из них и разобраться в функционале браузера. Так, например, Яндекс Браузер имеет наиболее мощную защиту от вредоносных программных обеспечений, Google Chrome является главным зарубежным конкурентом Яндекса. Мазила Firefox – единственный браузер, в котором присутствует программное обеспечение по детальному разбору программного кода.
Установить полезные приложения и удалить ненужные
Когда компьютер только куплен, на свежей windows 10 установлено множество различных программ от компании Microsoft и от компании производителя компьютера. Некоторые из которых могут быть полезны, а другие не иметь никакой пользы. Поэтому, для обеспечения стабильной и удобной работы, необходимо установить и настроить программное обеспечение под запросы пользователя.
Без текстовых документов сейчас никуда. Поэтому, с этого и стоит начать. Необходимо установить оптимально удобный программный продукт по работе с текстовыми документами. Такими являются Libbre office и Microsoft Office. Некоторые программы из серии Microsoft могут быть платными и работать по лицензии, но в большинстве своем, лицензионные ключи могут и не понадобится.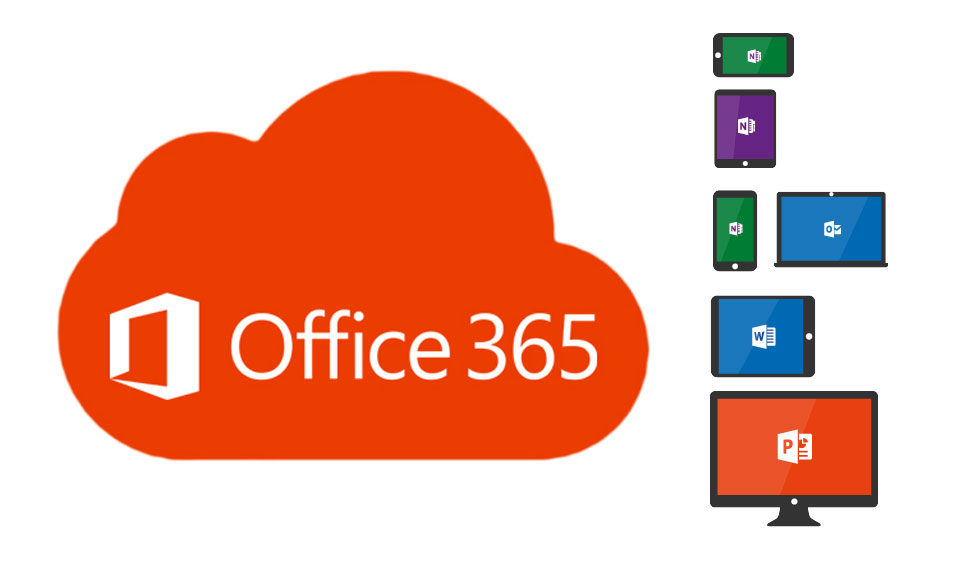
Для обеспечения производительности системы можно поставить advanced system care. Данное приложение позволяет оптимизировать работу компьютера, путем высвобождения оперативной памяти и RAM. Кроме этого, содержит в себе глубокую проверку ПК, которая находит битые ярлыки, неиспользуемые файлы, ошибки браузеров и реестра, проблемы несовместимости, и способна самостоятельно исправлять их без вмешательства пользователя.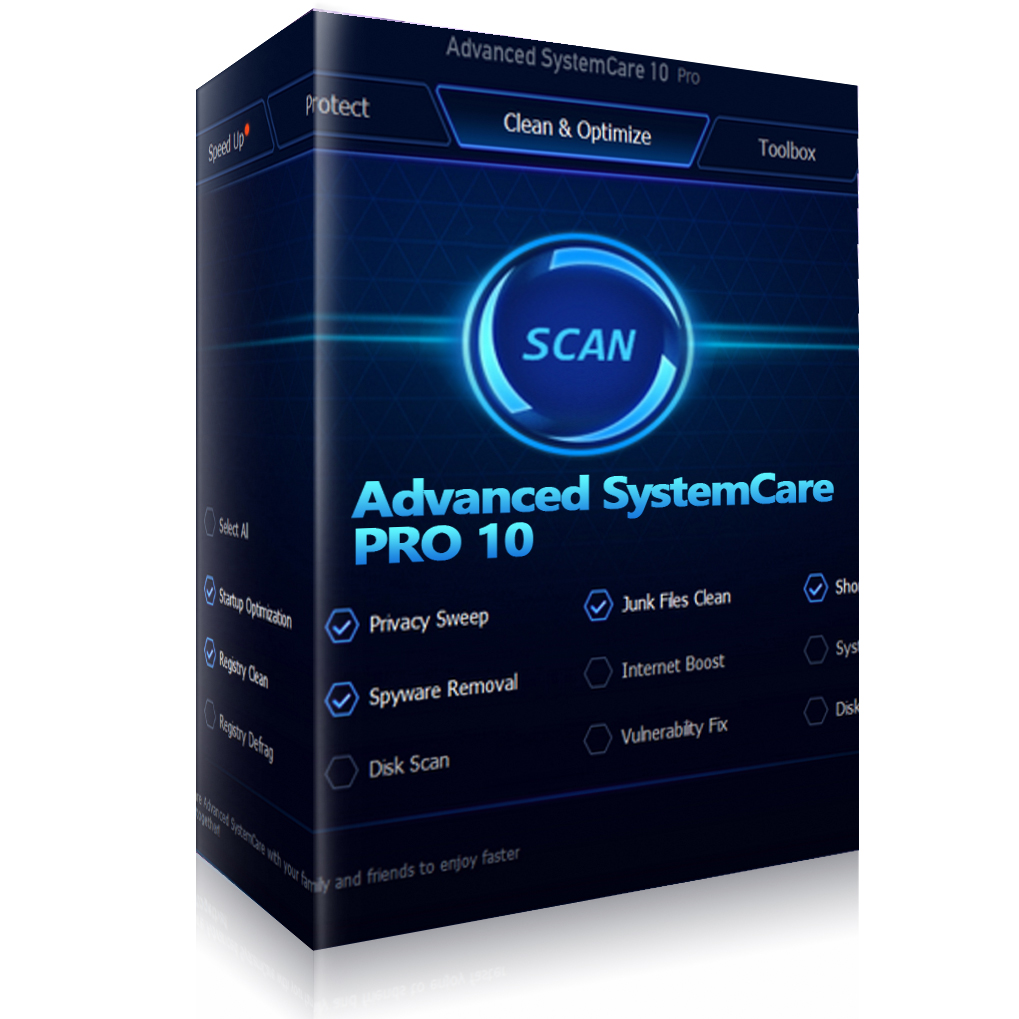
Для прослушивания музыки следует установить AIMP или VLC проигрыватели. Они разработаны относительно недавно и идут в ногу со временем. Программные приложения способны воспроизводить звучание высокого качества, имеют в наличии современный эквалайзер, и работают без перебоев.
Для общения с близкими или коллегами по работе можно поставить Skype. Приложение постоянно обновляется и работает без ошибок. С его помощью можно общаться, как путем отправки сообщений, так и путем аудио видео звонков. При этом общение производится абсолютно бесплатно, для которого необходимо только иметь доступ в интернет.
Кроме всего этого стоит поставить необходимые для системы приложения. В качестве архиватора отлично подойдет WinRaR, в качестве клиента почты подойдет Яндекс почта или mail, в качестве облачного хранилища подойдет OneDrive, в качестве заметок и блокнота – OneNote.
После установки необходимых программ, пользователю, для улучшения работы системы необходимо высвободить под систему побольше места, и удалить все неиспользуемые приложения. Такими программами часто являются стандартные приложения windows 10, которые устанавливаются еще до продажи ноутбука и захламляют дисковое пространство системных данных.
Установить приложения и браузер по умолчанию
Когда все необходимое для использования уже стоит на компьютере, необходимо задать программам определенные настройки и поставить их приложениями по умолчанию. Это нужно в первую очередь для того, что в некоторых случаях, например, при переходе по ссылке, открывается браузер по умолчанию. И неважно запущен ли у вас какой-нибудь другой браузер или нет, и открывается второй браузер. При этом ухудшается работоспособность системы в целом, и возможны зависания в результате перегрузки.
С работами программ происходит то же самое. Поэтому, для улучшения работоспособности системы, и чтобы избежать запуска лишних программ, следует устанавливать все используемые приложения по умолчанию.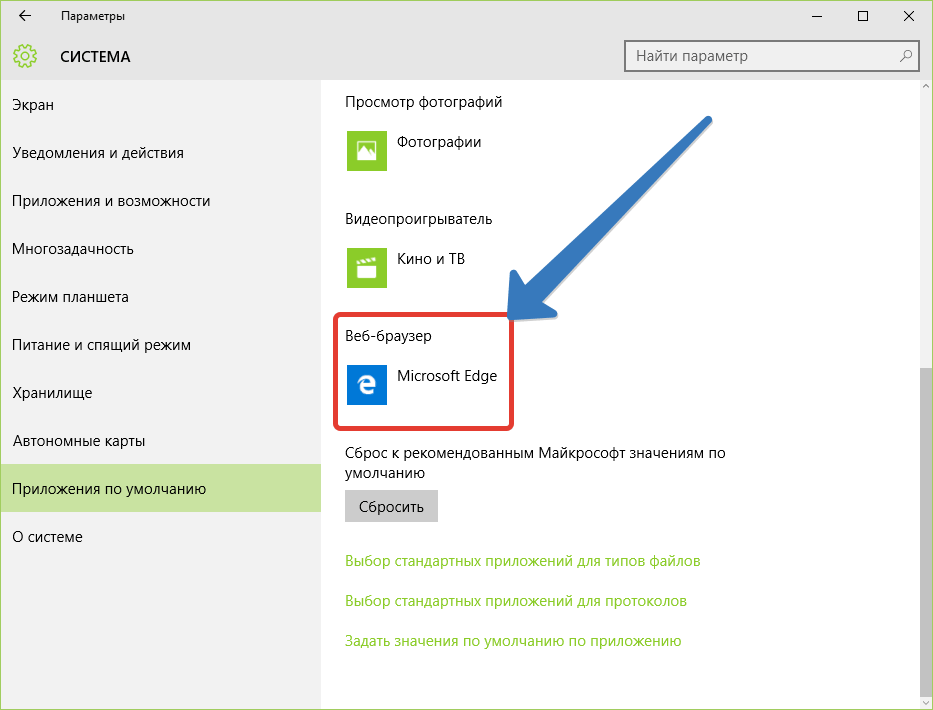
Для того чтобы поставить браузер по умолчанию, необходимо выполнить ряд операций. Приведем пример на приложении «Яндекс Браузер». Для того, чтобы поставить его по умолчанию, необходимо закрепить его на главное панели пуск. После этого необходимо перейти в настройки системы и выбрать из списка разделы параметры, а потом – система. После выбора указанных операций, необходимо выбрать «приложения по умолчанию». В результате появляются блоки с данными, из которых следует выбрать Веб-браузер, после чего из представленного списка выбрать Яндекс Браузер.
С программами операция делается также, за исключением того, что в параметрах системы выбирается не Веб-браузер, а раздел, в соответствии с используемой программой.
Обновить windows
Многие не понимают, зачем на только что купленном компьютере устанавливать обновления windows. Делается это для того, что большинство таких моделей имеют уже неактуальные версии обновлений. Пока компьютер проделает свой длинный путь с завода, до магазина, пока он дожидается своего хозяина и попадает к нему в квартиру, проходит совсем немало времени. Обновления windows 10 выходят примерно раз в 2-3 недели. Поэтому, даже если компьютер не успел залежаться на прилавке, то текущая на нем версия винды отстает на 1-2 версии от актуальной.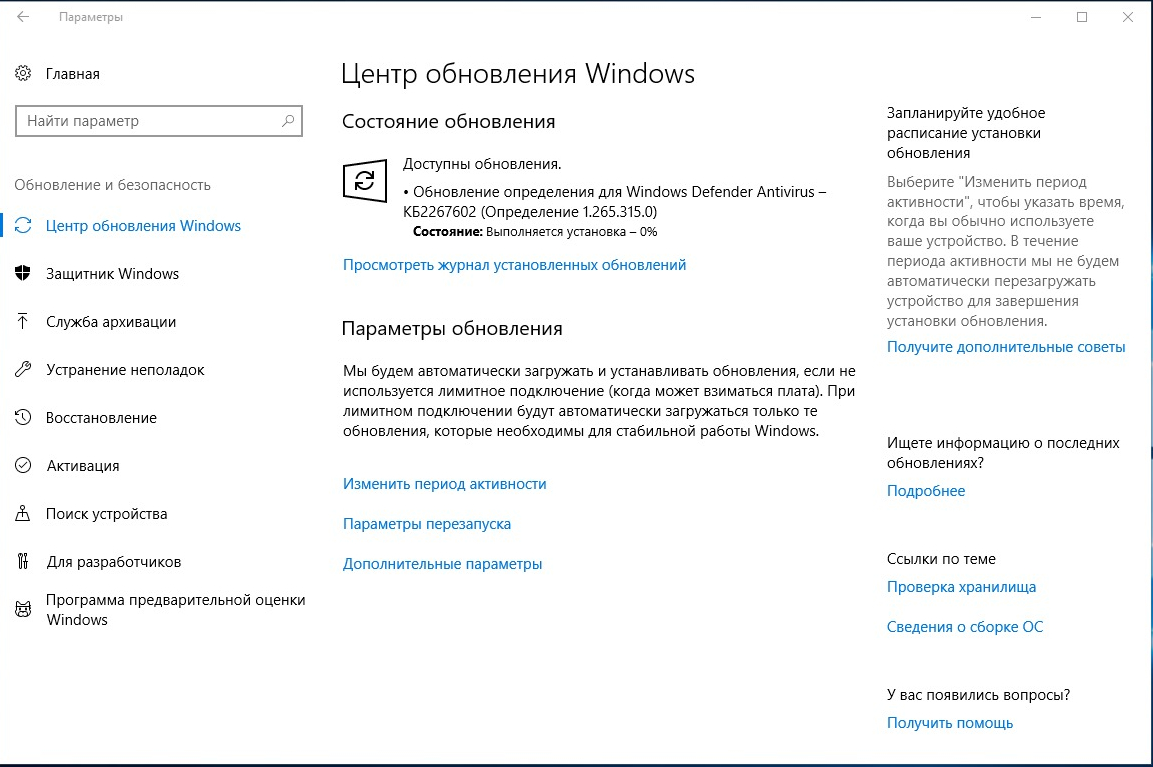
Чтобы обновить систему, пользователю необходимо перейти в меню «Пуск», после чего найти и открыть блок «Параметры», после открыть «Обновления системы и безопасность». В открывшемся окне, необходимо нажать на «Проверить наличие обновлений». После выполнения операций остается только дождаться результатов проверки, и установки немаловажных обновлений.
Обновить драйвера используемых устройств
После того, как обновлена сама windows 10, следует обновить драйвера всех используемых устройств. С новыми драйверами устройства будут работать лучше, постоянно улучшаясь и без сбоев.
Произвести обновления драйверов можно разными способами:
- При помощи самостоятельного поиска драйвера в интернете;
- С помощью диспетчера устройств во вкладке сведения о драйвере;
- При помощи специальных программ для обновления драйверов.
Здесь расскажем о самом удобном способе обновления драйверов – при помощи программы Driver Booster. После обновления программу следует оставить на своем ПК. Она в режиме реального времени следит за выходом обновлений необходимых драйверов и всегда показывает исключительно новые версии.
Программа работает просто, поэтому, чтобы обновить драйвера всех устройств, пользователю не нужно иметь какие-либо знания. Достаточно только скачать программу, после запуска приложения нажать на большую кнопку «Сканировать».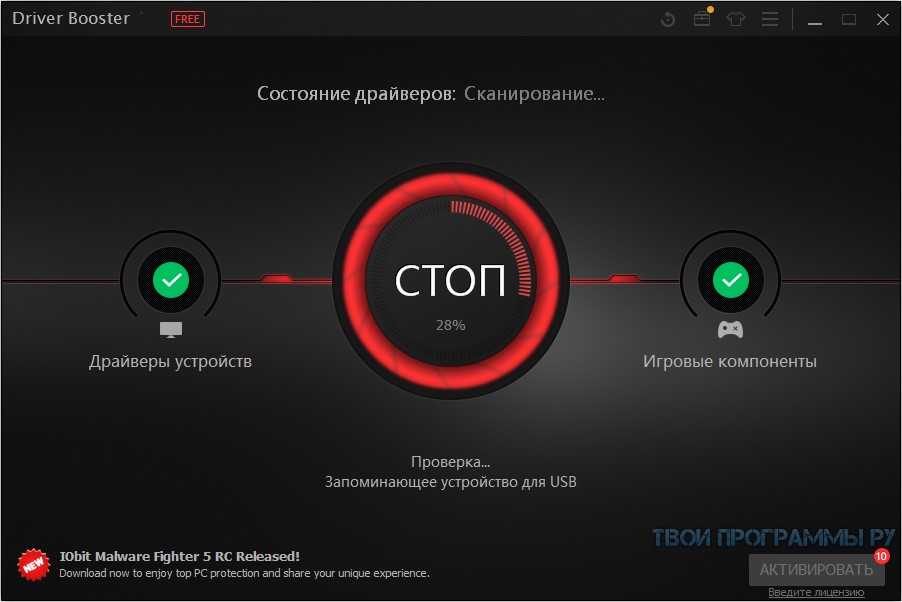
Далее программа сделает все сама. От пользователя лишь потребуется одна операция. Нажать на кнопку обновить в правом верхнем углу экрана приложения.
Когда установленные драйвера всегда «свежие», то об ошибках, связанных со сбоев устройств можно забыть, и ПК будет поддерживаться в хорошем состоянии очень долго.
Установить антивирусную программу
Наличие антивируса является не маловажным фактором защиты и быстродействия нового windows 10. Так как компьютер будет постоянно подключен к интернету, ему нужна защита от вирусов и вредоносных ПО, которые в немереных количествах находятся в интернете.
Если подцепить такие вирусы, то избавиться от них будет куда сложнее. К тому же, некоторые вирусы, по своему существу, проявляются как всплывающие окна вне браузера, которые ни с того ни с сего начинают хаотично появляться спустя определенный промежуток времени.
Для решения данных проблем следует установить антивирусную программу. Их существует очень много, но для домашнего использования рекомендуются следующие антивирусы:
- Kaspersky Internet Security;
- Avast;
- Eset NOD 32.
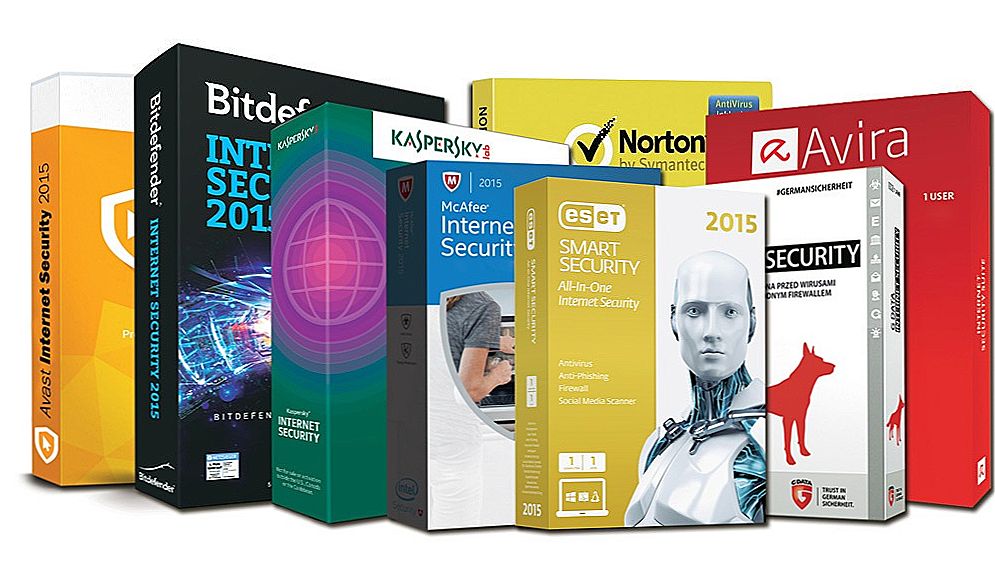
Они являются самыми распространенными и востребованными среди всех антивирусных программ и отлично справляются со своими задачами. С установленным антивирусом компьютер будет в безопасности на протяжении всего рабочего времени. Единственное, что необходимо периодически делать – так это обновлять антивирусную программу.
Определить автозапуск при включении
Когда windows 10 еще новый, он запускается моментально, и хочется чтобы такая загрузка оставалась всегда. Но, к сожалению, это не так. Со временем, когда на компьютер установлено много программ, запуск ставится все медлительнее и медлительнее. Связано это с тем, что при запуске, windows 10 автоматически начинает запускать службы и процессы программы, которые указаны в автозапуске. А в автозапуск они попадают автоматически после установления на компьютер.
Для решения данной проблемы и для дальнейшего поддержания быстрого запуска компьютера необходимо настроить его автозапуск программ. Для этого необходимо нажать правой кнопкой по нижнему меню пуск, и из списка выбрать блок «Диспетчер задач». В открывшемся окне необходимо выбрать вкладку «Автозагрузка», после чего появится список всех программ, автоматически запускающихся при включении компьютера.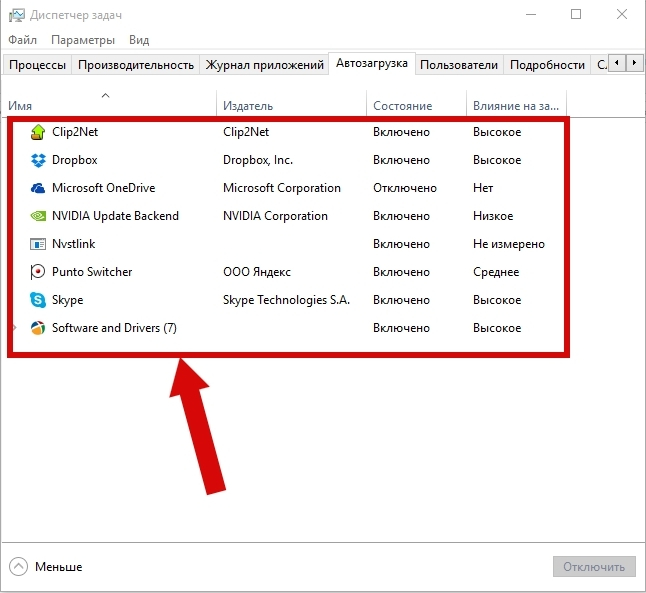
В открытом окне можно увидеть название задачи, ее состояние и приоритет. Отключать советуется исключительно не влияющие на windows задачи. При отключении некоторых устройств, процесс может повлиять на работу ПК.
Освободить операционный диск
Компьютер прекрасно себя чувствует до того момента. Пока не заполнен его жесткий диск. А именно диск, отведенный под операционную систему. Поэтому, не советуется устанавливать лишние приложения, или хранить информацию вместе с системными файлами.
Для поддержания долгой работоспособности компьютера, с первых минут его жизни нельзя загромождать системный диск, а лучше, почистить все, что на нем есть и оставить его абсолютно чистым.
Точка восстановления системы
Точку восстановления системы необходимо делать в конце всех процессов. Необходима она для восстановления системы в прежнее состояние, в случае серьезных программных неполадок или при сбое системных файлов.
Для того, чтобы задать точку восстановления на windows 10, необходимо выполнить заданную последовательность действий:
- Нажать на меню «Пуск»;
- Выбрать вкладку «Система»;
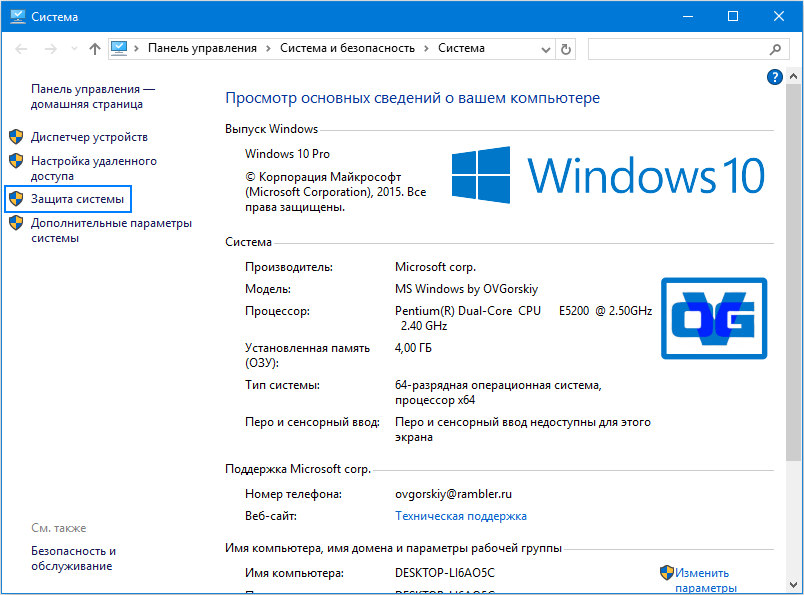
- В боковой вкладке в левой части экрана выбрать «Защита Системы»;
- В открывшемся окне необходимо нажать на кнопку в нижней части экрана – «Создать».
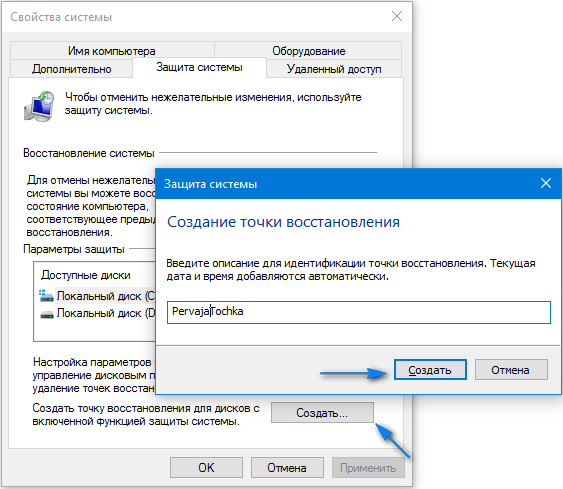
- В открывшемся поле необходимо задать имя точки восстановления, и нажать кнопку «создать».
После минутного ожидания точка восстановления создана и готова восстанавливать систему.
Резервное копирование данных
Windows 10 поддерживает стандартный инструмент для задания резервного копирования. Чтобы задать резервное копирования, необходимо перейти в раздел «Система», «Безопасность», «Служба архивации». После перехода необходимо выбрать дисковое устройство, куда будет копироваться информация, и задать периодичность передачи данных на хранение.
Заключение
Windows 10 разработан так, что может на протяжении многих лет грамотно и быстро функционировать, справляясь со всеми возложенными на него функциями. Для этого, пользователю необходимо с самого начала привести компьютер в полный порядок и поддерживать его в таком состоянии на протяжении всего времени существования. Только в этом случае, windows 10 будет работать без перебоев и не заставит владельца «рвать на себе волосы» и переустанавливать винду заново спустя короткий промежуток времени.