Эффективная работа беспроводной сети зависит от многих факторов: уровня сигнала, диапазона, канала, на котором работает сеть, количества сетей Wi-Fi, работающих в ближайшем окружении и от многих других факторов. Чтобы улучшить сигнал Wi-Fi, стоит использовать инструменты, предоставляющие информацию о нашей домашней сети Wi-Fi, и также все сети, работающие по соседству.
Содержание
- 1 Wireless Network Watcher — что подключено к нашему Wi-Fi?
- 2 Wi-Fi мониторинг на вашем компьютере
- 3 GlassWire — какие приложения подключаются к сети?
- 4 Мобильный мониторинг сетей Wi-Fi
- 5 WiFi Analyzer — проверяем сеть
- 6 WirelessKeyView — когда вы забыли свой пароль Wi-Fi
- 7 WiFi Analyzer — быстрое измерение силы сигнала
Wireless Network Watcher — что подключено к нашему Wi-Fi?
Wireless Network Watcher — небольшая бесплатная программа для Windows (в любой версии), очень простой в использовании инструмент, который быстро показывает нам, какие устройства подключены к нашей домашней сети Wi-Fi. Wireless Network Watcher не сканирует другие сети, он только проверяет ту, к которой подключен компьютер, на котором мы запустим приложение.
- После установки и запуска программы мы увидим небольшое окно с несколькими записями. Каждая запись отвечает за одно устройство, работающее в нашей домашней сети Wi-Fi.
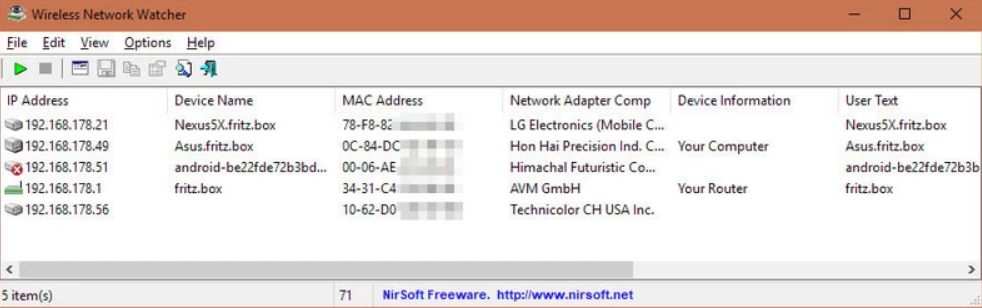
- В следующих столбцах мы получаем информацию о: локальном IP-адресе (назначенном маршрутизатором) данному устройству, имени устройства (под которым оно видно в данной сети), MAC-адресах подключенных устройств и производителе сетевого интерфейса. Кроме того, в столбце «Информация об устройстве» программа указывает, какое из устройств является компьютером, на котором было запущено приложение, и маршрутизатором домашней сети Wi-Fi.
Это простое приложение позволяет легко проверить, использует ли нашу сеть кто-то неавторизованный. Если какое-либо устройство вызывает у нас подозрения, стоит хотя бы позаботиться об изменении пароля доступа к маршрутизатору.
Wi-Fi мониторинг на вашем компьютере
Чтобы проверить, какие сети Wi-Fi работают в этом районе, наиболее удобно использовать мобильное приложение, но вы также можете использовать программу, установленную на компьютере с Windows, например Passmark WirelessMon 4. Этот инструмент позволяет не только отслеживать сеть Wi-Fi, которая работает в непосредственной близости, но и предоставляет множество статистических данных о параметрах беспроводных сетей. Программа доступна в 30-дневной пробной версии.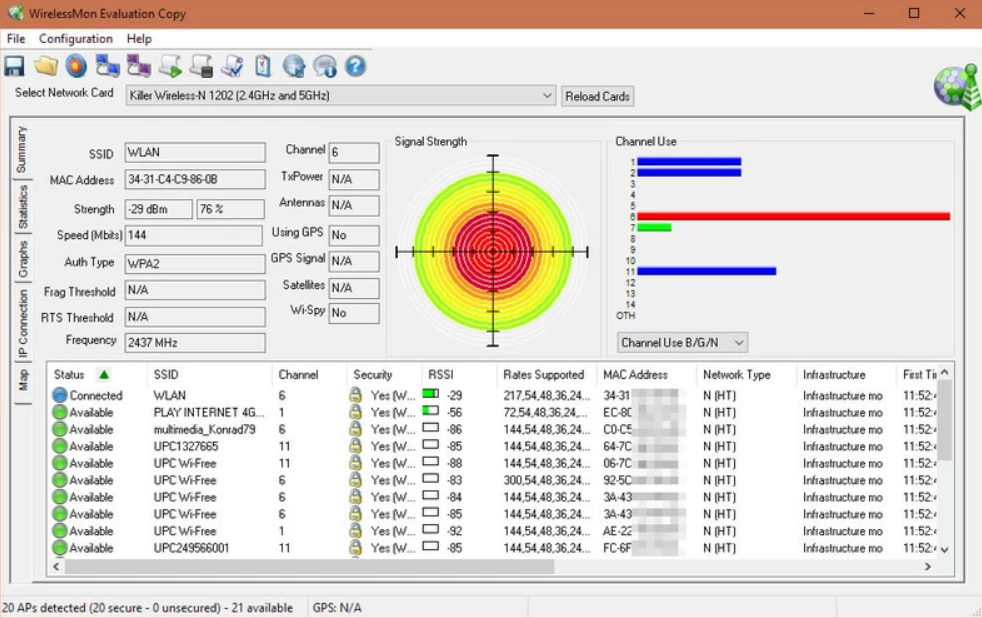
GlassWire — какие приложения подключаются к сети?
Приложение GlassWire — это инструмент, позволяющий отслеживать, какие приложения и службы, установленные в вашей системе, используют нашу сеть. С помощью этого приложения мы узнаем, какие программы пытаются обмениваться данными с Интернетом, а также сколько данных они отправляют и к каким серверам они подключаются.
- После установки и запуска программы она автоматически начнет мониторинг сетевой активности. В окне приложения мы увидим график с характерными символами, определяющими конкретные приложения, пытающиеся подключиться к сети в первый раз. Многие из этих элементов отображаются сразу после установки GlassWire, когда большинство служб будут подключены к программе в первый раз. При нажатии на символ приложения отобразится окно с информацией о типе активности, имени приложения и адресе назначения сервера, к которому будет установлено соединение.
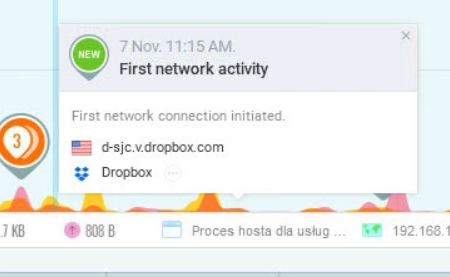
- Программа GlassWire работает в фоновом режиме, напоминает брандмауэр. В случае появления любого нового, ранее неизвестного действия, мы увидим небольшое сообщение в области уведомлений Windows.
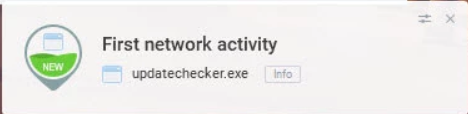
- В любой момент мы также можем проверить текущую сетевую активность приложений, работающих в системе. Все, что вам нужно сделать, это нажать на кнопку «Приложения» в модуле «График» (по умолчанию открыт).
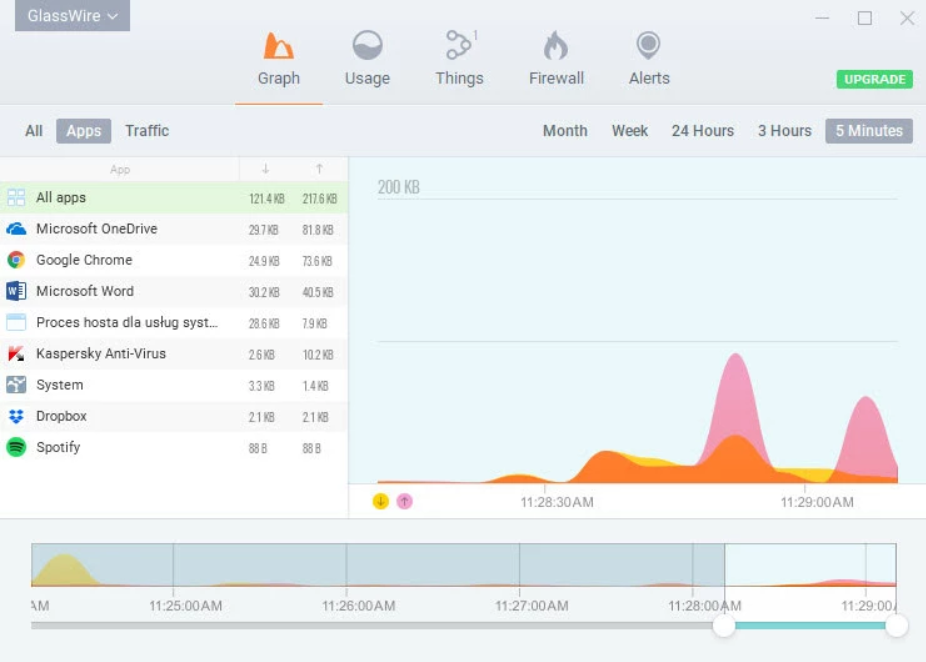
- Интересные данные будут получены путем нажатия на значок использования в окне GlassWire.
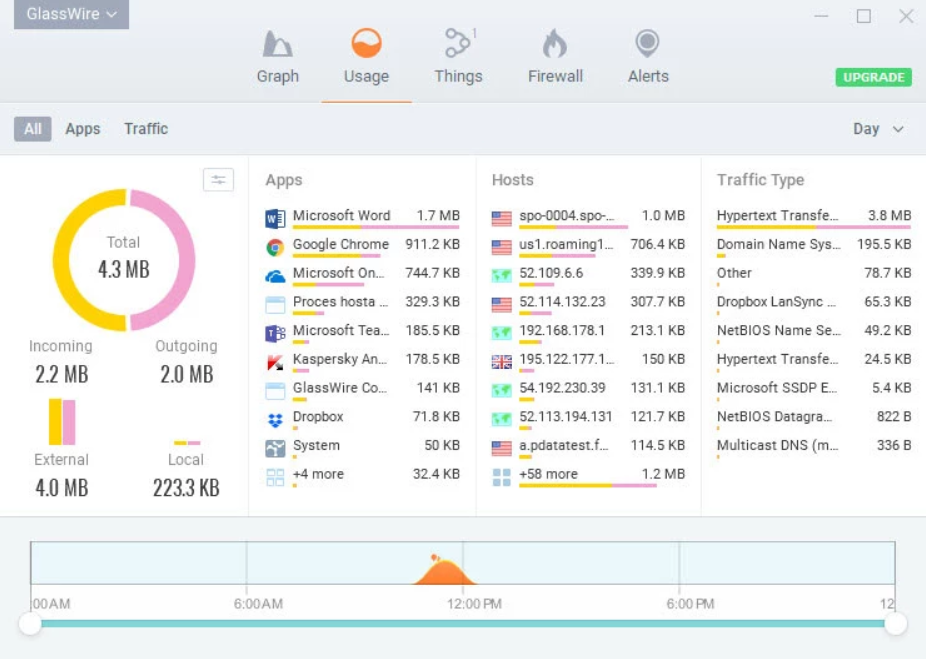
- В контексте безопасности брандмауэр является особенно интересной функцией.
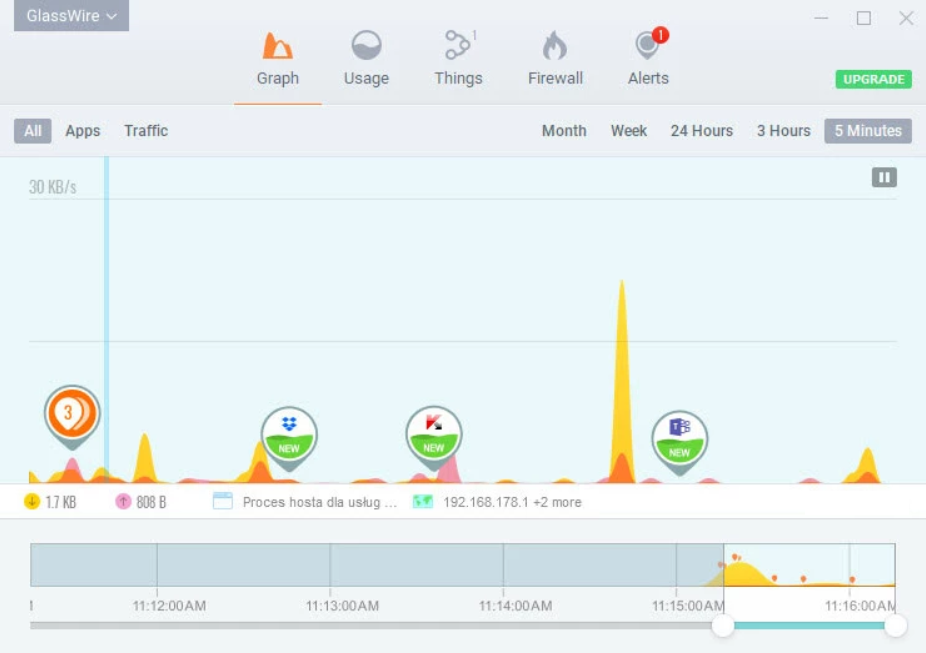
Затем мы увидим таблицу с именами приложений и входящих (стрелка вниз) и исходящих (входящая стрелка) сгенерированных ими. Выбрав любое приложение из списка, мы увидим график, показывающий его сетевую активность.
Затем мы увидим информацию об объеме данных, отправленных по сети отдельными приложениями и серверами. В дополнение к этому (третий столбец со списком Тип трафика) программа показывает, какой тип трафика генерируется.
После нажатия кнопки «Брандмауэр» в окне программы отображаются не только названия приложений и служб, использующих доступ к Интернету, но также появляется возможность блокировки любой активности. Символ пламени виден рядом с каждой записью. Когда мы нажимаем на него, он будет зачеркнут, что означает, что любой сетевой трафик, инициированный этим приложением или связанный с ним, заблокирован.
Мобильный мониторинг сетей Wi-Fi
Смартфон с установленными соответствующими мобильными приложениями — очень хороший инструмент для мониторинга уровня сигнала и диапазона сетей Wi-Fi. Стоит попробовать два полезных приложения: WiFi Analyzer (разработка программного обеспечения VREM) и Wifi Analyzer (Keuwlsoft).
WiFi Analyzer — проверяем сеть
WiFi Analyzer доступен в официальном магазине Google Play, является бесплатным и распространяется по лицензии Open Source. С его помощью мы можем проверить параметры всех сетей Wi-Fi, работающих в непосредственной близости.
- После установки и запуска приложения на смартфоне по умолчанию на экране будут отображаться отображаемые параметры всех беспроводных сетей, обнаруженных смартфоном.
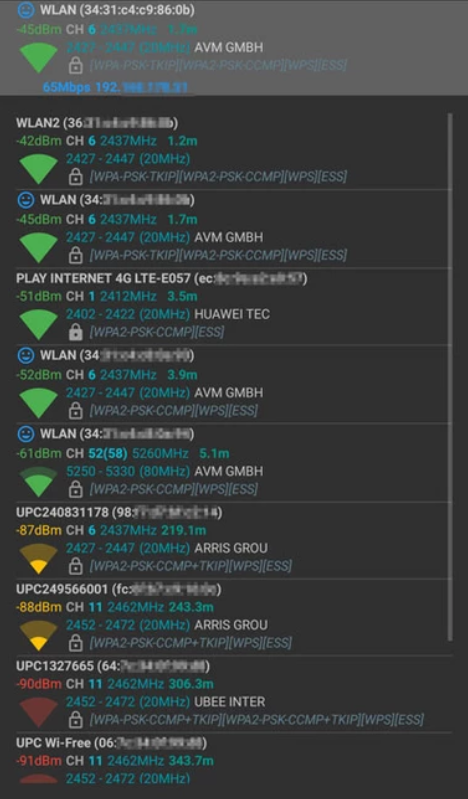
Для каждой сети приложение предоставляет такие параметры, как уровень сигнала (чем ближе к нулю, тем сильнее сигнал), канал Wi-Fi, на котором работает сеть, и номер MAC сетевого интерфейса в данном маршрутизаторе/точке доступа. Кроме того, программа также отображает информацию об уровне безопасности (рекомендуется WPA2-PSK). Список отображаемых сетей может быть отфильтрован по нескольким параметрам, таким как: полоса (2,4 ГГц, 5 ГГц), имя (SSID), конкретный уровень сигнала и уровень безопасности.
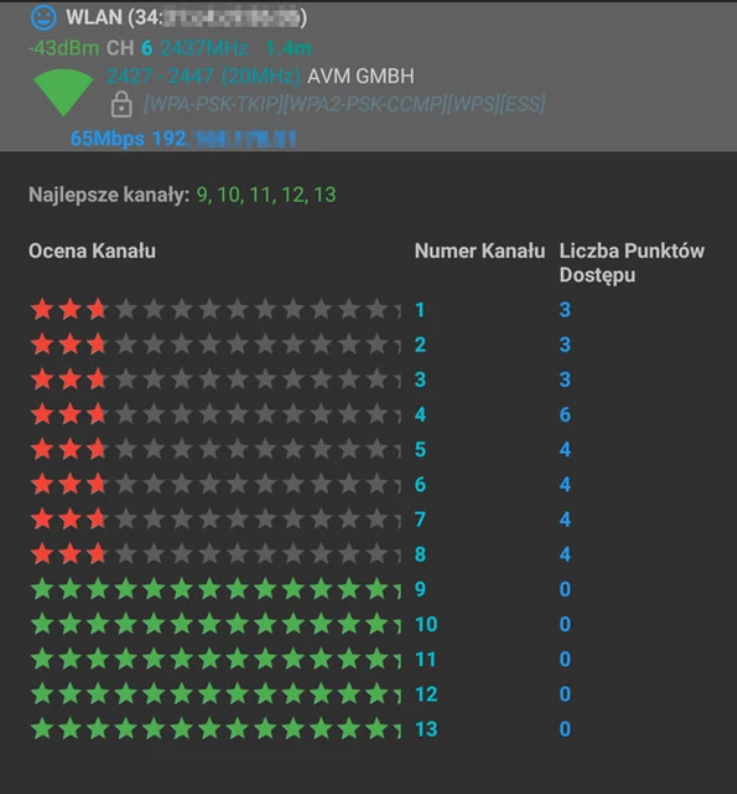
Затем программа отобразит список всех разрешенных каналов Wi-Fi для определенной полосы (по умолчанию 2,4 ГГц, измените полосу, указав значение в верхней части экрана). Кроме того, каждый канал отмечен звездочками, а справа отображается количество точек доступа, работающих на данном канале. Чем больше устройств используют один и тот же канал, тем хуже (взаимно мешают друг другу). Это позволяет легко определить, какие каналы наименее загружены — стоит настроить собственный маршрутизатор на случай проблем в сети.
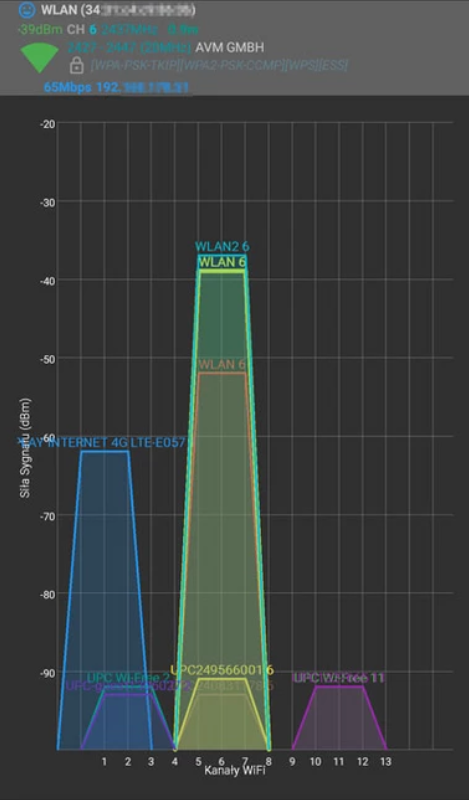
Однако, когда мы выбираем пункт Time Chart из меню приложения, на экране появится график в реальном времени, показывающий уровень сигнала сети.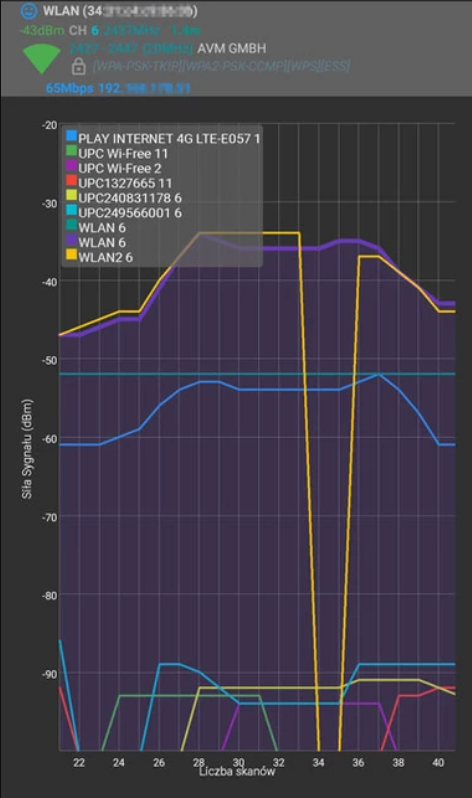
Поскольку эта диаграмма создается на регулярной основе, она подходит для проверки того, где сигнал нашей сети является самым слабым или наиболее сильно нарушен соседними сетями.
WirelessKeyView — когда вы забыли свой пароль Wi-Fi
WirelessKeyView — это простая в использовании программа, которая отображает информацию об именах (SSID) и паролях для всех сетей Wi-Fi, к которым когда-либо подключался компьютер, на котором мы запускаем это приложение. Благодаря этому, если вы забыли свой сетевой пароль и хотите подключить к нему новое устройство, вам не нужно будет сбрасывать настройки маршрутизатора. Все, что вам нужно сделать, это запустить WirelessKeyView на любом компьютере, который уже подключен к сети, и прочитать пароль доступа из окна программы. В случае домашней сети мы также можем проверить пароль, войдя в админ-панель маршрутизатора и проверив через нее настройки нашего Wi-Fi.
WiFi Analyzer — быстрое измерение силы сигнала
Wifi Analyzer — это мобильный инструмент для простой диагностики сетей Wi-Fi. В отличие от предыдущего приложения, эта программа лучше подходит для быстрого измерения уровня сигнала в нашей сети, а не для проверки всех сетей в этом районе.
- После запуска приложения мы увидим интерфейс, стилизованный под измеритель сигнала.
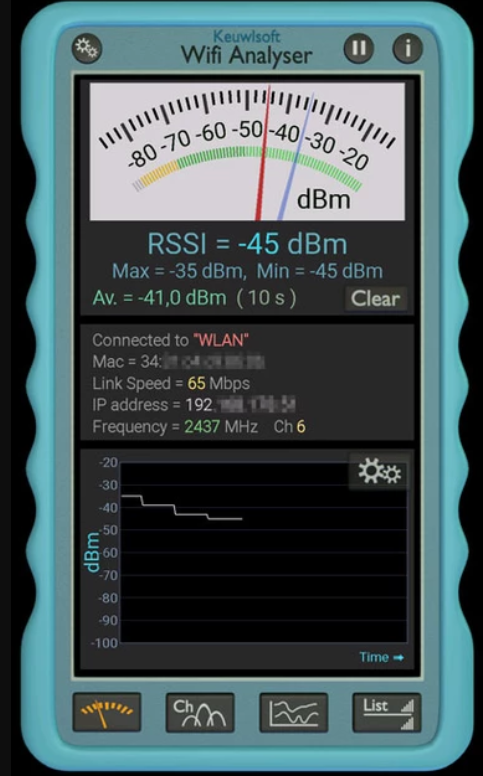
- На дисплее второго из четырех значков функций приложения отображается график уровня сигнала обнаруженных сетей Wi-Fi и каналов, в которых эти сети работают.
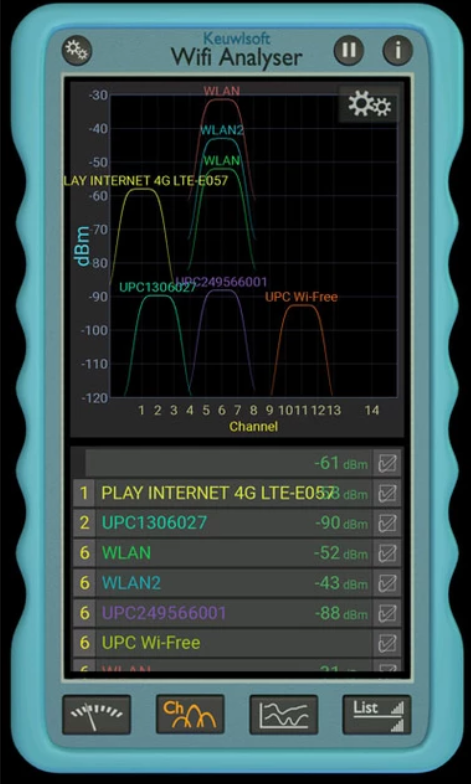
- Приложение также может создавать в режиме реального времени график уровня сигнала различных сетей в этом районе. Мы можем удалить сеть из графика, оставив только те, которые нас интересуют.
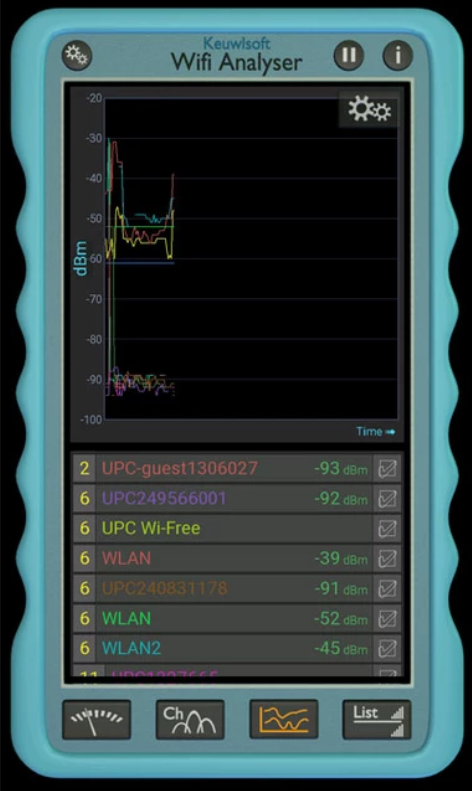
- На последнем экране приложения отображается список обнаруженных параметров сетей Wi-Fi: имена сетей, MAC-адреса маршрутизаторов / точек доступа, пропускная способность (частоты), каналы и типы шифрования, а справа — уровень сигнала.
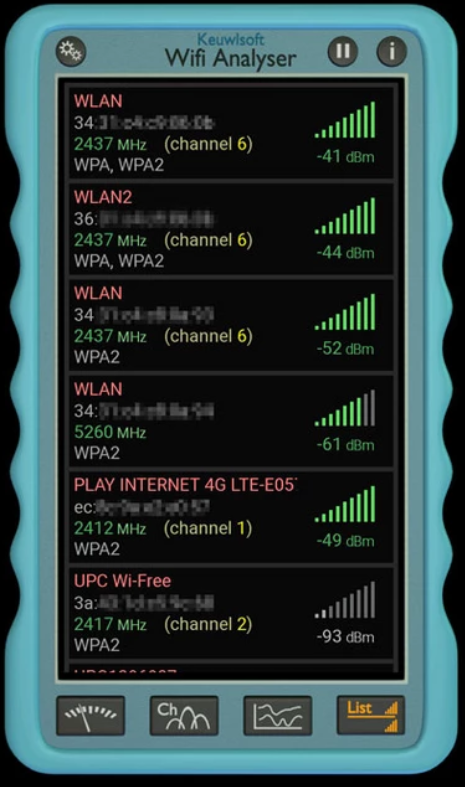
Регулярно, когда вы ходите со своим смартфоном по дому, приложение измеряет уровень сигнала нашей сети Wi-Fi (той, с которой ваш смартфон в настоящее время подключен). Он также выдает минимальную и максимальную силу сигнала, среднее измерение (за последние 10 секунд) и такие параметры, как скорость соединения, MAC-адрес, IP-адрес, частота (полоса пропускания) и канал. В нижней части экрана показана диаграмма уровня сигнала нашей сети на текущей основе. Доступ к другим функциям приложения осуществляется через четыре иконки, расположенные по нижнему краю экрана.
Названия обнаруженных сетей перечислены внизу экрана. Мы можем легко удалить ненужные данные из графика, сняв флажок с пунктов справа.
Таким образом, анализировав свою Wi-Fi сеть с помощью данных инструментов, можно вполне легко улучить сигнал, и избавиться от приложений, которые бесцельно пожирают трафик.






























