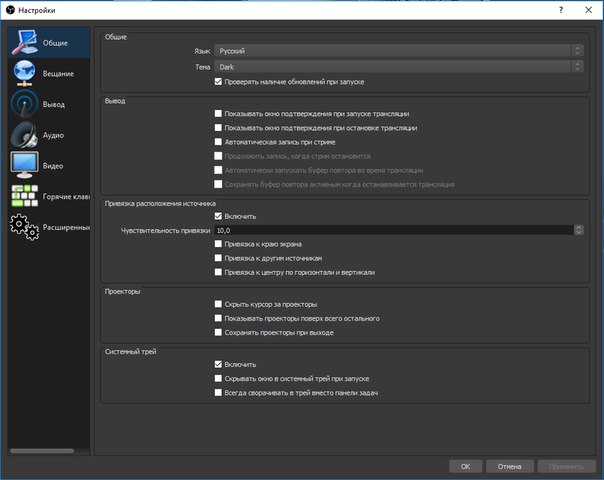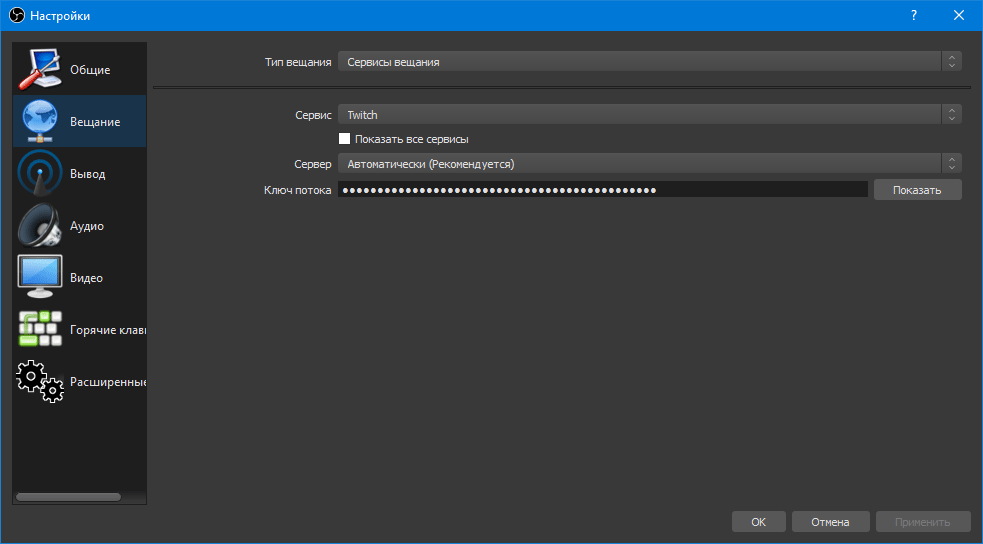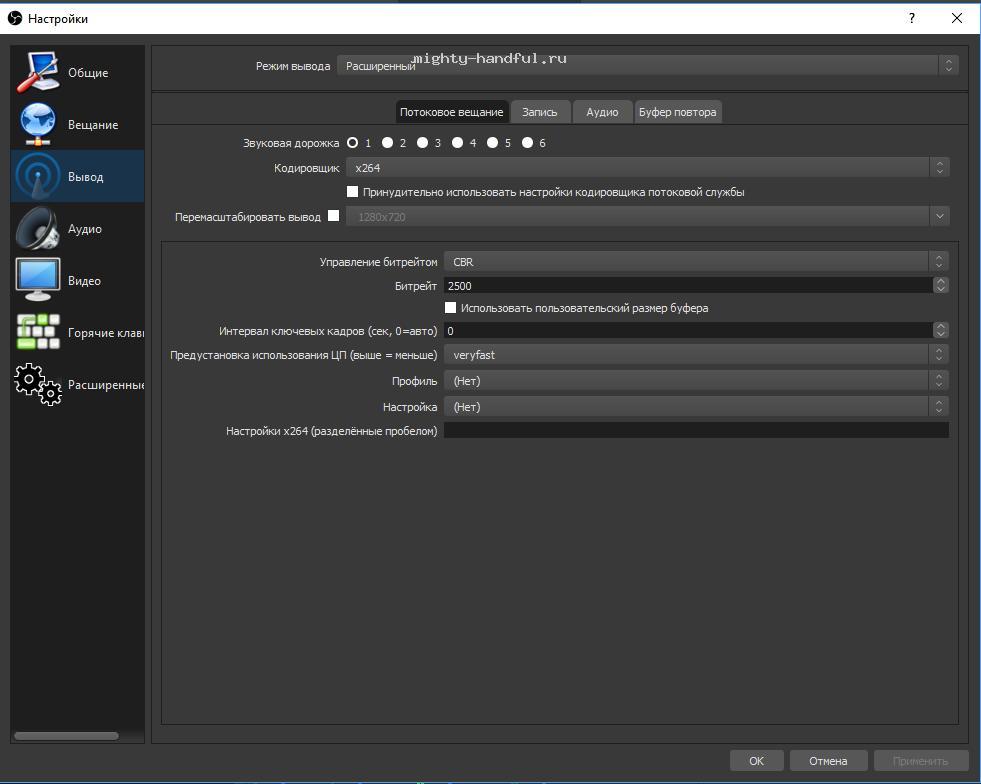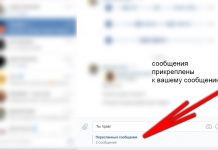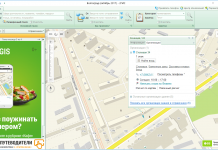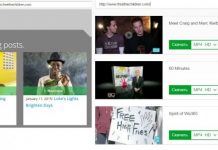В наше время стримы получили наибольшую популярность. Теперь прямые трансляции ведут не только блогеры, но и геймеры, владельцы крупных каналов социальных сетей. Их всех преследует одна и та же цель – собрать максимальную аудиторию и заработать как можно больше денег на своих стримах.
Для выхода в эфир, необходимо специальное обеспечивающее трансляцию программное обеспечение. Их очень много, но большинство стримеров выбирают OBS Studio. Суть в том, что данная программа является самой распространенной не только из-за своего обширного функционала, но из-за того, что программа просто приелась, в отличие от остальных программ. В данной статье разберем работу OBS Studio и расскажем, как же начать использовать программу и начать стримить на операционной системе windows 10 без затормаживания и лагов.
Содержание
Почему следует выбрать именно OBS studio для стрима
Среди всех программ для стрима на YouTube или Twitch заметно выделяется OBS studio. Связано это с тем, что программа, в отличие от многих остальных является бесплатной. Кроме этого, несмотря на свой сложный функционал, программа позволяет проработать в настройках все нюансы трансляции и сделать ее максимально качественной и приятной для зрителя. Таких возможностей нет у большинства остальных программ.
Да, они имеют бесплатные версии, но с функционалом OBS им не нравится. По начала разобраться может, будет сложно, но потом это программой откроется много безграничных возможностей для стрима, и работать станет намного приятнее.
Установка программы
Для начала ведения трансляции сначала необходимо скачать и установить приложение. Сделать это можно как с официального сайта OBS, так и со сторонних сайтов или зеркал. Главное, на что следует обращать внимание при выборе файла – битность скачиваемой программы. Нужно подобрать ее в соответствие с используемой операционной системой windows 10. При неправильно подобранном установщике, программа либо вовсе не будет работать, либо будет работать некорректно, либо видеотрансляция будет сильно тормозить.
Устанавливается файл обычным способом, путем указания пути извлечения файла и добавления на рабочий стол или меню пуск. Никаких других вмешательств пользователя не требуется.
Настройка программы
Когда наша программа для стрима установлена, то следует сразу ее настроить. В первоначальном виде стримить не получится. Так как на каждом ПК следует подстроить OBS под систему. Стандартные настройки имеют слишком высокие характеристики, при которых стрим будет тормозить, и иметь не столь хорошее качество.
Основные настройки
Начать настройку следует с самой первой вкладки – общие настройки. Они предназначены, исключительно для пользователя, и не имеют никакого отношения к самой трансляции, за исключением выбора отображения курсора.
На данном этапе настройки можно выбрать тему оформления приложения: белую, черную, зеленую, желтую. Кроме этого есть возможность выбрать используемый язык, чувствительность привязки, системный трей и параметры проектора. В общих настройках желательно убирать отрисовку курсора мыши на экране пользователя, так как он может очень сильно раздражать зрителей.
Здесь можно выбрать показ статистики при запуске OBS. Добавлять окно подтверждения для запуска или остановки трансляции. Данная опция предназначена для исключения ошибок пользователя во время стрима. Поставив галочки на автоматической записи, программа будет автоматически записывать вашу трансляцию на жесткий диск в папку OBS в раздел видео.
Настройка вещания
В данной вкладке тип вещания нашей видеотрансляции, и используемый под нее сервер. Выбор сервера всегда зависит от его перегруженности и платформы вещания. Если трансляция будет транслироваться на «Твиче», то следует выбирать следующие сервера:
- Лондон — Англия;
- Амстердам — Голландия;
- Париж — Франция;
- Франкфурт – Германия.
Данные сервера имеют наименьшую задержку при «твич» трансляции, и хорошо справляются со своими обязанностями.
Ключ потока используется для переноса вашей трансляции из приложения OBS на видео платформу. Он индивидуален, и не следует никогда и никому говорить ваш ключ трансляции. Взлому он не подлежит из-за хорошей кодировки, и заполучить вашу трансляцию могут исключительно от вас.
Настройки вывода
Данная настройка является самой ключевой, поэтому требует к себе особого внимания. Она отвечает за запись трансляции и кодирование информации. Вкладка поддерживает 2 режима настроек. Один простой – со стандартными формами. Другой – расширенный, где пользователь может выбрать более обширные и подходящие ему настройки.
Кодировщик выбирается в зависимости от ПК пользователя и может быть следующим:
- Программным (х264) – кодировщик, который работает на основе процессора и затрагивает исключительно CPU;
- Аппаратный (QSV) – работает исключительно на видеокартах с процессором компании Intel и задействует GPU;
- Аппаратный (AMD) – аналогичный QSV за исключение того, что доступен для видеокарт AMD;
- Аппаратный (NVENC) – кодировщик, задействующий видеопроцессор марки NVidia.
При выборе расширенных настроек, открывают дополнительные возможности по кодировке. А именно:
- Накладывание ограничений на битрейд по производительности провайдера пользователя;
- Выбор качества и формата записи на жесткий диск, так как изначально качество идет аналогичное стриму.
Перемасштабировать вывод – функция, предназначения для повышения или понижения качества трансляции, в зависимости от нагрузки на трансляцию. Если ПК осиляет передачу записи без помех, то при плохом качестве можно повысить его перемасштабированием. Это увеличит нагрузку на кодировщик, но на выходе будет лучший результат.
Битрейт – параметр задаваемый стримером. На основе этого параметра пользователи будут скачивать, и смотреть трансляцию на протяжении всего стрима. Если интернет имеет скорость больше 150 Мбит/с, то рекомендуемый битрейт для стрима будет от 3000 до 5000. Если скорость ниже, от 100 Мбит/с, то от 2500 до 4500 в зависимости от производимости ПК. При наименьшей скорости интернета, битрейт необходимо ставить от 2000 до 3000.
Во вкладке «запись» следует настроить качество видео трансляции. Не стоит ставить максимальную отметку по 10-ти бальной шкале, так как добиться ее на практике крайне сложно, и лучше всего выбрать значение от 7 до 9, объективно оценив производительность видеокарты и процессора.
Во вкладке «аудио» необходимо выбрать аудиокодек и звуковой битрейт. Для хорошего звука стрима необходимо поставить аудиокодек ААС с битрейтом 128 бит.
Аудио
В данной вкладке устанавливается частота дискретизации звукового канала и тип звучания. Желательные настройки 44,1 для стереозвучания. Дискретизацию можно ставить и больше, но это возлагает большую нагрузку на ПК, который можно лучше загрузить видео настройками.
В комбобоксах выбираются устройства для воспроизведения звука (наушники) и устройство звукоприемника (микрофон).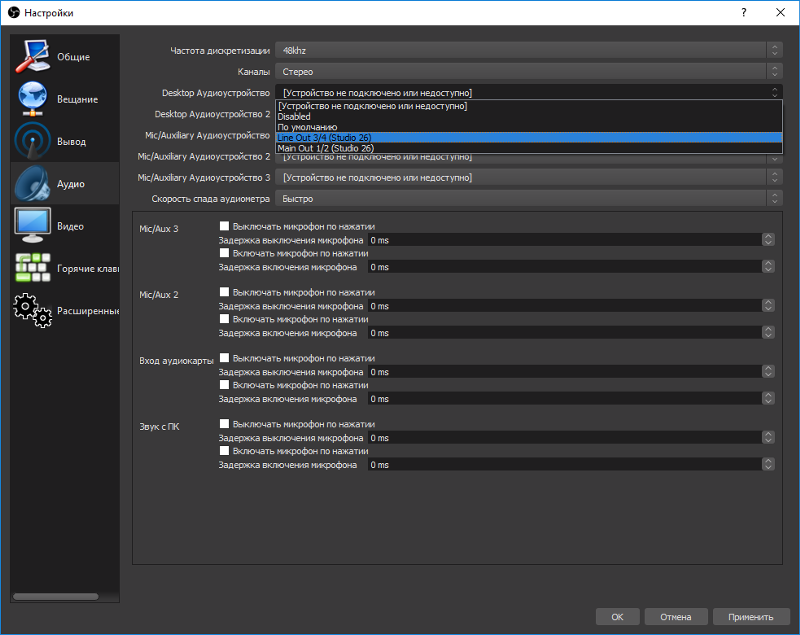
Есть возможность привязать включение и выключения микрофона к заданной кнопке. В таком случае при нажатии на кнопку, микрофон начнет транслировать запись с заданной пользователем задержкой. Запись будет продолжать, пока кнопку на ПК зажата. При отпускании кнопки, звук не будет передаваться в трансляцию.
Видео
Видео параметры, в большинстве случаев, задаются одинаковые. Необходимо это в первую, в первую очередь, для наименьшей нагрузки на ПК и большего качества трансляции.
Базовое разрешение – это разрешение, которое будет использоваться у стримера при записи. Оно устанавливается в зависимости от поддерживаемого и используемого разрешения на компьютере.
Выходное разрешение – это разрешение, которое будет выдавать зрителя трансляции. Если задать его значение больше или меньше, чем базовое, то программе придется нагружать процессор и масштабировать изображение. Это очень затратный процесс, поэтому рекомендуется исключительно стримерам с мощными компьютерами и быстрым интернетом.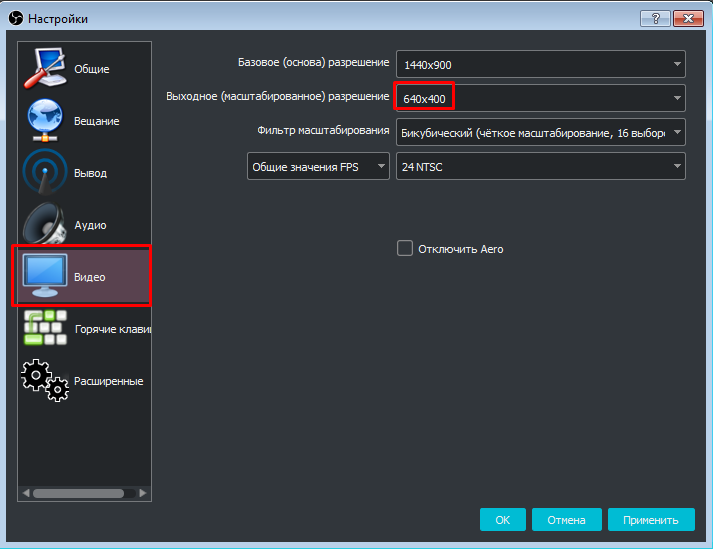
В других случаях, лучше оставить все по-стандартному, и сделать выходное изображение равное базовому. Не использование масштабирования будет на пользу чистоте и непрерываемости трансляции.
Если масштабирование все-таки используется, то выбор метода исходит из производимости компьютера. Если мощность позволяет, то можно выбрать самый четкий и самый затратный метод. Для средних компьютеров рекомендовано Бикубическое масштабирование.
Общее количество FPS – количество кадров в секунду, которое будет воспроизводить в трансляции. Чем больше кадров – тем лучше качество, но и чем больше кадров – тем больше нагрузка. Не следует забывать об этом правиле. При установке FPS, следует учитывать, что не стоит ставить показатель менее 25, иначе качество трансляции будет очень низким. Для слабых ПК рекомендован показатель в 30 FPS, для средних – в 45, для мощных – в 60.
Горячие клавиши
Данная вкладка предназначена для упрощения режима транслирования. Здесь можно на определенные действия завязать заданные пользователем кнопки, для большего удобства. Никаких сложностей в настройках вкладки нет. Выбирается нужный пункт, устанавливается клавиша и сохраняется.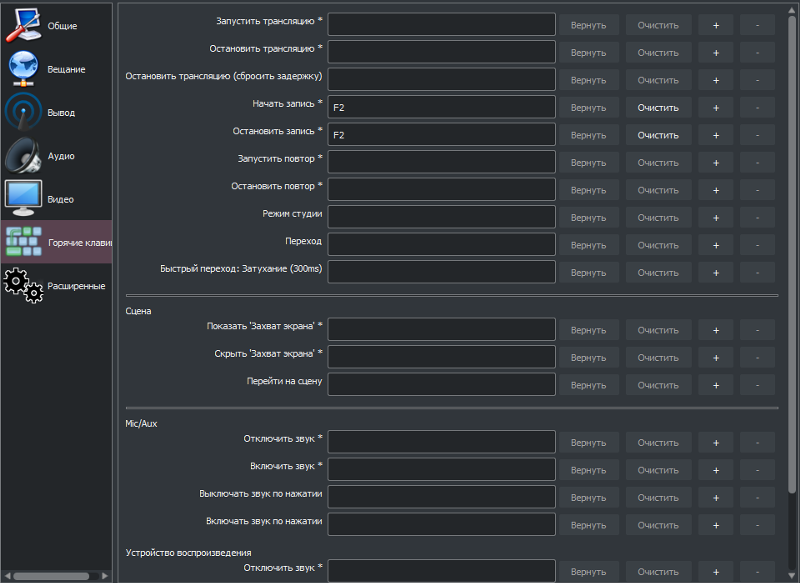
Расширенные настройки
Здесь практически все параметры нужно оставлять без изменений. Единственное, что можно попробовать поменять – приоритет процесса. От выбора показателя будет зависеть, сколько ресурса будет отводиться на программу, и с каким приоритетом выполняются все ее действия. Рекомендованные показатели – средний приоритет, или выше нормального.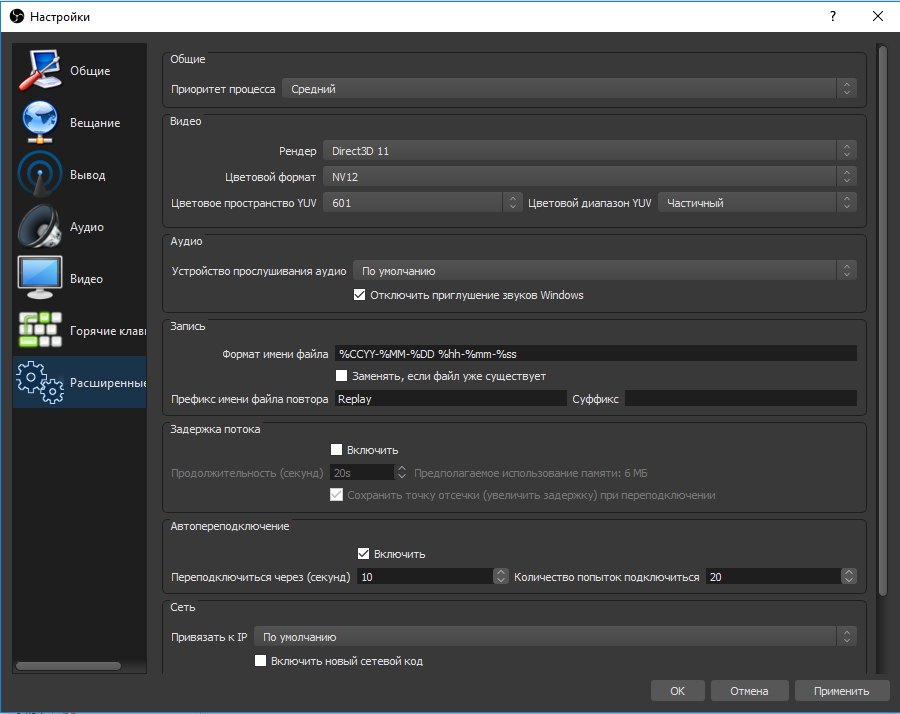
Как начать запись
Когда программа настроена, то остается только определиться, что и как пользователь будете транслировать. От этого будет зависеть макет сценариев OBS для трансляции.
Если стример будет вести трансляцию с выводом своего экрана в эфир (неигрового), то в список сценариев необходимо добавить «Захват экрана». После этого, все, что происходит у вас на экране, начнет передаваться в OBS, а также в эфир.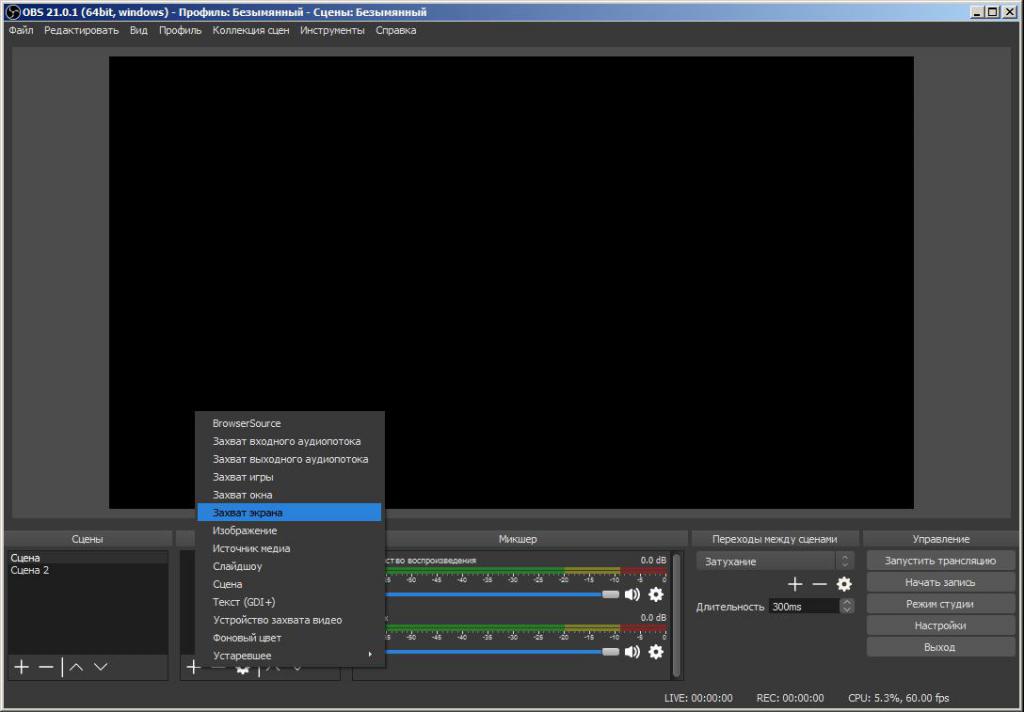
Если вдобавок к этому необходим показ съемки веб камеры, то в списке сценариев необходимо выбрать устройство захвата видео. Устройству вывода нужно задать имя сценария, а также размер выводящегося окна на экран. В результате чего на левом экране OBS (экране стримера) появится вставное окно с отображением картинки с веб камеры. Его можно переместить в нужную часть экрана, или задать необходимые размеры прямо во время стрима.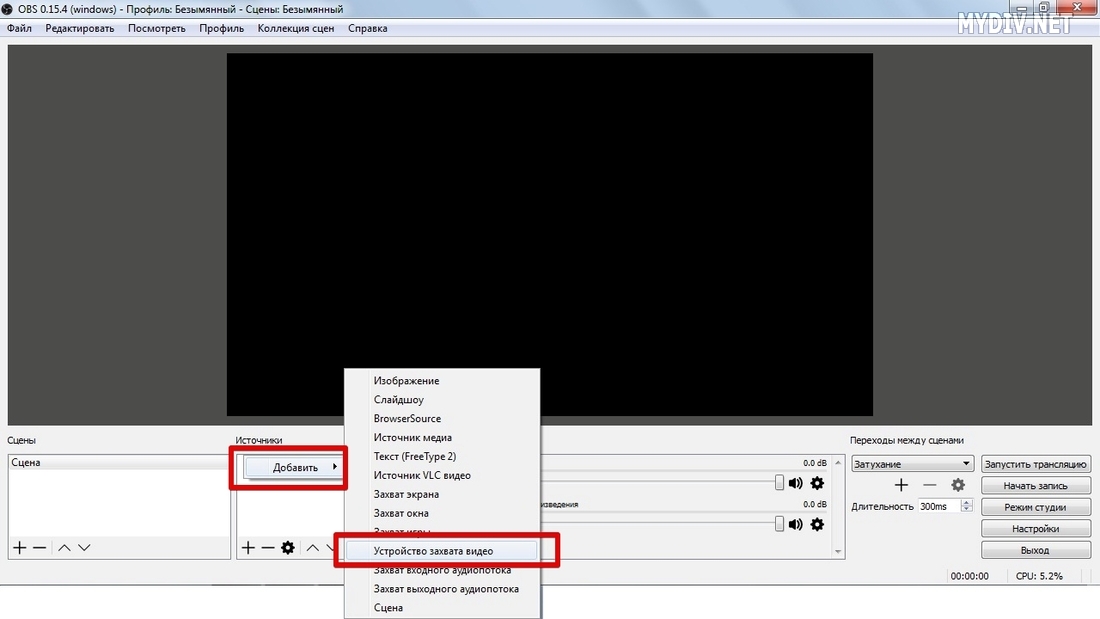
Для записи звука, необходимо добавить сценарий «захват входного «аудиопотока». Стандартные настройки микрофона OBS не всегда работают должным образом, поэтому лучше настроить микрофон сразу, до трансляции. Для этого необходимо нажать на сценарий входного аудиопотока правой кнопкой мыши и выбрать вкладку «Фильтр»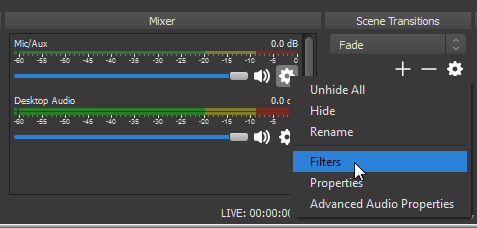
В открывшемся окне можно задать параметры, как микрофону, так и наушникам. Есть возможность поставить усиление микрофона, задать подавление шума, громкость микрофона, наушников.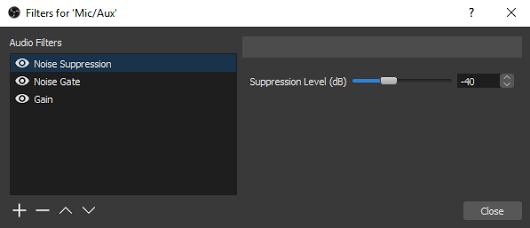
При желании, можно добавить несколько сцен. Они нужны для временного переключения изображения, если стримеру нужно куда-то отлучиться на некоторое время, или он собирается сделать то, чего никто не должен увидеть. Также сцены используются как заставки перед самим стримом и представляют собой простую картинку.
После проделывания всех операций, для начала видео трансляции остается только занять удобную позу и нажать на кнопку «запустить трансляцию». Стрим начался.
Заключение
OBS Studio, хоть и не самая простая программа для стрима, но одна из самых лучших и используемых в этой области. Кроме того, что она бесплатно, с ее помощью можно задать подробные настройки видео трансляции и держать все под контролем. Можно подстроить качество под используемое «железо» без допущения зависаний и «лагов».