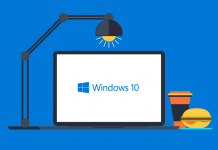Когда вы только покупаете ноутбук, то он очень быстрый, мощный и совсем не тормозит. Но со временем все эти качества ослабевают. Браузер начинает подвисать. Игры подлагивают, да и сама загрузка windows начинает желать лучшего. Связано это может быть с разными факторами. О них мы и поговорим в данной статье, и разберем, как нужно приводить ноутбук в заводской порядок.
Содержание
Причины нестабильной работы системы
Лицензии
Когда ПК стоит на витрине в магазине, по своему функционалу он лучший из лучших. Почему так? В первую очередь потому, что на нем не установлено ничего лишнего. Исключительно windows 10 и несколько необходимых лицензионных программ. Ключевое слово здесь – лицензионных.
Да, как бы это ни было странно, но лицензии сильно влияют на работу системы. Дело в том, что после покупки ноутбука, программы теряют ее через месяц. Покупать годовые лицензии сейчас никто не хочет. Большинство людей предпочитают скачать «пиратскую» версию программы и пользоваться ей бесплатно. Но она хоть и почти такая же, но воздействие на операционную систему несет совсем иное.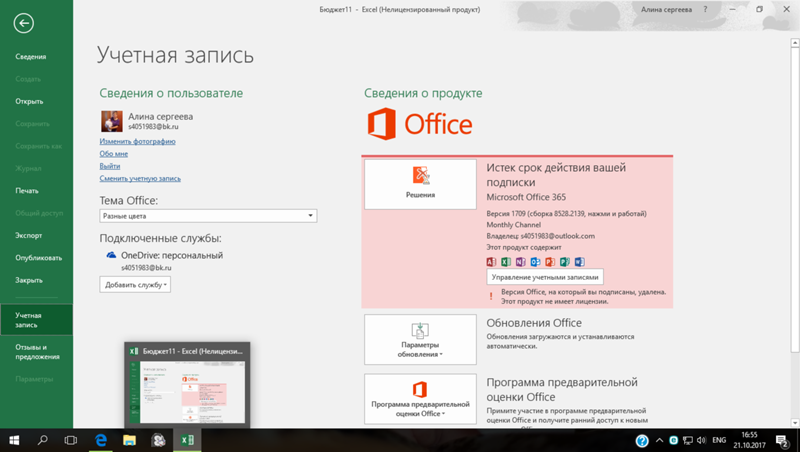
В пиратские версии, как правило, закладывают в установку целую кучу бесполезных и сторонних программ. Сейчас никого не удивляет, что при попытке скачать и установить «бесплатный» word, вместе с ним установится еще 3-5 мусорных программ, которые не хочется сразу удалять, а позже забывается.
Лицензии не только оберегают от всего этого, но и допускают до полного функционала программы, меньше нагружая систему. Единственным минусом в такой ситуации является то, что за нее нужно платить. И, как правило, это немалые деньги.
Вирусы
Компьютеры постоянно подключены к сети и не всегда посещают только надежные сайты. Есть куча сайтов, которые так или иначе желают установить на компьютер вредоносное программное обеспечение. Никогда не следует нажимать на подозрительные рекламные вставки и баннеры, а также разрешать доступ на уведомления от сайта.
Все эти действия приводят к заражению компьютера вирусами, которые выводить будет не так и просто. Работа системы замедляется не в один день, а постепенно. При этом пользователь не всегда сразу это замечает.
Мусор
Если содержать компьютер в чистоте, то быстрая и продуктивная работа ПК гарантирована. Но пользователь, в большинстве случаев, сам захламляет свой компьютер, сам того не подозревая. Делается это путем установки ненужных программ, захламления рабочего стола, хранение ненужных и старых файлов, неиспользуемых папок, игр и фильмов. На удаление ненужных файлов никогда нет времени, и всегда все откладывается на потом. Именно поэтому и происходит захламление системы и снижение ее работоспособности.
Пыль
Нередко к слабой работе компьютера приводит запыление вентиляторов и плат. От этого компьютер начинает громче работать и сильнее нагреваться. Как правило, нормальную работу компьютер поддерживает в течение полугода. В некоторых случаях может быть и больше, данный показатель зависит от варианта нижней панели ноутбука или боковой от системного блока.
По истечению этого времени компьютер необходимо чистить от пыли и грязи. Иначе можно не только добиться низкой работоспособности компьютера, но и сжечь плату, процессор или видеокарту.
Как почистить компьютер и вернуть ему былое быстродействие
Когда пользователь сталкивается с такой проблемой, в большинстве случаев он не знает с чего начать, или начинает делать все и сразу. Делать этого нельзя. Достаточно последовательно выполнить ряд операций, и компьютер снова оживет и будет быстро работать.
Жесткий диск
Пожалуй, первое с чего нужно начать. Нет смысла производить другие операции, пока на компьютере много мусора, ненужных файлов и программ. Нужно почистить компьютер от ненужных компонентов и, тем самым, освободить место на жестком диске.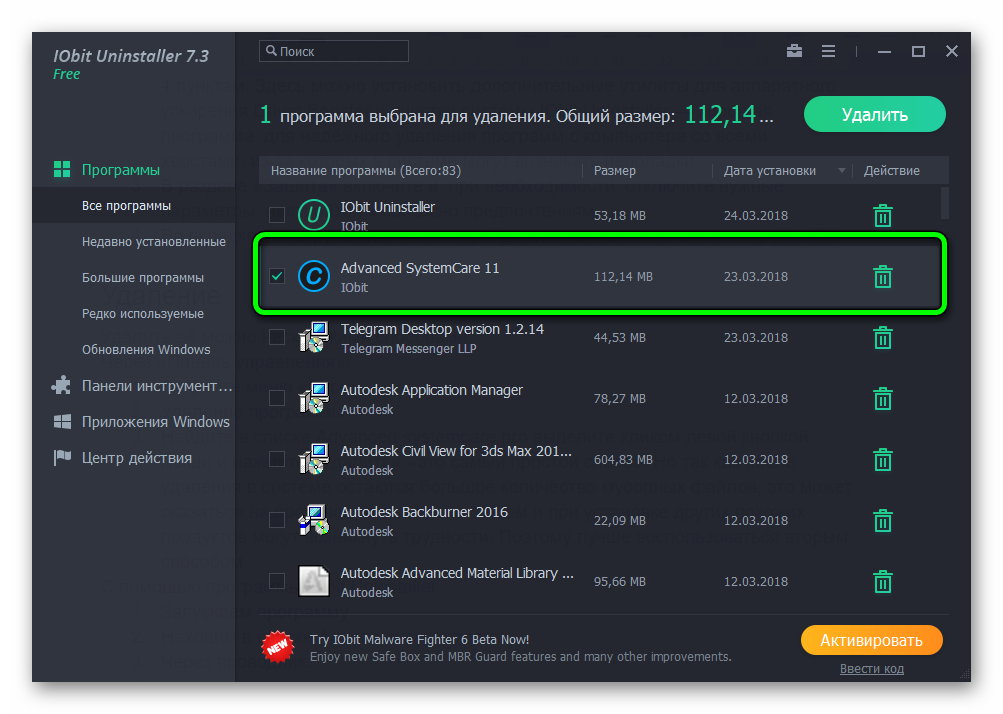
Если созданные пользователем файлы и папки удалять необходимо исключительно вручную, методом выборки, то для удаления программ, с извлечением всех остаточных компонентов могут помочь специальные программы, такие как IObit Uninstaller. Данная программа способна делать выборку программ по малоиспользуемым программам, по большим размерам. При удалении программы, приложение не оставляет ярлыков и пустых папок. Удаление происходит подчистую , поэтому, программа является хорошим помощником для очистки и оптимизации windows.
Реестр
Показатели реестра являются не менее важный показателем в работоспособности системы. Сам реестр – это кладовая программных настроек вашей операционной системы. Доступ к его файлам строго запрещен, поэтому никакого физического воздействия на них сделать нельзя. Дефрагментацию реестра следует делать периодически, раз в 2 месяца. При этом, пользоваться стандартными программами windows 10 не рекомендуются. Они не способны перемещать файлы реестра, а лишь помечают их как непереносимые.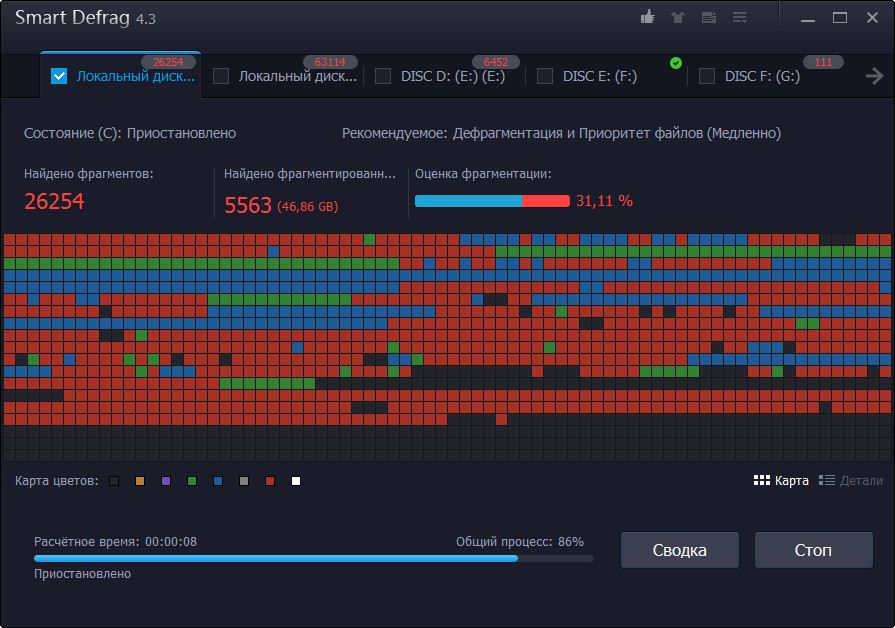
Для починки реестра лучше всего использовать дополнительные ПО, которые устанавливаются самостоятельно. Одной из хороших программ по ремонту реестра является Smart Defrag из серии программ Iobit. Она поддерживает бесплатную версию, и на автоматической основе способна делать все необходимые операции.
Общая оптимизация системы
Когда реестр восстановлен, можно приступить к общей оптимизации. Это позволяет избавиться от небольших неполадок в системе, которые накапливаясь, мешают нормально жить вашему компьютеру.
Сделать можно это с помощью таких программ как:
- CCleaner;
- Advanced System Care;
- Razer Cortex;
- Wise Care 365.
Все они предназначены для одного и того же, но отличаются по своим возможностям и интерфейсу. В данной статье рассмотрим программу Advanced System Care, которая идет в ногу со временем и отлично справляется со своими обязанностями. Программа имеет бесплатную версию и способна исправлять ошибки браузеров, диска, реестра, производить удаление пустых папок и битых ярлыков.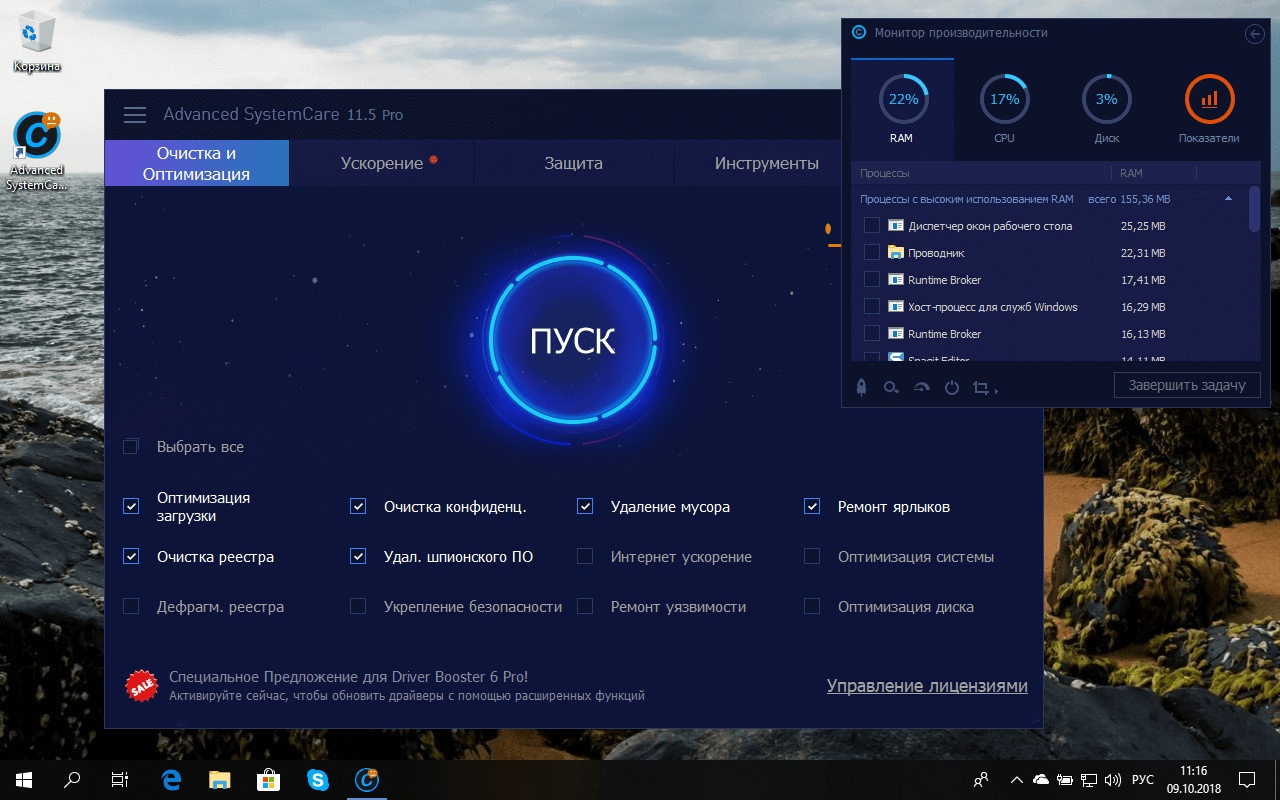
Кроме этого, программа поддерживает моментальную очистку RAM, что позволяет сбросить старые незавершёнки и ускорить работу ПК в реальном времени. Показана в процентах загруженность диска и процессора. Программа не только может помочь при очистке и оптимизации компьютера, но и поможет в будущем поддерживать состояние вашего ПК.
Антивирус
Иметь на своем компьютере рабочий антивирус должен каждый. В настоящее время, в интернете находится куча подозрительных и ненадежных сайтов, при переходе на которые могут автоматически скачиваться файлы, или открываться «вирусные» странички. Обычно после посещения таких сайтов, при отсутствии антивируса система может начинать давать сбои.
Поэтому, после оптимизации системы, неплохо было бы проверить компьютер на наличие вредоносных объектов – вирусов. Наиболее используемой антивирусной программой сейчас являются Avast и Касперский. Они обе хорошо справляются со своей задачей и способны находить и лечить вредоносные файлы, отправлять на карантин, при невозможности лечения – удалять.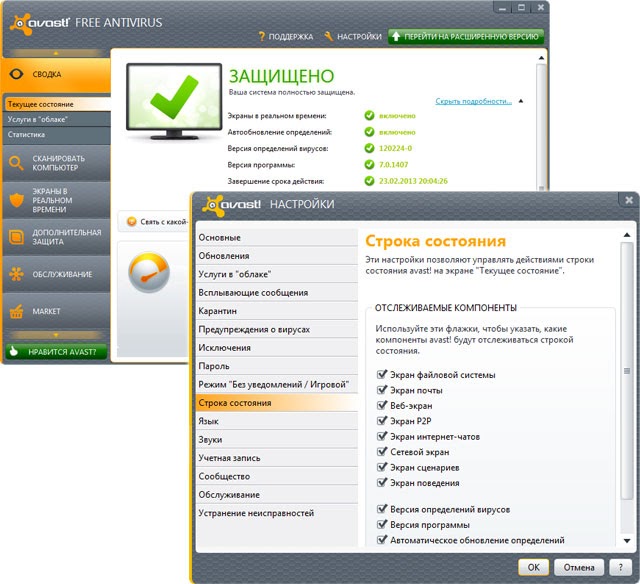
Антивирусные программы поддерживают бесплатные версии, но лицензии работают качественнее и интереснее. Минусом является, конечно же, неприемлемая цена годового обслуживания, а разница между платным и бесплатным антивирусом не сильно велика:
- немного меньше антивирусная база;
- отсутствует связь с техподдержкой;
- отсутствует доступ к функциям по анализу ПК.
Драйвера
После проверки компьютера, и обеспечения надежной антивирусной защитой, очистка и настройка компьютера на быструю работу система практически завершено. В завершении следует обновить драйвера устройств. Дрова периодически обновляются компаниями производителей и имеют более быстрый функционал по сравнению с устаревшими.
Сделать это можно при помощи специализированных программ по установке драйвер. Наиболее яркими приложениями являются:
- Driver Booster;
- DriverPack Solution;
- Driver MAX;
- Driver Hub;
- Snappy Driver Installer.
Все программы работают по одному алгоритму и способны автоматически обновить драйвера всех устройств и игровых компонентов. Участие пользователя требуется при этом минимальное. Для начала работы необходимо всего лишь нажать на кнопку «запустить», и после поиска нажать «установить».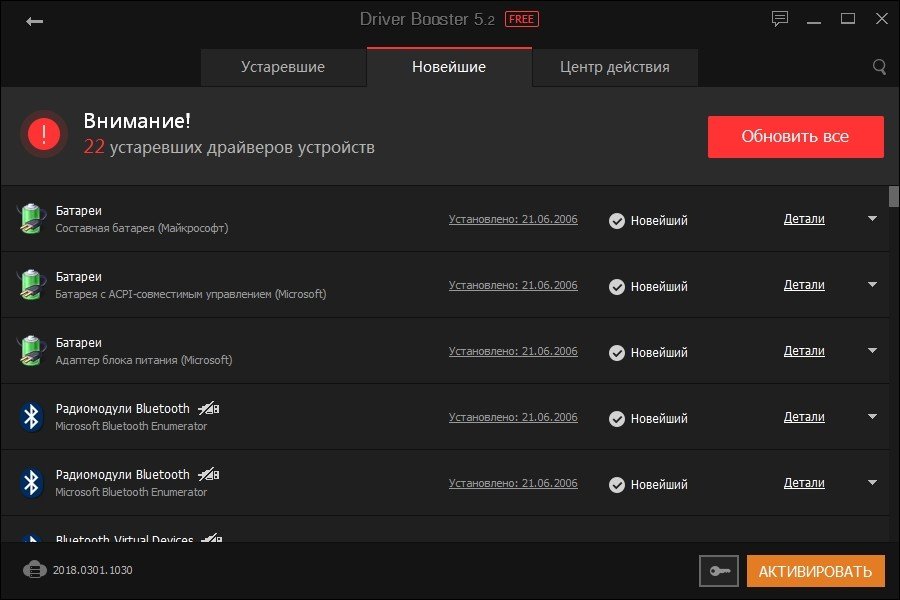
После установки программа предлагает перезапустить компьютер, для включения в работу новых драйверов. Сделать это можно позже. Для этого нужно только отложить перезагрузку.
Программу следует оставить после полной оптимизации компьютера. Новые драйвера выходят регулярно, и программа поможет поддерживать состояние вашего ПК и драйверов на должном уровне.
Создание точки восстановления
После того, как компьютер очищен от мусора и оптимизирован для работы, следует создать точку восстановления, для возможного восстановления системы в случае каких либо неполадок или сбоев.
Для создания точки восстановления необходимо выполнить небольшую последовательность действий. Для начала нужно нажать на значок «пуск» и выбрать вкладку «панель управления». Внутри панели нам понадобится раздел «система».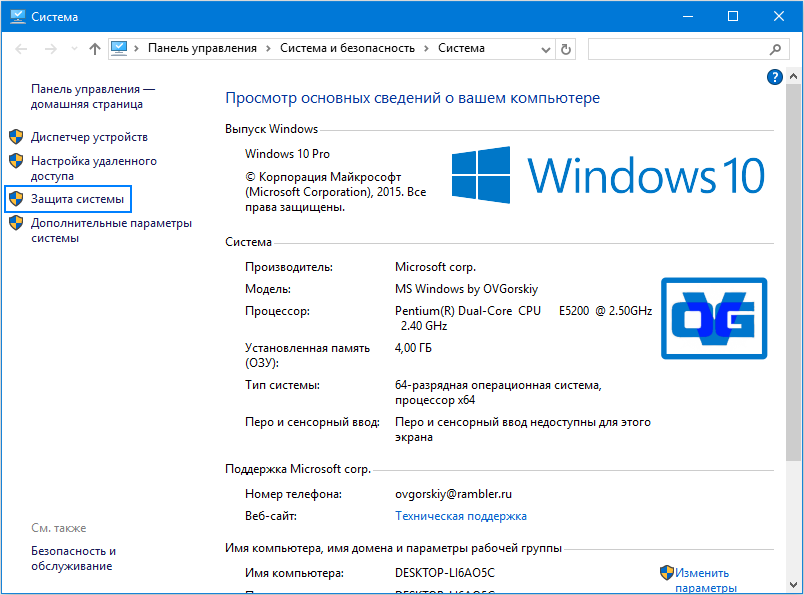
С левой стороны, из предложенного списка следует выбрать «защита системы». В появившемся окне, нажмите на кнопку «создать».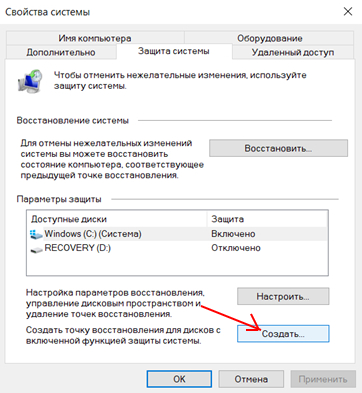
После выбора появляется очередное всплывающее окно, где необходимо вписать имя будущей точки восстановления. После ввода нажимаем кнопку «создать».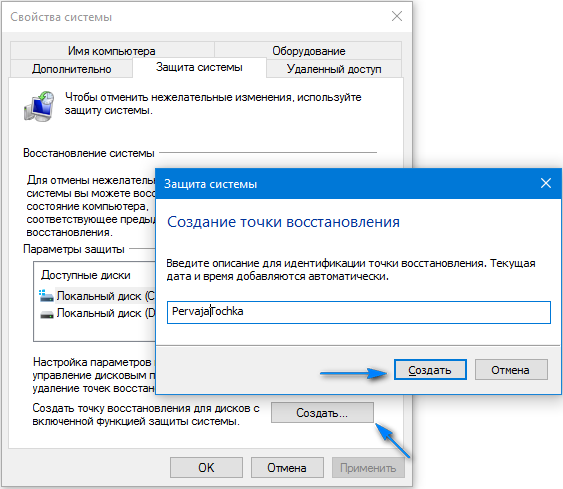
После завершения процесса загрузки точка автоматического восстановления системы создана и готова к использованию. При критических изменениях в настройках windows 10 эта функция поможет вернуть систему в работоспособное состояние и исправит ситуацию. Это крайне необходимое действие для обеспечения нормальной работы системы и страховки на будущее.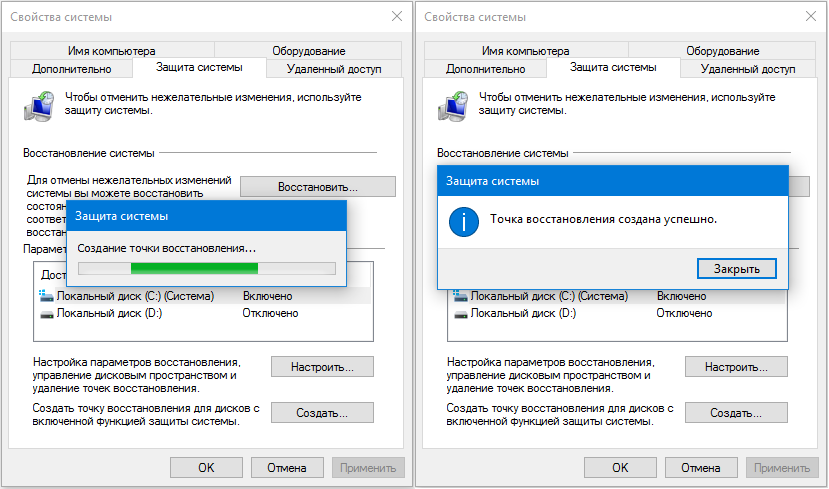
Внутренняя очистка ПК
Когда компьютер перегревается от пыли на вентиляторах и платах, то программами уже не поможешь. Чистить компьютер необходимо раз в полгода, при этом можно менять термопасту.
Чтобы почистить компьютер от пыли, необходимо иметь хотя бы малейшее представление, как это делать. Со стационарными компьютерами дела обстоят намного проще, так как достаточно снять боковую крышку от системного блока, после чего появится доступ ко всему содержимому.
В случае с ноутбуком дела обстоят гораздо хуже. Каждая модели ноутбука есть свои тонкости по разбору, но общий порядок действий всегда таков.
- Откручиваются задние болты крепления;

- После вынимается клавиатура и шлейфы закрепленные на плате;

- Полностью снимается задняя крышка ноутбука;

- Откручиваются болты на крышке вентилятора и крепление процессора;
- Снимается верхняя крышка и сам вентилятор;

- очищается вентилятор проспиртованным ватным диском или ушной палочкой от пыли и грязи;
- меняется термопаста с помощью ватной палочки или любой легкой ткани;

- после ноутбук собирается в обратном порядке.
Самым главным тут является не потерять болты крепления. Из-за того, что они маленького размера, происходит это довольно часто.
Заключение
После того, как компьютер почищен, следует поддерживать его состояние постоянно. Раз в неделю следует проверять компьютер на наличие ошибок, неисправностей и возможных обновлений. Для этого вам помогут уже установленное программное обеспечение, которое использовалось для очистки ПК. При регулярном выполнении таких действий ваш компьютер всегда будет находиться на уровне «заводского» и быстро функционировать.