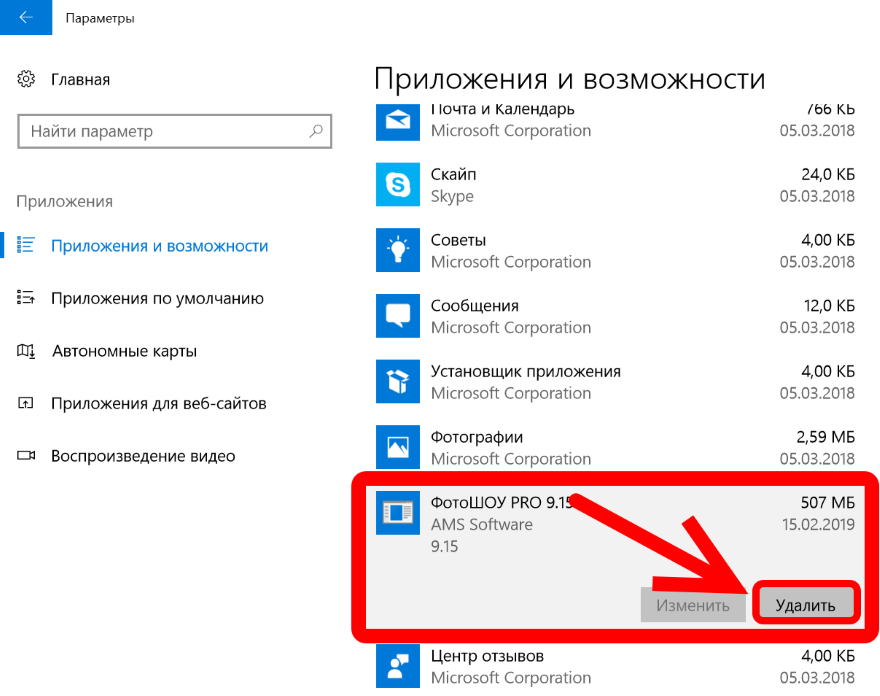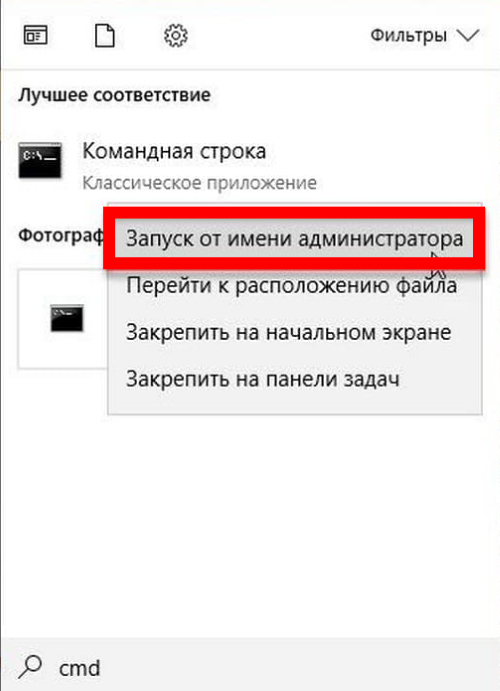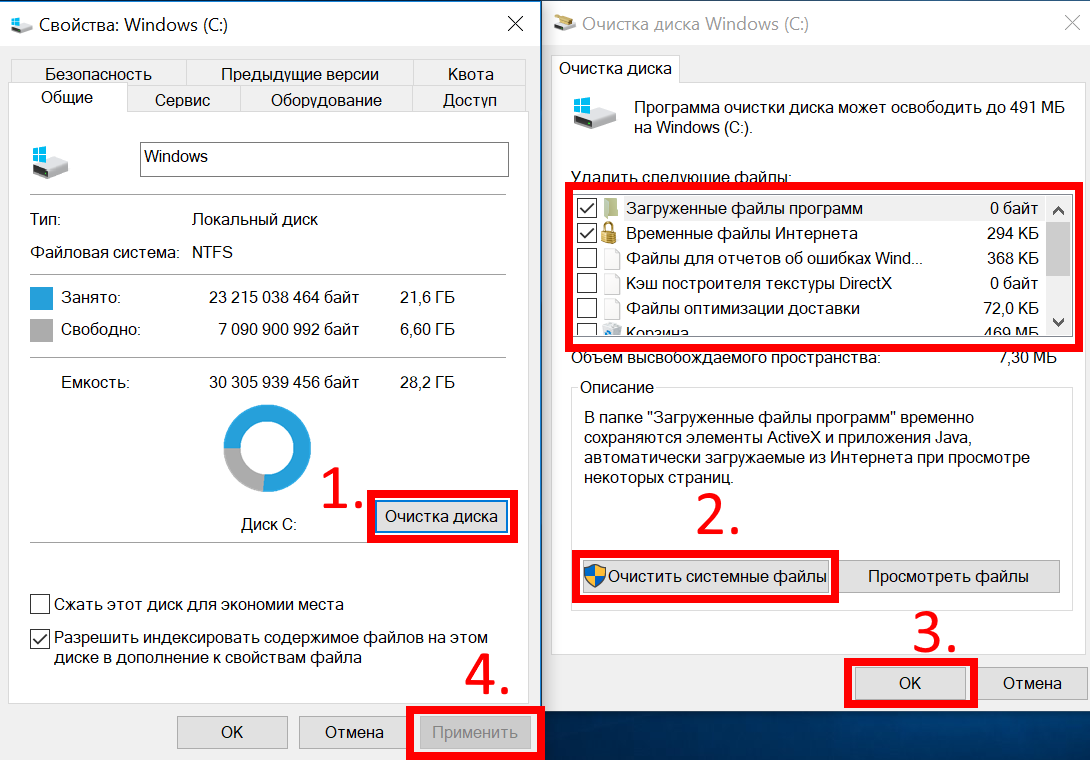Windows 10 – популярная операционная система, надежная и удобная для пользователя, но, к сожалению, не лишенная недостатков. Один из минусов: со временем ее объем увеличивается до неприличных размеров. Если встала проблема с нехваткой памяти на жестком диске, необходимо принять меры по его очистке и оптимизации пространства. Расскажем о пяти действенных способах освободить место в Windows 10.
Содержание
Способ 1: Удаление неиспользуемых игр и программ
Это необходимо выполнить в первую очередь. В «Параметрах» системы перейдите в раздел «Приложения» и на вкладке «Приложения и возможности» просмотрите установленное на ПК программное обеспечение. В списке, возле каждого приложения указаны его объем и дата последнего запуска.
Для удобства, можно отсортировать перечень по объему, применив соответствующий фильтр.
Выберите ПО, которое уже не пригодится и затем нажмите на кнопку «Удалить» для его деинсталляции.
Способ 2. Ручная чистка от «мусорных» файлов
Вы удивитесь, как много ненужных файлов может храниться на диске. Удалив их, вы расширите свободное пространство. К «мусору» можно отнести:
- файлы, оставшиеся от удаленных программ, не выполняющие никаких функций;
- уже просмотренные видеофильмы;
- дубликаты медиафайлов, изображений;
- однотипные или испорченные фотоснимки;
- файлы «Корзины»;
- неактуальные документы, книги или заметки;
- архивные записи обновлений программ;
- временные файлы.
Конечно, исследование всех папок займет много времени. Ускорить процесс и автоматизировать его можно с помощью сторонних утилит.
CCleaner
Лучшее приложение из числа данной группы из числа распространяющихся бесплатно. Отлично подходит для очистки места в Windows 10. Имеет ряд полезных функций для чистки компьютера. Работает, в том числе и по исправлению ошибок в записи реестра. Оптимизация проводится в ручном или автоматическом режимах.
SpaceMonger
Наглядно визуализирует распределение информации на носителе. Демонстрирует пользователю, какие папки и файлы занимают наибольший объем на жестком диске. Имеет несколько режимов отображения – классический «плиточный» и диаграммный, показывающий соотношение файлов определенного типа. Есть внутренние средства для проведения удаления.
dupeGuru
Инструмент поиска дублей – повторяющихся файлов. Ищет полные или частичные совпадения в названиях или содержанию. Имеет гибкие настройки. Перед удалением, пользователь может сгруппировать файлы, отсортировать их для предотвращения утраты важных данных.
Способ 3. Отключение режима гибернации
Этот пункт расскажет, как освободить место на Windows 10 не удаляя программы.
Режим гибернации – это функция отключения компьютера при долгом бездействии, похожая на привычный «сон» системы. Отличие заключается в том, что питание снимается полностью, а данные из оперативной памяти переносятся в специальный, заранее зарезервированный сектор жесткого диска. При включении происходит обратное действие, и система быстро загружается в исходное состояние. Чаще всего используется на ноутбуках для экономии емкости батареи.
Функция, безусловно полезная, но имеет заметный недостаток. Использования данного режима уменьшает полезную память. Для обычного хранения данных станет недоступно количество гигабайт, равное установленной RAM. Если вы думаете как как освободить место на windows 10, ваш диск С переполнен, то можно пойти на компромисс и отключить гибернацию.
Это делается при помощи командной строки, открытой с полными правами администрирования (в поле поиска «Пуск» вводится команда cmd и после нажатия правой клавишей мыши по пункту «Командная строка» выбирается «Запуск от имени администратора»).
В панели командной строки, с помощью клавиатуры наберите: powercfg /hibernate off. Нажмите «Enter».Гибернация будет отключена.
Для активации функции в последующем служит команда powercfg /hibernate on.
Способ 4. Удаление «папок-паразитов» Windows
Эти служебные директории нужны Windows для выполнения разных задач, но их удаление никак не отразится на работоспособности ОС. Их называют «паразитами за свойство неконтролируемо увеличиваться в размерах.
- Папка Temp. Служит для записи временных данных, необходимых для работы различных программ. После того, как эти файлы становятся не нужны, они не удаляются и со временем накапливаются в большом количестве. Объем временных файлов может занимать много внутреннего пространства жесткого диска. Периодическая чистка этой папки помогает оптимизировать внутренне хранилище компьютера.
- Папка Windows.Old. Здесь хранятся резервные файлы ОС, записанные после очередного обновления. Они нужны на случай, если пользователь решит сделать откат и вернуться к прошлой версии Windows. Если вас устраивает ваша сборка ОС, можно смело избавиться от этой папки.
- Файлы корзины. Перемещение файлов в корзину не приводит к их безвозвратному удалению. Они хранятся в папке Windows и занимают прежний объем. Требуется провести очистку корзины, чтобы освободить от них занимаемое пространство.
- Папка Downloaded Program Files. Создается системой для кратковременного хранения элементов «ActiveX» и объектов приложения «Java», которые загружаются автоматически при переходе на определенные странички. Можно сказать, эта папка бесполезна для практического применения. «ActiveX» и «Java» крайне редко используются в современных Интернет-технолигиях и вряд ли окажутся полезными. В наши дни с ними можно встретиться только на безнадежно устаревших сайтах.
- Кэш браузера. Браузер запоминает посещенные страницы, загружает изображения и видео, чтобы впоследствии можно было перейти к ним. Особенно «славится» большим кэшем Google Chrome.
- Предыдущие версии драйверов. Как и старые версии ПО, прежние драйверы бесполезны и зря занимают свободное пространство.
Служба очистки диска
Вместо того чтобы заниматься удалением вручную, целесообразнее воспользоваться встроенным в Windows 10 специальным инструментом.
Алгоритм работы следующий:
- Зайдите в «Мой компьютер», выделите диск С правой клавишей мыши, в выпадающем меню нажмите ссылку «Свойства».
- В открывшемся окне нажмите кнопку «Очистка диска».
- Выберите какой именно тип данных вы хотите удалить. Для того, чтобы вы лучше понимали, что нужно указать, система отобразит их занимаемый объем. Нажмите «Очистить системные файлы».
- Подтвердите свои действия нажатием «ОК», а следом – «Подтвердить».
Способ 5. Удаление неиспользуемых пользователей
Что еще можно удалить с диска С чтобы освободить место на windows 10
Для каждого пользователя операционная система создает собственную рабочую область, в которой дублируются все рассмотренные элементы: корзина, служебные папки для хранения временных данных. Все это может серьезно увеличивать занимаемый объем диска.
Удаление учетной записи проводится так:
Откройте окно «Параметры Windows», нажав на иконку с изображением шестеренки в меню «Пуск», перейдите в раздел «Учетные записи», а затем – «Семья и другие люди». Выберите учетную запись, пользоваться которой никто не будет и кликните кнопку «Удалить».
Заключение
Рассмотренные способы должны пользователю помочь добавить места на жестком диске. Их повторение безопасно для ПК и установленной системы. Наилучший эффект будет, если провести комплексную процедуру чистки и воспользоваться сразу несколькими приемами.