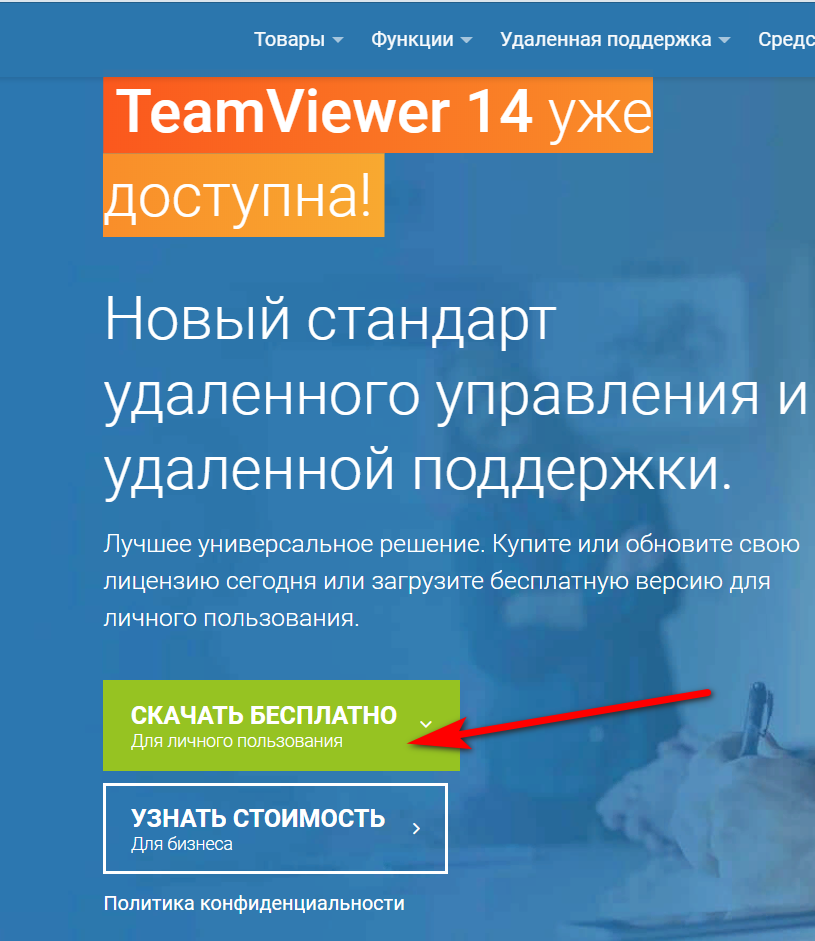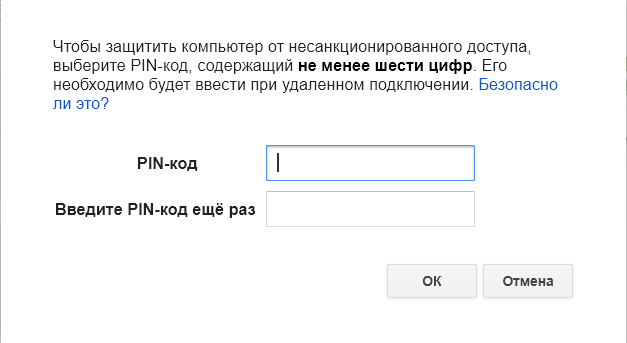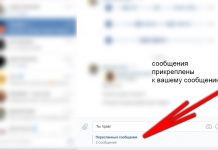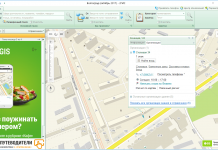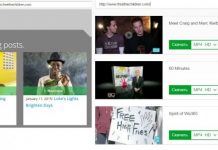Бывают случаи, когда необходимо зайти в компьютер, но его нет поблизости, или нужно помочь настроить или починить компьютер родственника, который находится на другом конце города. Для таких случаев существует специальный софт, позволяющий заходить и использовать компьютер через другой удаленный компьютер или смартфон. Способов настроить удаленный доступ несколько. Но вся суть их работы сводится к одному – управление компьютером на расстоянии. То есть один пользователь на своем экране изображение рабочего стола другого компьютера и может выполнять любые манипуляции с компьютером. Ниже будут рассмотрены самые популярные и простые способы подключения к удаленному компьютеру.
Содержание
Удаленный доступ стандартными средствами windows
Прелесть данного способа заключается в том, что можно обойтись стандартными средствами windows, не используя сторонний софт, одновременно с эти способ требует настройки и заставляет лезть в «непонятные» для многих параметры операционной системы. Также нужно учитывать, что способ может не поддерживаться некоторыми версиями windows. Но если имеется windows 10, то метод должен работать с большой долей вероятности.
Настройка IP адреса
Для того чтобы настроить и подключиться к другому компьютеру, windows будет использовать IP адрес. IP адрес может быть динамическим и статическим. Статический адрес подойдет больше, так как он неизменен, а динамический адрес меняется при каждом новом подключении к интернету.
Чтобы решить проблему с динамическим IP, сделаем следующее:
- Откроем «Панель управление», введя в поиск windows соответствующий запрос
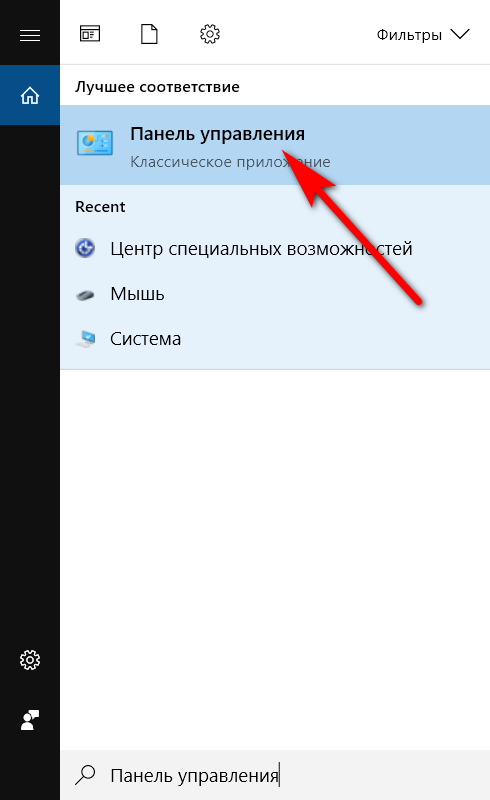
- В панели управления ищем «Центр управления сетями и общим доступом».
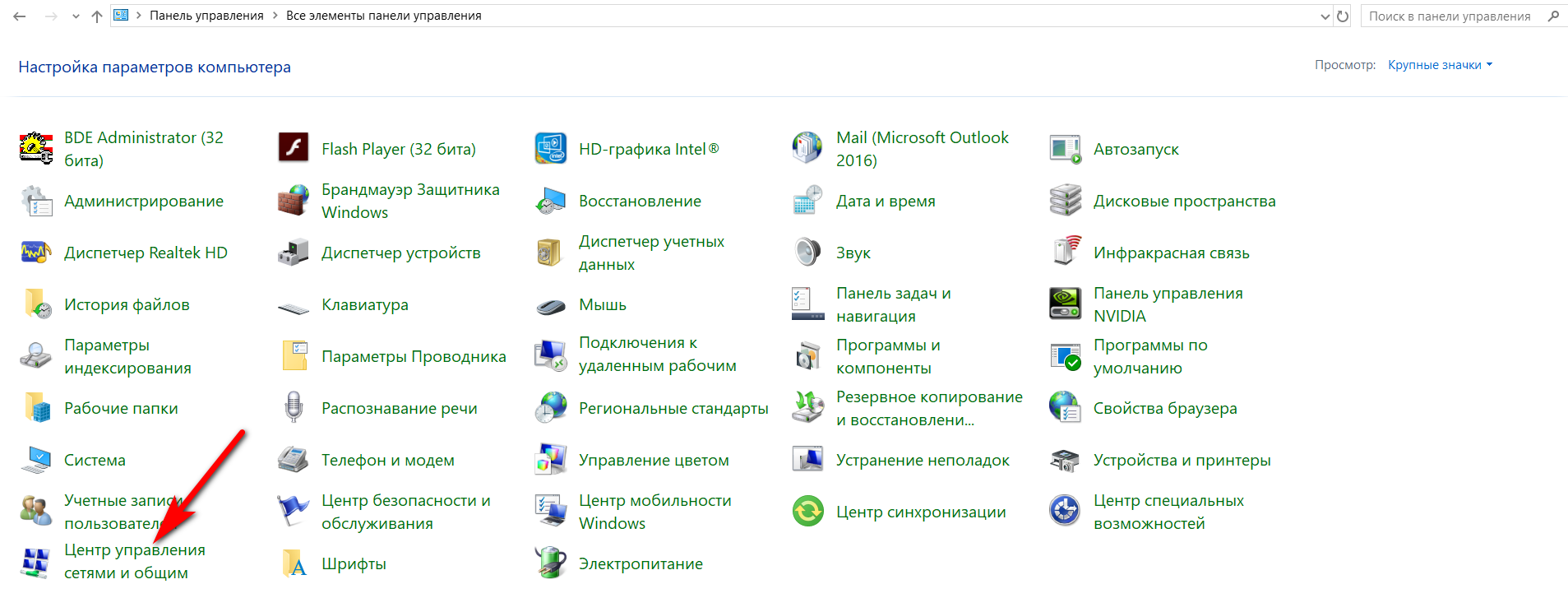
- Далее следует открыть окно текущего соединения с интернетом и нажать «Сведения».
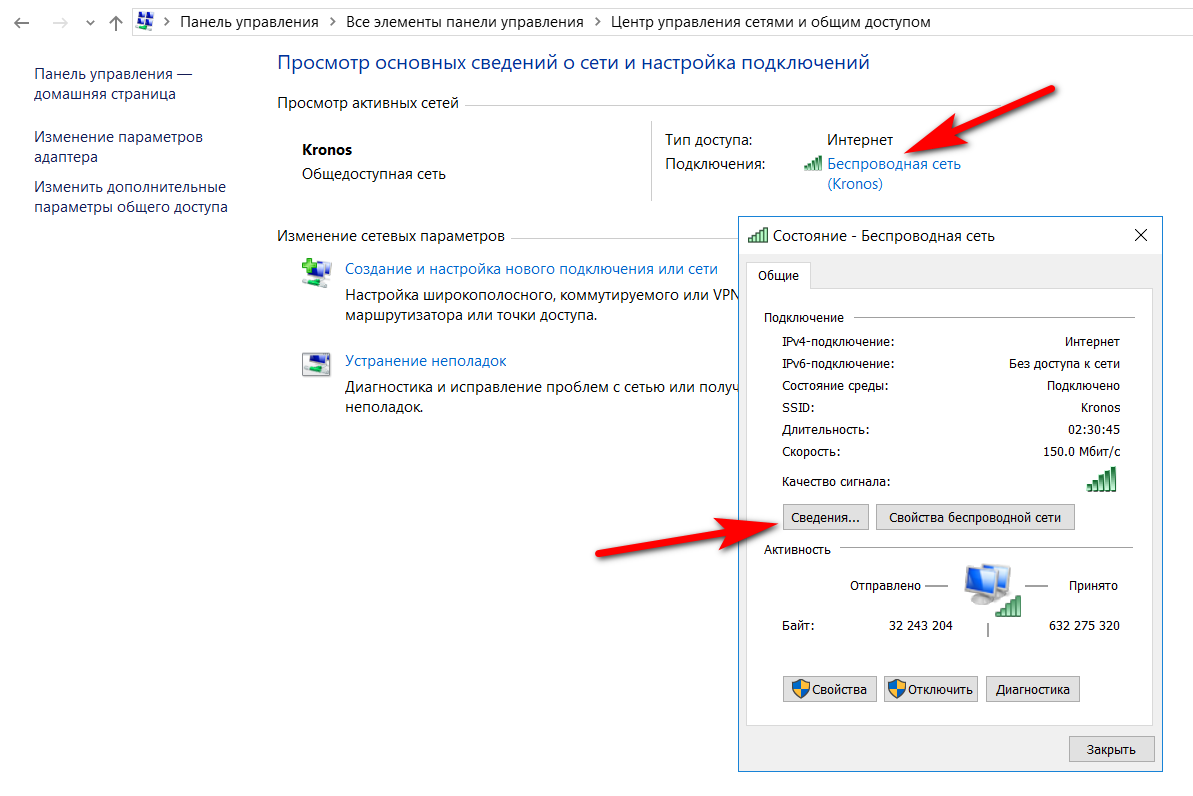
- Отсюда запишем данные: IP адрес, шлюз сети, DNS сервер.
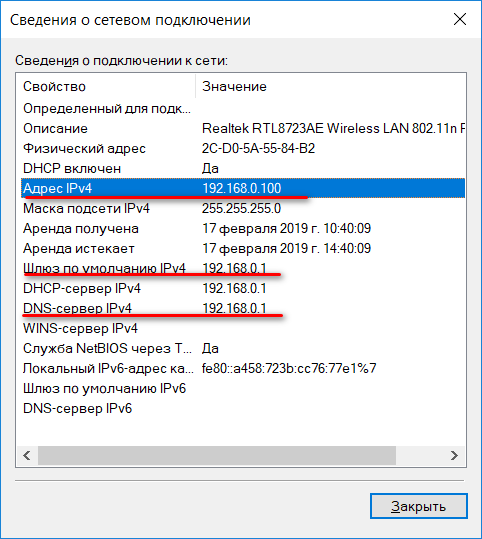
- Закрыть окно. Открыть «свойства», «IP версии 4», и снова «свойства».
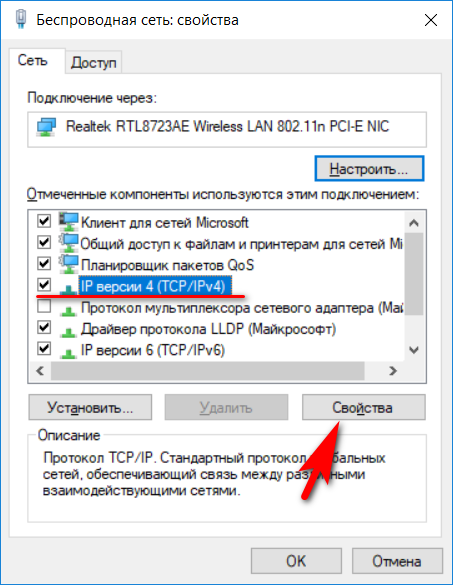
- Далее в окно вводятся данные, которые записали ранее.
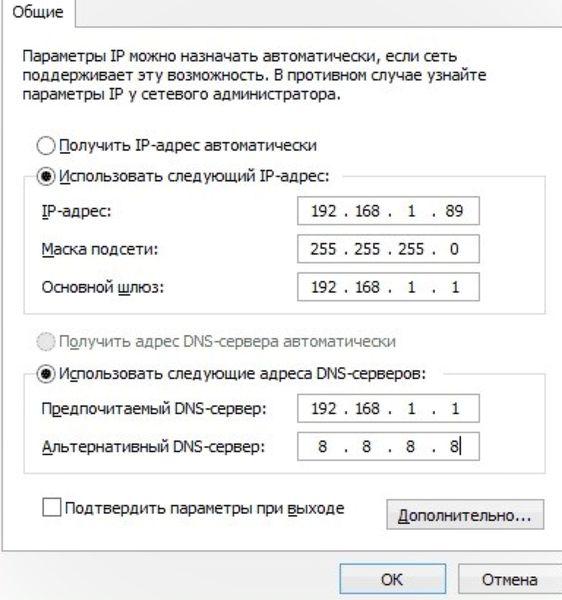
Данные шаги можно пропустить если имеется статический IP адрес.
Включение удаленного доступа и добавление пользователей
Для дальнейшей настройки нужно включить некоторые разрешения.
Заходим в меню «Система», зайти в него можно через «Мой/Этот компьютер», «Свойства».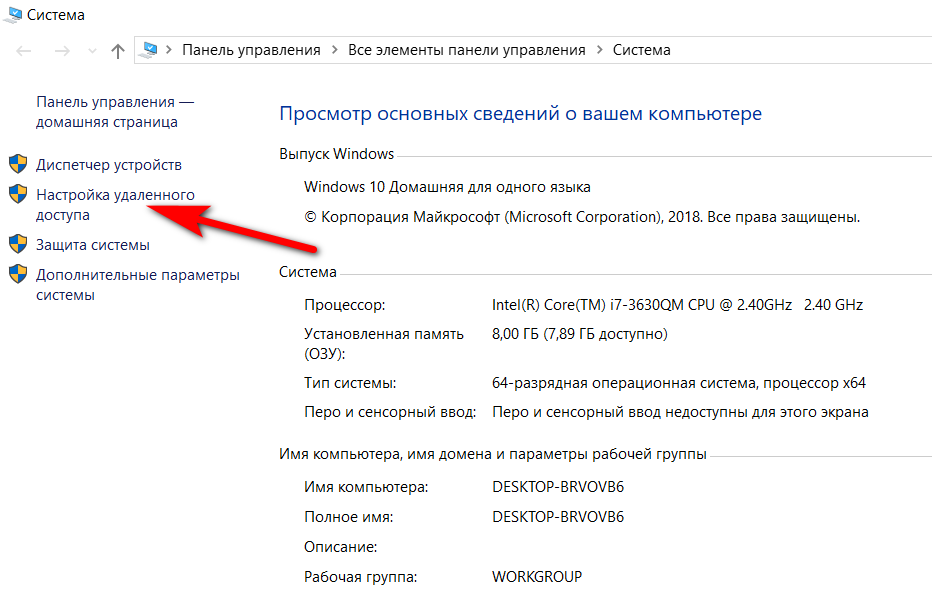
В открывшемся меню ставим галочку, чтобы разрешить подключаться к данному компьютеру.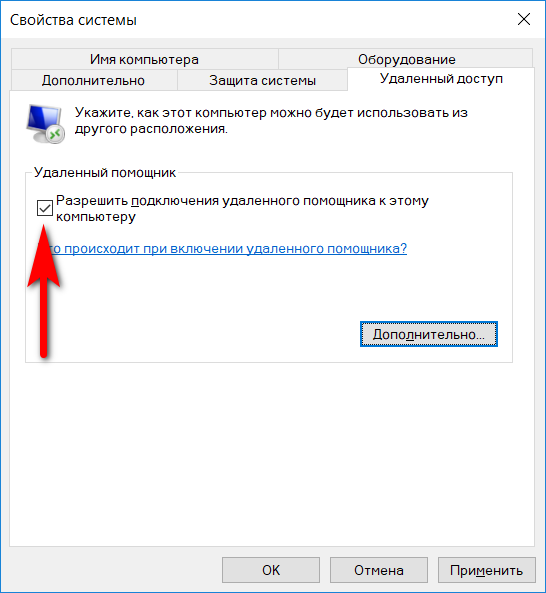
Также windows 10 по мимо всего прочего скорее всего потребует установленный пароль учетной записи. Если что, он настраивается через Панель управления в меню «Учетные записи пользователей».
Подключение к удаленному рабочему столу
Описанные выше этапы можно назвать подготовительными. Теперь можно перейти к самому процессу подключения к удаленному рабочему столу. Для этого в поиске windows надо найти программу «Подключение к удаленному рабочему столу».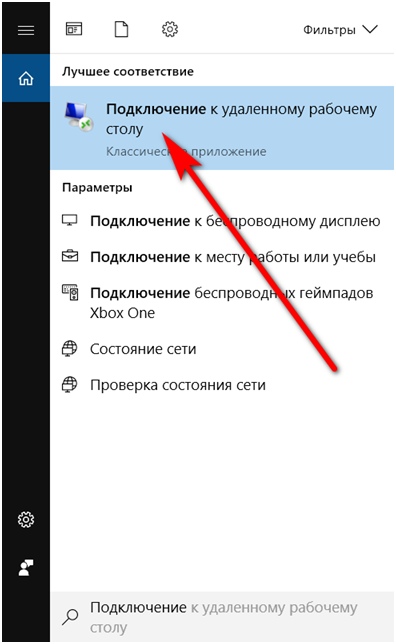
В появившемся окне вводим IP адрес компьютера, к которому необходимо подключиться, после этого его имя и пароль.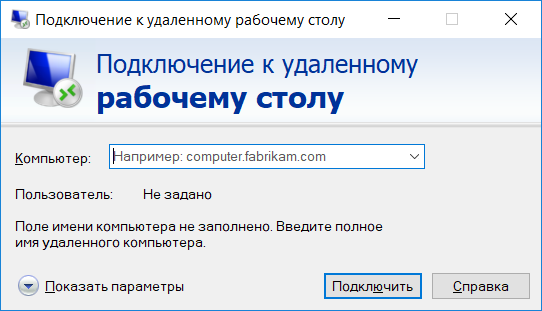
Если появятся предупреждения о безопасности, можно проигнорировать, если вы уверены в безопасности к подключаемому компьютеру.
Данный способ является не самым простым, и учитывая механику windows, не факт, что получится с первого раза подключиться даже с правильно введенными данными. По этой причине можно рассмотреть способы подключения у удаленному компьютеру через сторонние программы.
Подключение к удаленному рабочему столу через TeamViewer
Программа TeamViewer позволяет подключаться к удаленному рабочему столу с помощью компьютера или смартфона, что очень удобно для некоторых пользователей. Программа платная, но к счастью, для личного некоммерческого пользования она предоставляется бесплатно. Первым делом нужно скачать последнюю версию TeamViewer на сайте https://www.teamviewer.com/ru/
Установка программы не составит проблем. Поэтому не будем описывать этот процесс.
После установки и запуска программы появится рабочее окно. Компьютер уже готов к подключению к удаленному рабочему столу или наоборот, к тому, чтобы предоставить доступ удаленному компьютеру.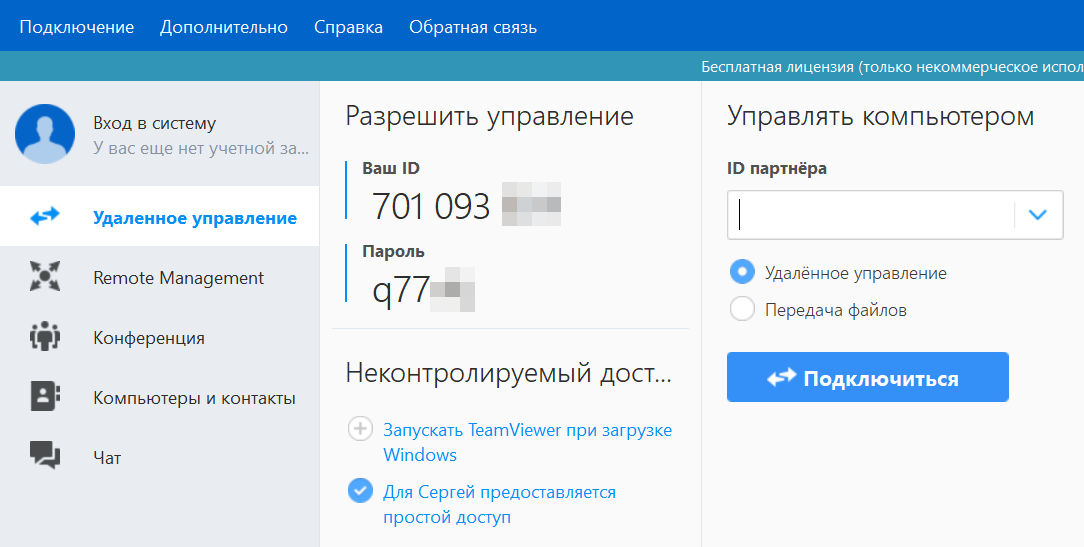
Подключение к удаленному компьютеру
Для того чтобы с помощью данной программы подключиться, нужно чтобы владелец удаленного компьютера имел такую же установленную программу, и предоставил вам ID и пароль, они видно на главной рабочей панели. Чтобы подключиться, нужно ввести этот ID в поле справа, нажать «Подключиться» и после этого ввести пароль. Аналогично будет происходить подключение к вашему компьютеру, партнеру необходимо будет предоставить ID и пароль.
Подключение при помощи смартфона (Android)
TeamViewer позволяет производить подключения:
Компьютер – компьютер.
Смартфон – компьютер.
Смартфон – смартфон.
К компьютеру можно подключиться при помощи смартфона. Покажем это на примере ОС Android.
Скачиваем приложение в Google play или по ссылке https://play.google.com/store/apps/details/?id=com.teamviewer.teamviewer.market.mobile&hl=ru
Перед нами рабочее окно программы, для подключения к компьютеру нужно ввести его ID в поле, жмем «удаленное управление», после этого вводим пароль.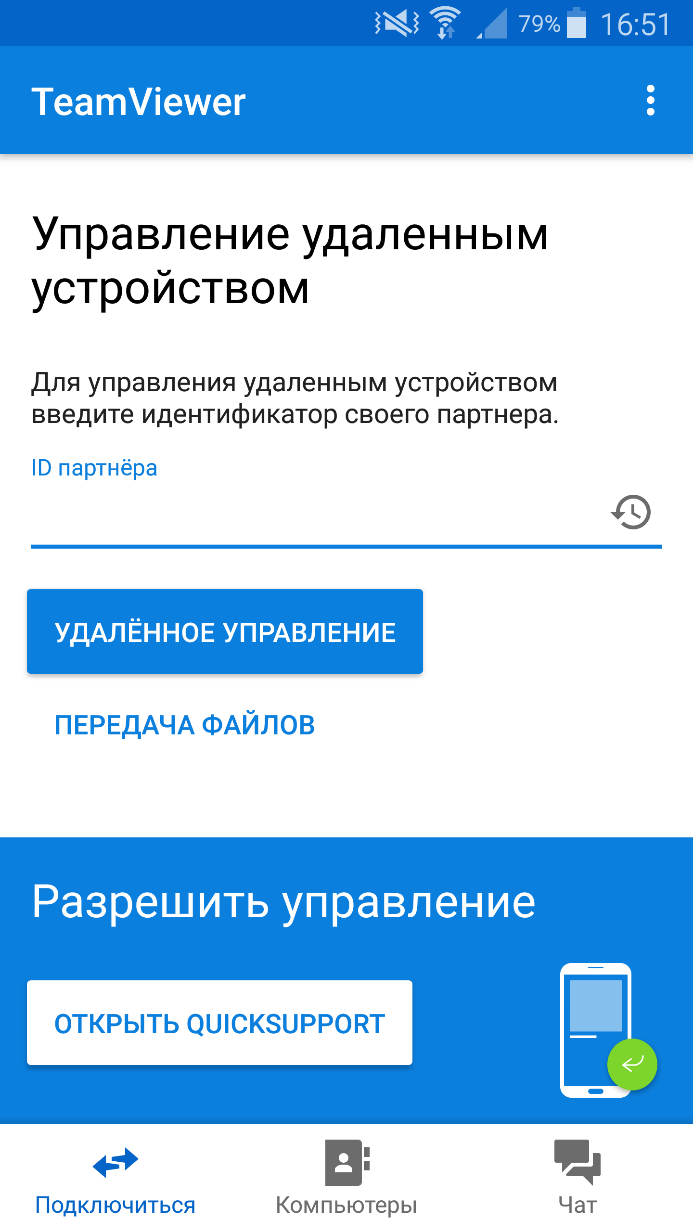
Все, подключение произошло. Вот так будет выглядеть удаленный рабочий стол со смартфона.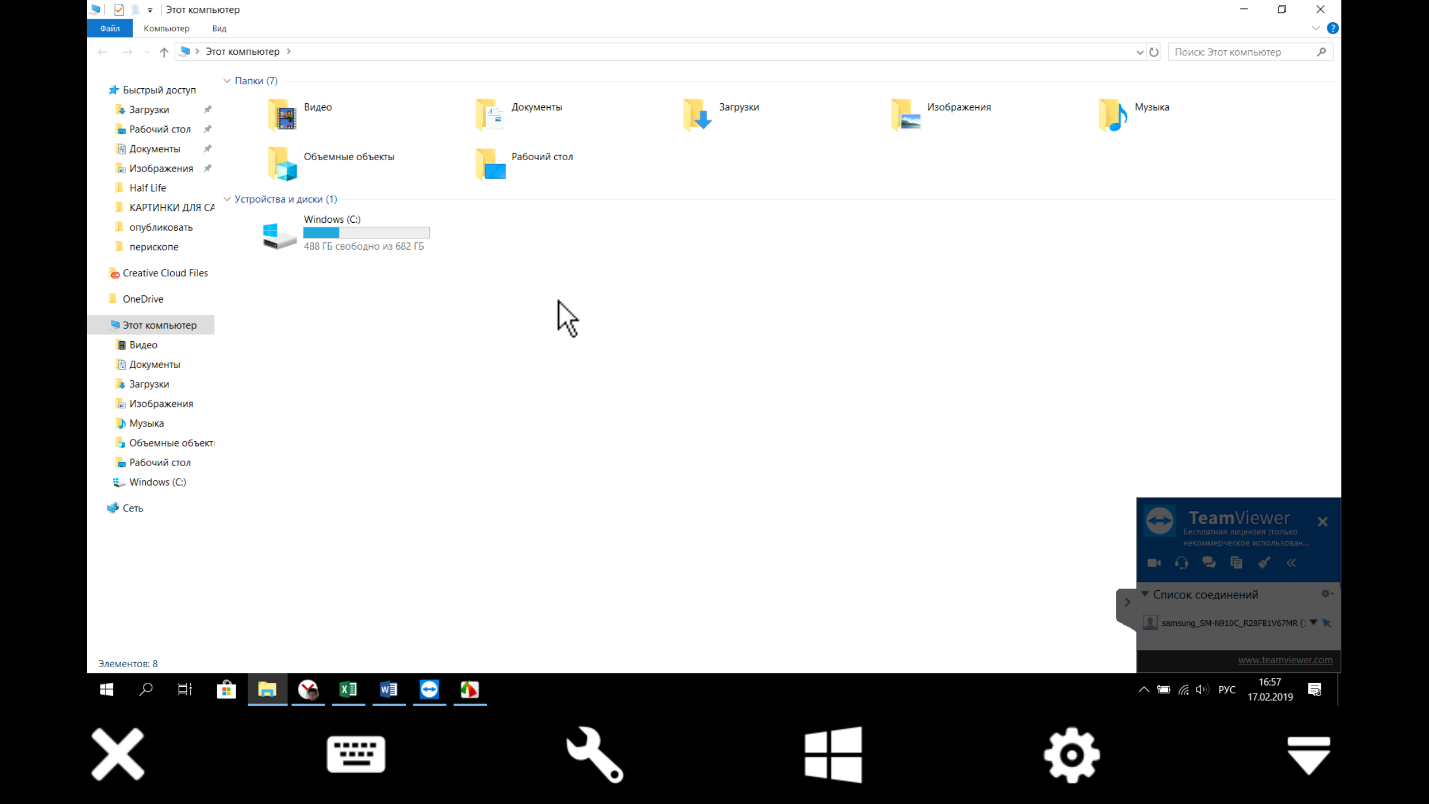
Кроме простого предоставления рабочего стола, есть еще несколько способов взаимодействовать между устройствами. В правом нижем углу появится рабочая панель, ее можно скрыть если она не нужна. Она позволяет включать дополнительные функции, такие как: видеосвязь, режим телефона, чат, режим рисования. Все это нужно для того, чтобы было проще разбираться в определенной проблеме и объяснить партнеру, что именно вам нужно сделать.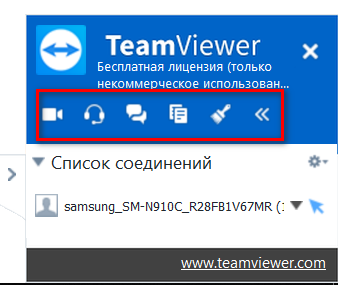
Подключение компьютера к смартфону
Теперь не только смартфон может подключаться к компьютеру, но и наоборот, а также с устройства на устройство. Для этого в приложении TeamViewer на смартфоне снизу нужно дать разрешение на управление. После этого вас перекинет в Google play, где нужно будет скачать еще одно приложение Quicksupport, устанавливаем его. Открываем Quicksupport, нам снова предлагают скачать некоторые файлы для вашей модели смартфона, скачиваем и их.
Открываем Quicksupport, приложение активируется и предоставит для смартфона персональный ID.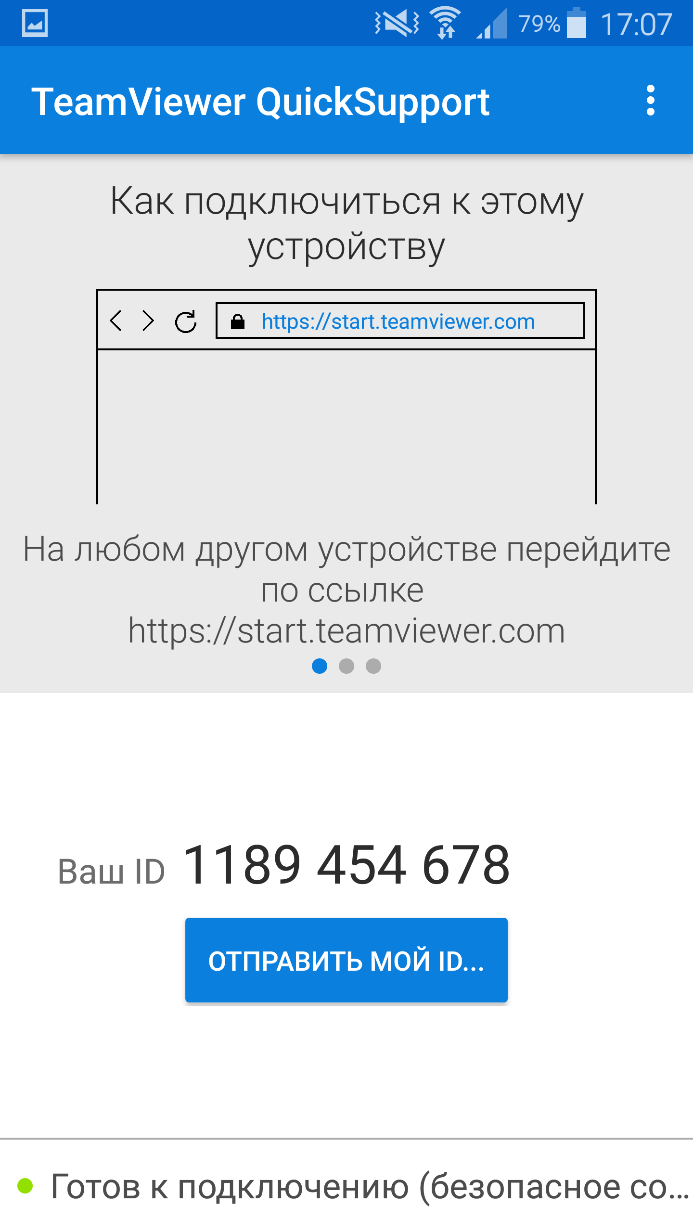
Его вводим в программе на компьютере или на другом смартфоне, подключаемся, а на смартфоне нужно будет подтвердить подключение. Все, можно управлять смартфоном удаленно.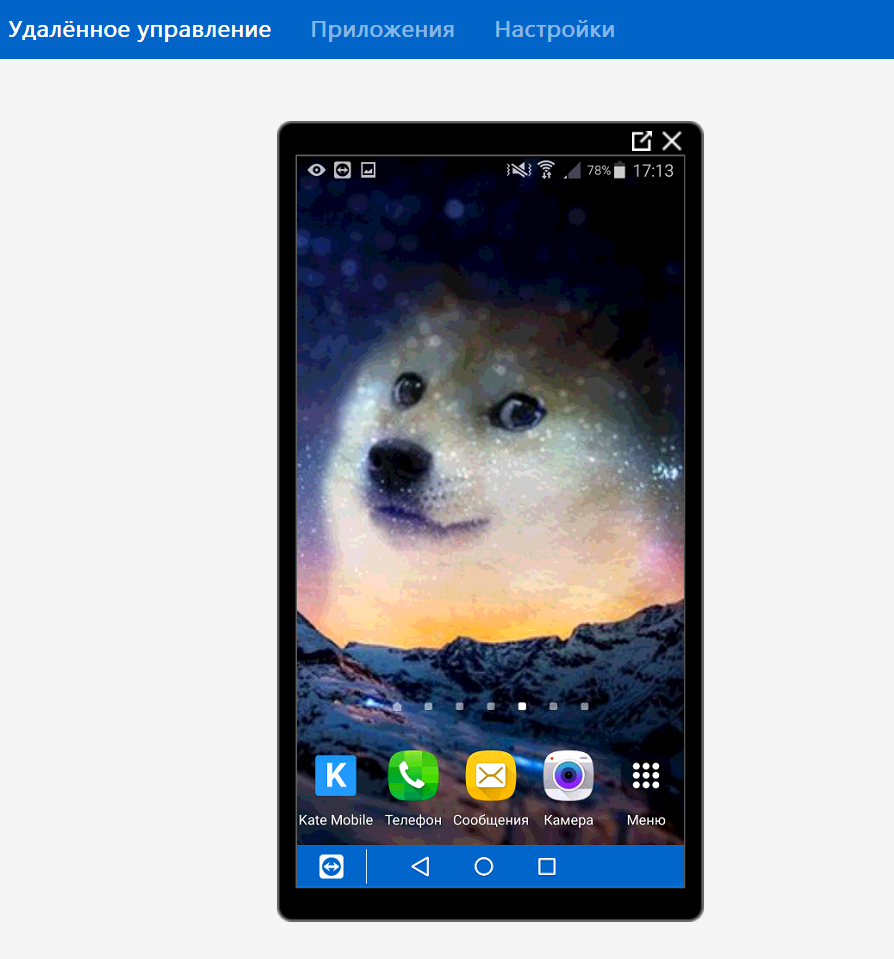
Аналогично действия производятся с других смартфонов и компьютеров. Отключить соединение можно в любой момент, нажав на крестик или отмену.
TeamViewer очень функциональная и стабильная (бывают исключения) программа, которая позволяет производить подключения в пару кликов.
Подключение к удаленному рабочему столу с помощью google chrome
Есть еще один способ управление удаленным компьютером, если вышеуказанные способы по каким-то причинам не подходят. Нам поможет браузер google chrome и специальное расширение для него, а также приложение на смартфоне, если необходимо подключение через смартфон.
Скачиваем и устанавливаем браузер google chrome, найти сайт с браузером и установить его не составит труда. Теперь нам нужно установить специальное расширение для браузера.
Открыв браузер, заходим в настройки, дополнительные настройки, расширения. Как показано на скриншоте.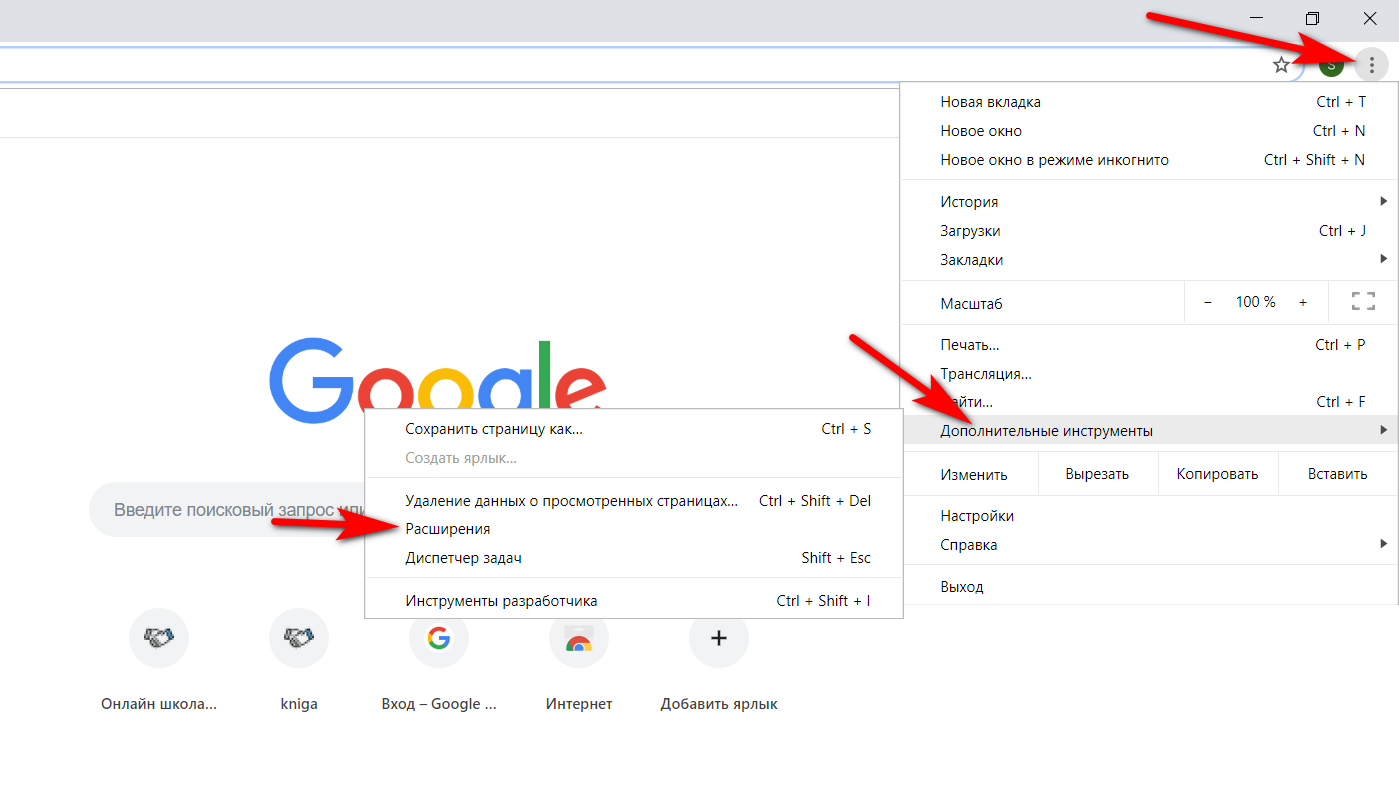
После этого в левом верхнем углу жмем на «три полоски» и снизу открываем «магазин расширений».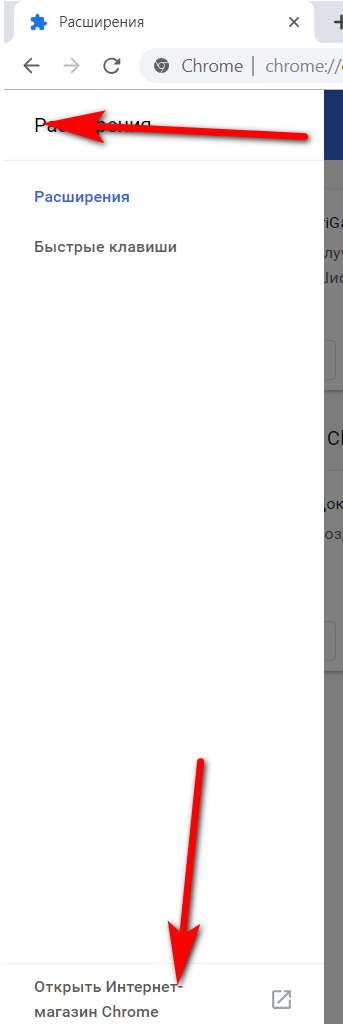
В поиске вводим «Удаленный рабочий сто Chrome», если по какой-то причине поиск не находит, то заходим по ссылке https://chrome.google.com/webstore/detail/chrome-remote-desktop/gbchcmhmhahfdphkhkmpfmihenigjmpp?hl=ru
Нажимаем установить и подтверждаем.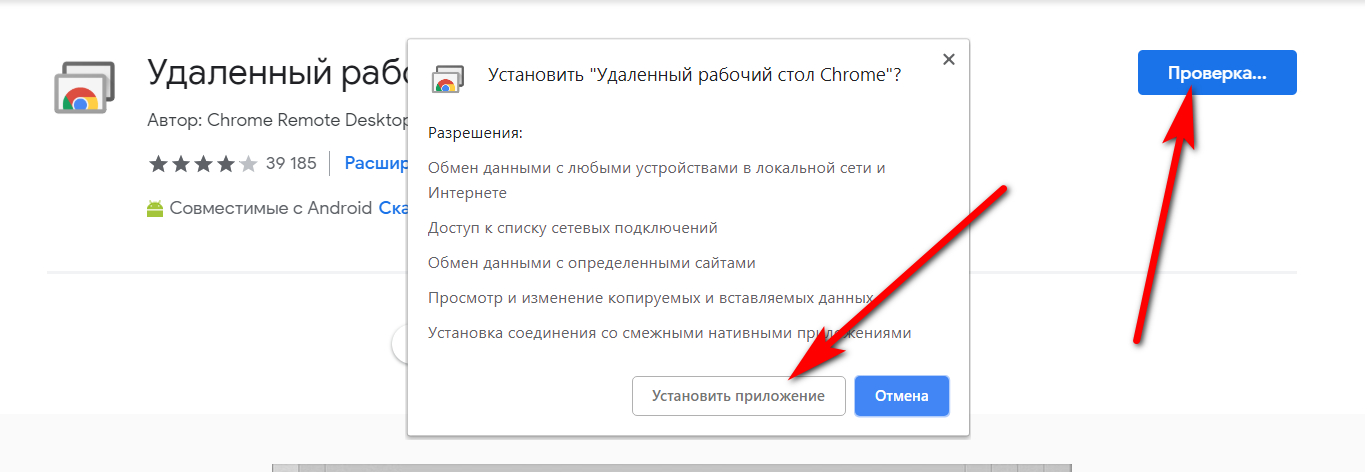
После этого появится окно с приложениями chrome. Последним будет то, которое только что установили. Жмем на него.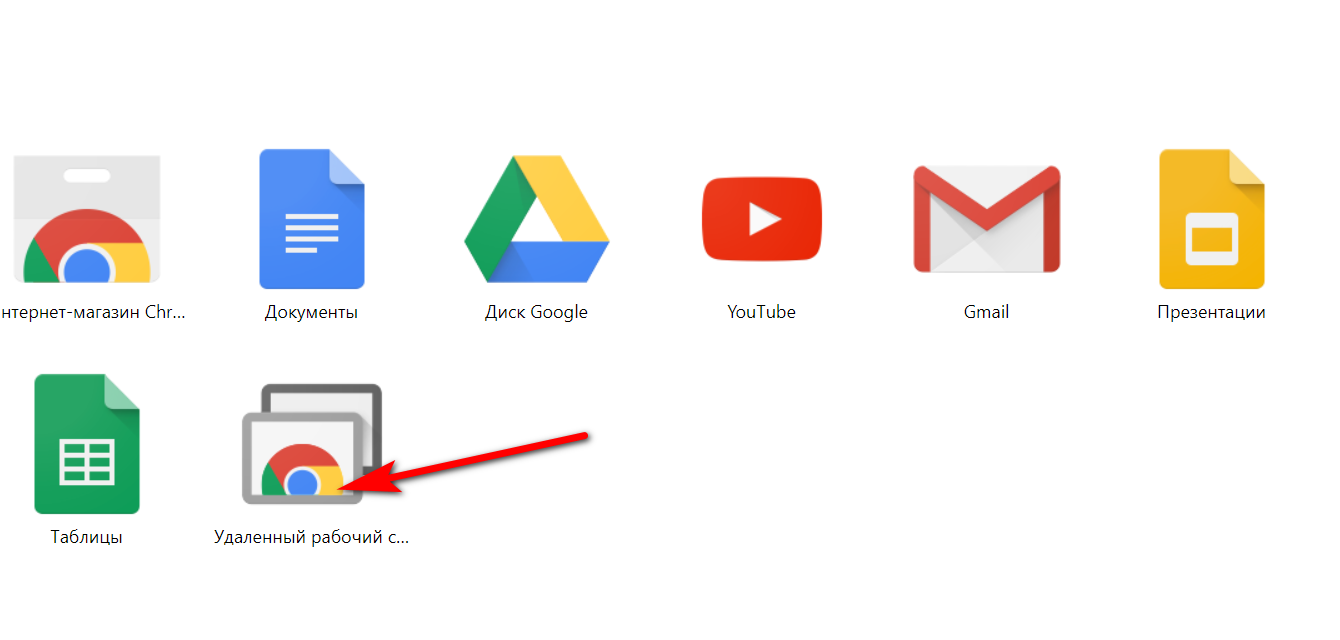
В приветственном окне жмем «начало работы».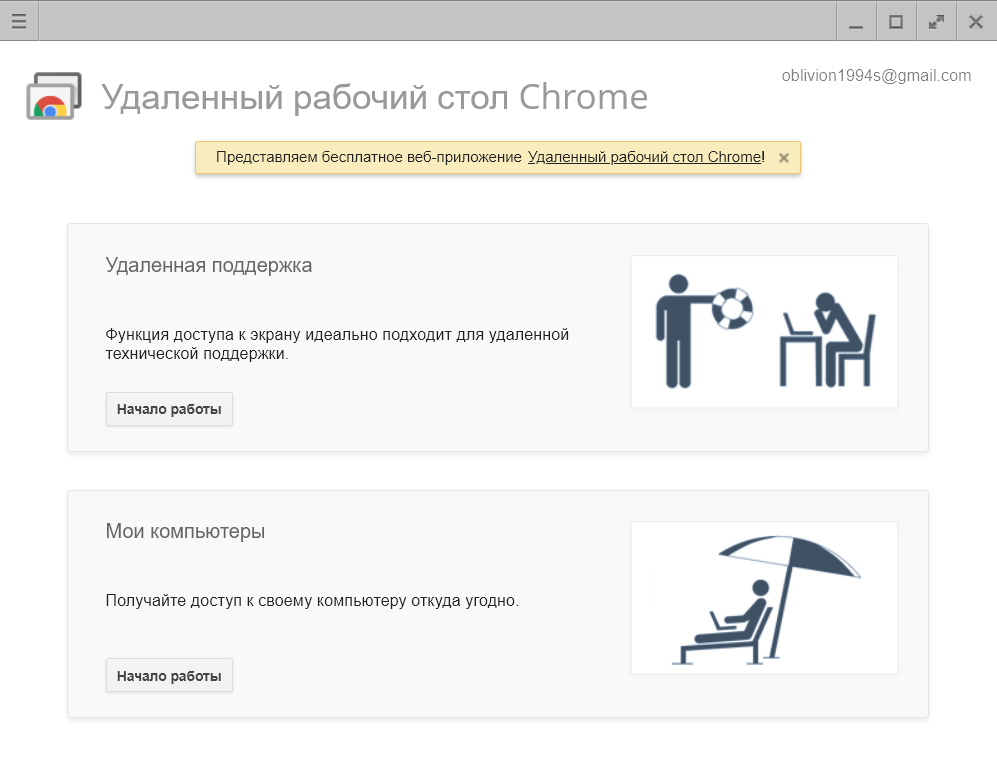
После этого нам предложат установить маленькую программку, которая будет служить хостом для удаленного доступа. Жмем «поделиться», скачиваем установщик и запускаем его.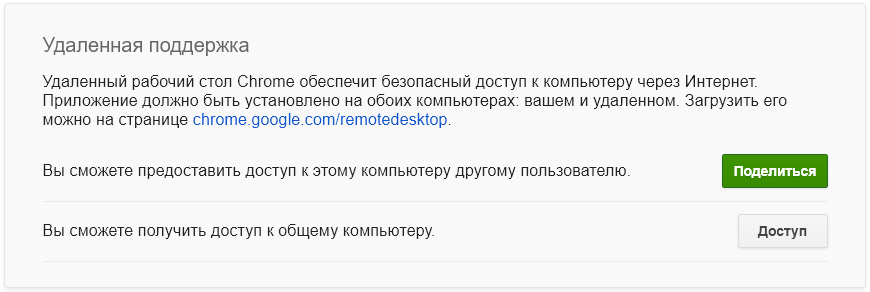
После установки хоста, в окне специальной программы вам предложат ввести PIN код, который поможет защитить компьютер от несанкционированного подключения.
Программа готова к работе. Теперь после нажатия кнопки «поделиться» будет сгенерирован код, с помощью которого другой компьютер сможет подключиться к вашему. Для подключения к другому устройству нужно нажать кнопку «доступ». Для работы у партнера тоже должен быть установлен хост. Также нужно учитывать, что нужен именно google chrome браузер, например, Яндекс браузер на движке chromium работать не будет.
Подключение со смартфона
Разумеется, программа позволяет подключаться к компьютеру со смартфона, как на android, так и на IOS. Рассмотрим подключение на примере Android.
В Google play ищем приложение «удаленный рабочий стол» или скачиваем по ссылке https://play.google.com/store/apps/details?id=com.google.chromeremotedesktop
При первой установке нужно будет привязать компьютер к приложению, нужно просто ввести его ID и пин-код.
После синхронизации, компьютер будет в списке доступных, нажимаем на него, вводим PIN и готово.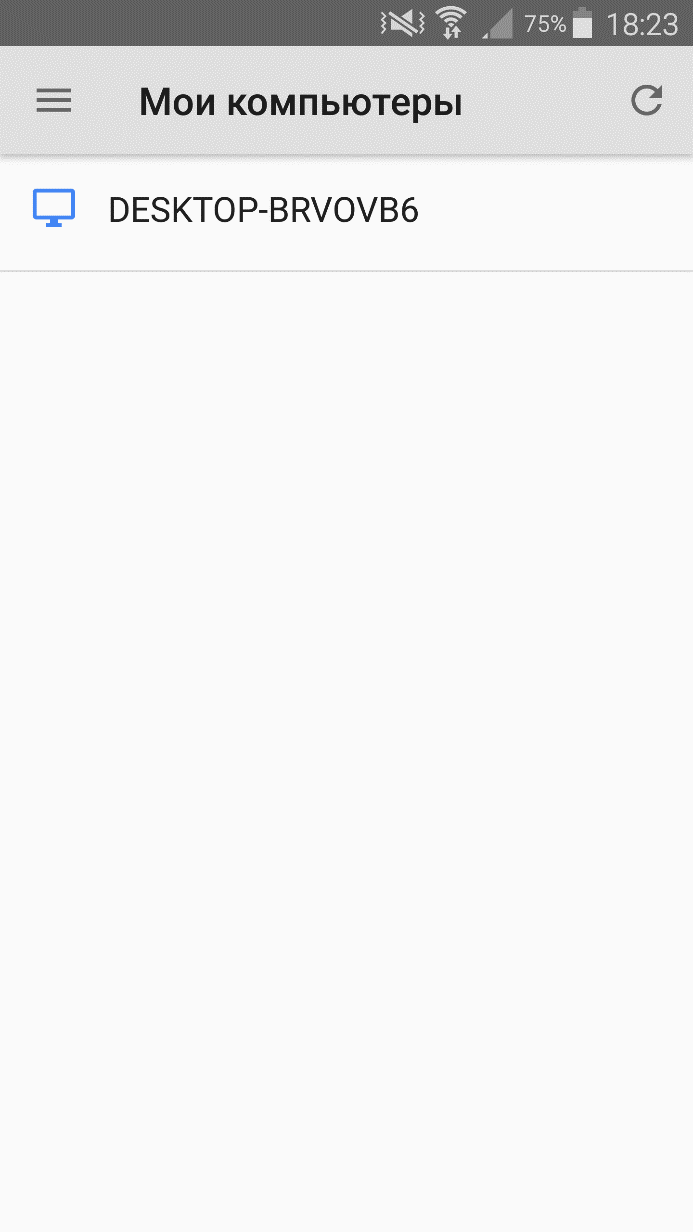
Подключение стабильно и без особых задержек. Никаких дополнительных возможностей как в TeamViewer не предусмотрено. Также нету возможности подключаться со смартфона на смартфон и компьютера на смартфон.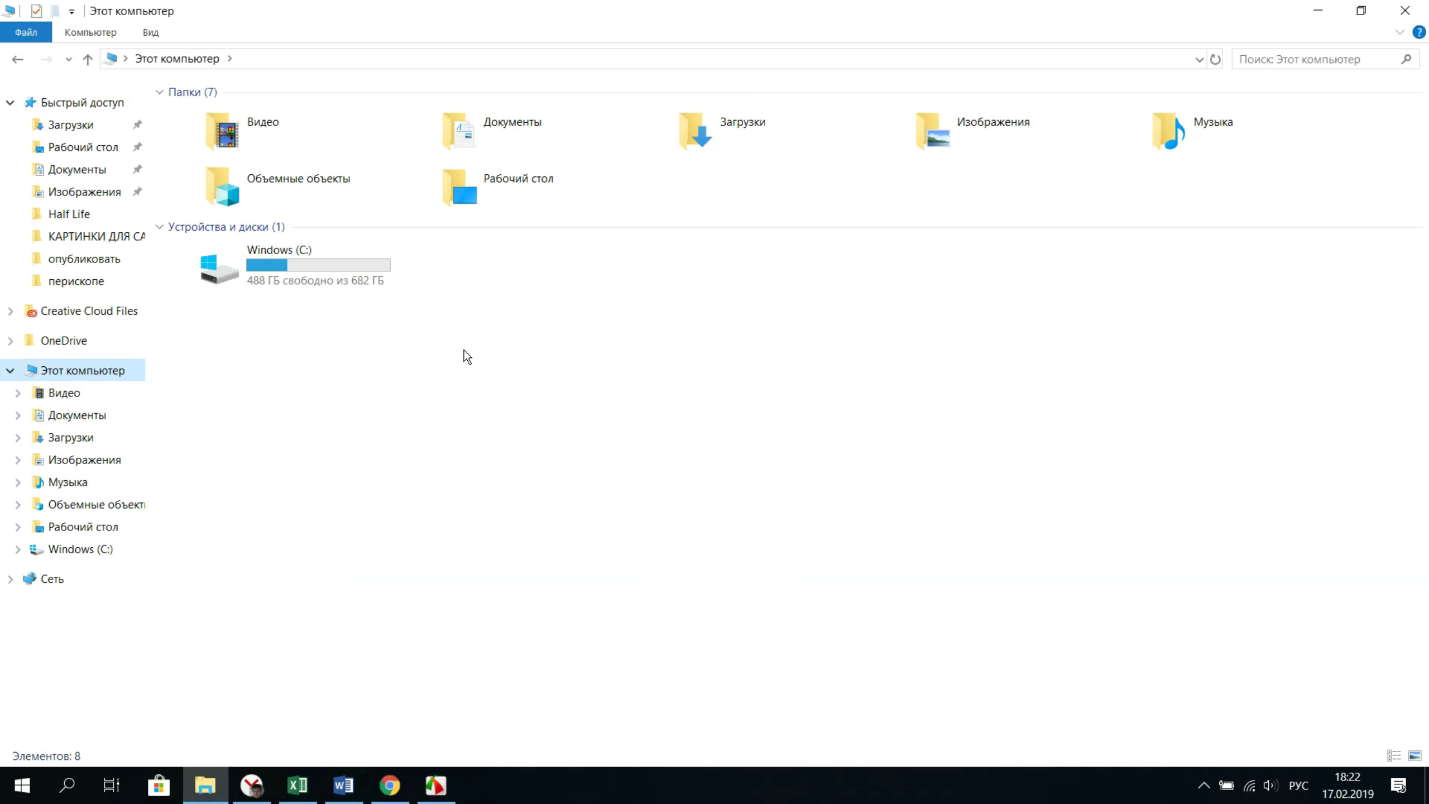
Кроме вышеперечисленных, еще большой популярностью пользуется программа Microsoft Remote Desktop, сторонний софт от Microsoft. Они имеет похожий функционал и способы подключения.