Пользователи отечественного браузера в последнее время отметили неприятный факт: Яндекс.Браузер стал внезапно запускаться после старта системы. В данной статье будет сказано, по какой причине это происходит, и как отключить включение яндекс браузера при включении компьютера
Содержание
Почему браузер стал открываться самостоятельно после запуска ОС и как это исправить
Браузер от Яндекс автоматически открывается не у одного или нескольких пользователей. Именно поэтому возможность заражения ПК вирусом исключается полностью. Причина банальна, проста и абсолютно безобидна: разработчики Яндекс.Браузера ввели функцию автоматического запуска вместе с последними обновлениями и применили ее по умолчанию. Браузер от Яндекс обновляется самостоятельно, поэтому с текущей проблемой столкнулись абсолютно все пользователи.
Автоматический запуск Яндекс Браузера удастся отключить включение всего в несколько этапов: потребуется внести корректировки в планировщик задач, настройки автозапуска и непосредственно в сам браузер.
Настройки автозапуска
Автозапуск — это раздел, который содержит драйверы, а также программы, желательные к запуску вместе с системой. Это сделано для удобства, чтобы не приходилось запускать их вручную. Обычно это драйверы аудио, флэш-плееры и другое необходимое для функциональной работы компьютера ПО.
После недавних обновлений Яндекс.Браузер автоматически прописывает себя в автозапуске. Однако это не совсем желательно — ведь при старте системы компьютер и так вынужден запускать множество служб, среди которых браузер считается самым тяжеловесным. Отсюда и вытекает дополнительная проблема, помимо необходимости постоянного его закрытия: компьютер начинает дольше подготавливать себя к нормальной и эффективной работе.
Чтобы изъять Яндекс из автозагрузки, понадобится:
- открыть меню «Пуск», значок которого расположен в левом нижнем углу экрана;
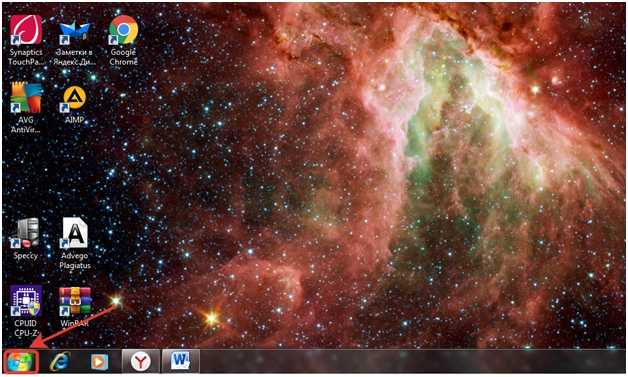
- в графе «Найти программы и файлы» вписать без кавычек команду «msconfig» и нажать клавишу «Enter» на клавиатуре;
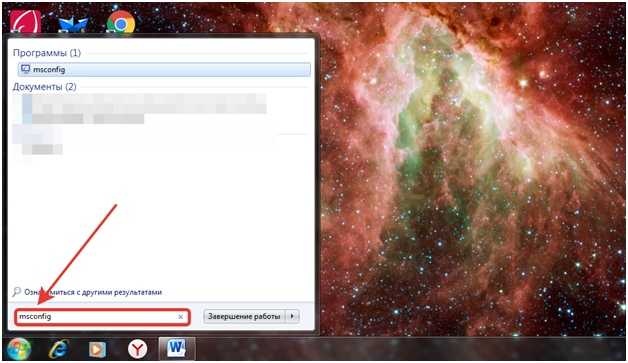
- перейти в раздел под названием «Автозагрузка». В нем найти браузер Яндекс и снять галочку, стоящую напротив него.
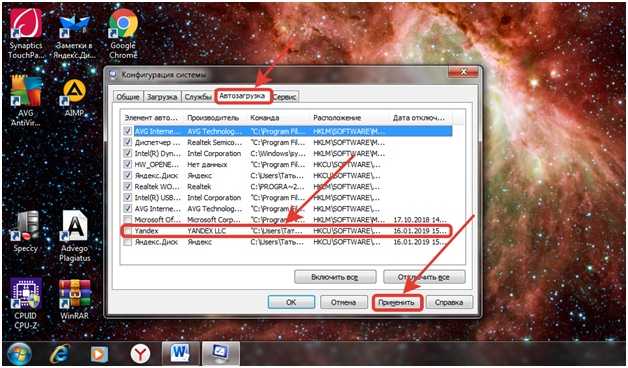
Затем останется только нажать кнопку «Применить» в соответствующем окне, чтобы все изменения вступили в силу.
Планировщик заданий
Планировщик заданий Windows содержит в себе задачи программ и драйверов, которые он автоматически выполняет по расписанию или при выполнении определенных условий. Это необходимый инструмент в операционной системе, ведь он с требуемой периодичностью запускает те драйвера, которые необходимы для обеспечения нужного функционала только в определенный момент времени.
Пользователь сам может добавлять различные задания в планировщик. Но разработчики Яндекс.Браузера создали алгоритм, при котором Яндекс.Браузер после установки автоматически вносится в планировщик заданий, после чего создает для себя расписание на обновление и автозапуск.
Убрать Яндекс.Браузер из планировщика можно следующим образом:
- Открыть меню «Пуск» кликом по значку в виде окошка, расположенному в нижнем левом углу монитора.
- В колонке справа найти графу «Панель управления» и открыть ее.
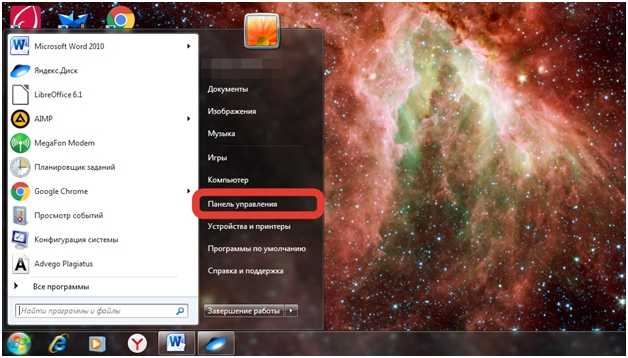
- В правой верхней части открытого окна отыскать строку «Категория».
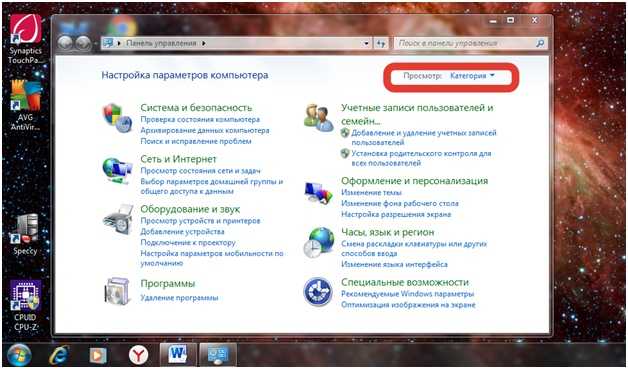
- Кликнуть по ней и далее переключить активный режим просмотра на «Мелкие значки».
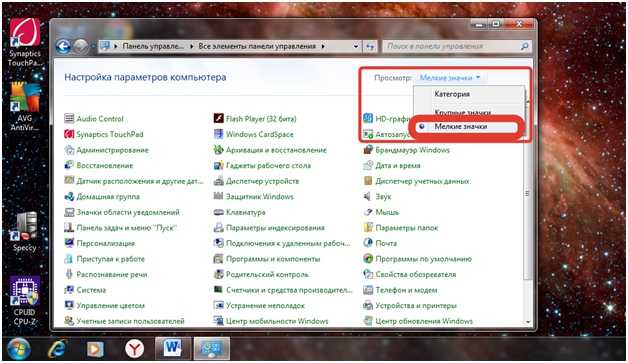
- Выбрать пункт «Администрирование».
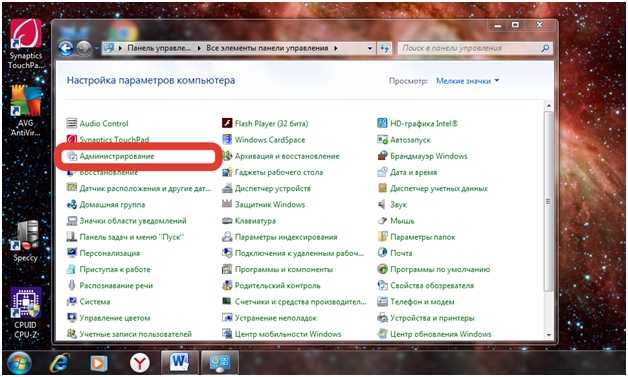
- Перейти в «Планировщик заданий».
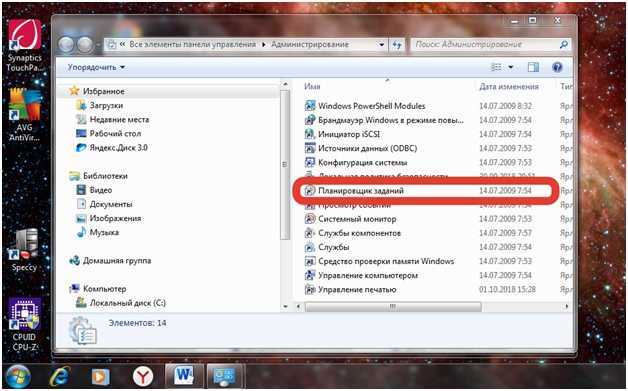
- Открыть раздел «Библиотека планировщика» (находится в ветке слева).
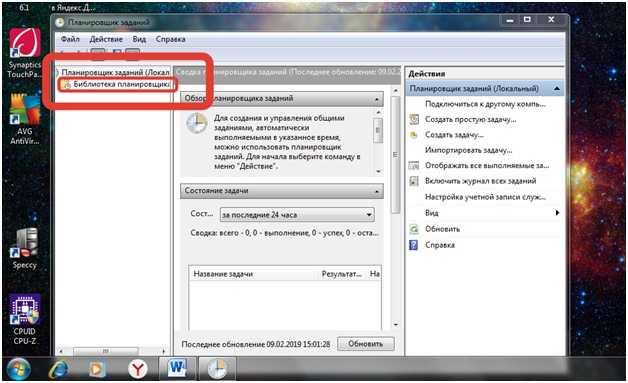
- Отыскать компоненты с именем «Обновление Браузера Яндекс» и «Системное обновление Браузера Яндекс». Имя будет отображаться не полностью. Чтобы увидеть его целиком, нужно воспользоваться наведением курсора на строку с заданием.
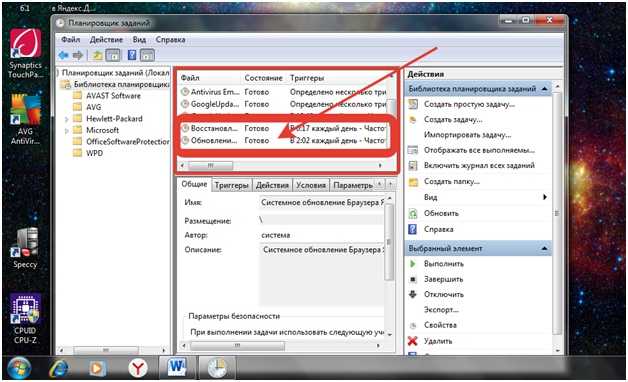
- Для каждого задания Яндекс нужно выполнить следующее: кликнуть правой кнопкой мышки и поочередно применить действия «Завершить», «Отключить» и «Удалить».
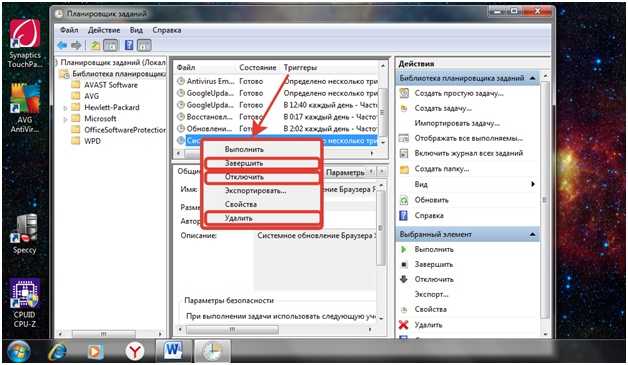
На этом данный этап завершается и остается лишь выполнить последний — самый простой.
Отключение автоматического запуска в настройках браузера
В завершении потребуется открыть сам Яндекс.Браузер. В нем понадобится выполнить следующее:
- в правом верхнем углу экрана кликнуть по значку в виде трех горизонтально расположенных полос;
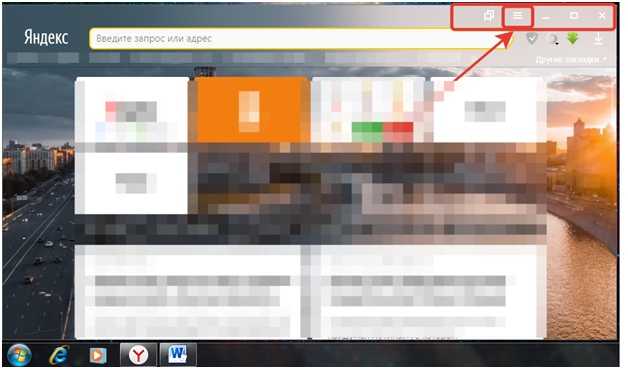
- перейти в «Настройки»;
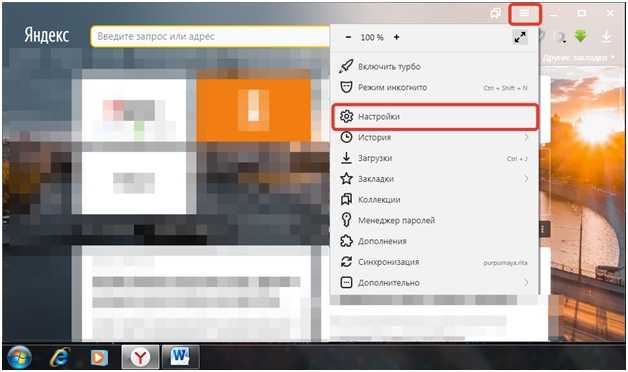
- слева в списке выбрать «Системные». После этого страница автоматически прокрутится вниз, а по центру дисплея предстанет надпись, выделенная жирным шрифтом: «Запускать Браузер вместе с Windows». В окошке ниже необходимо установить параметр «Никогда».
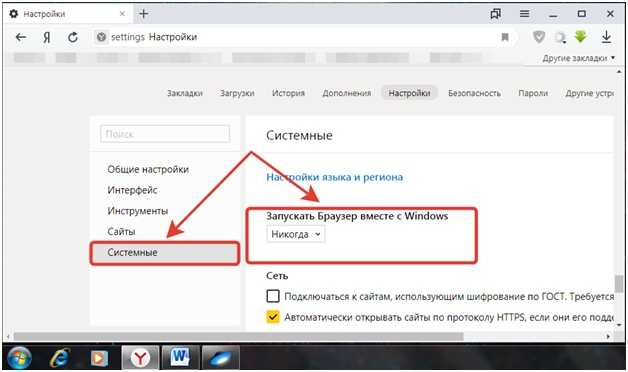
По завершении всех этих действий браузером можно пользоваться так же, как и ранее. Больше он не доставит проблем. Однако стоит все же пожелать разработчикам, чтобы они не стали активировать такую опцию по умолчанию в следующих версиях браузера.



















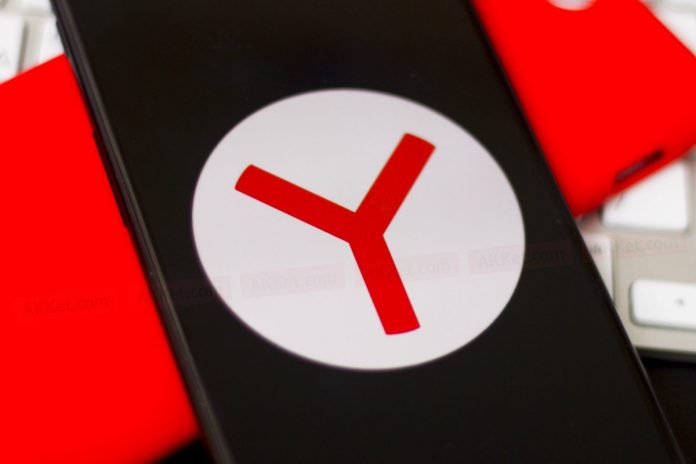












убрать галочку с работать в фоновом режиме