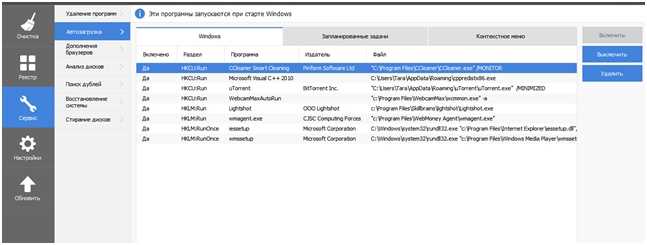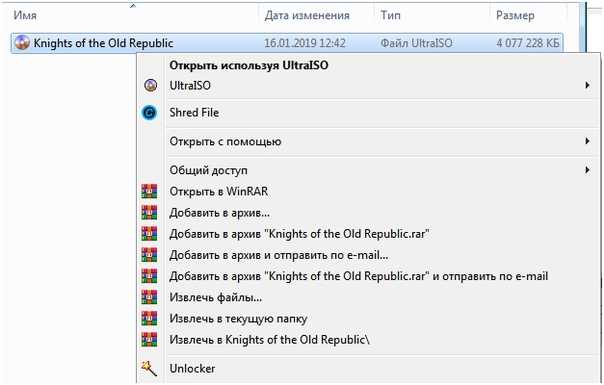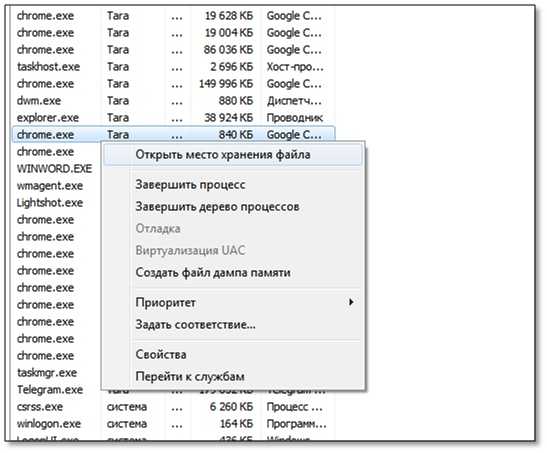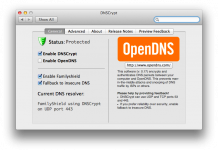Во время загрузки ОС система загружает множество сторонних процессов. Например, утилиту для видеокарты, «чистильщиков» мусора, антивирус, мессенджеры и другие программы. Нередко Чем больше софта установлено на ПК, тем сильнее нагружается система. В первую очередь это отражается на продолжительности запуска ОС. Чтобы отключить ненужные компоненты пользователю необходимо знать, где находится автозагрузка в windows 7. Сегодня будут рассмотрены наиболее популярные способы работы с автозапуском.

При установке новых программ обращайте внимание на пункт «запускать при запуске». При активации команды эта программа будет загружаться вместе с системой. Однако подобный пункт не всегда оговаривается при установке. Например, десктопная версия Telegram изначально использует функцию автозапуска, но пользователя об этом не оповещает.
Содержание
Стандартные инструменты в windows 7
Для того чтобы начать манипуляции с окном автозагрузки требуется попасть в меню автозапуска. Существует несколько способов, применимых для стандартных инструментов Windows.
Меню Пуск
Наиболее простой способ просмотреть автозагрузки – это пройти путь от меню «Пуск» – «Все программы» – «Автозагрузка». В конце этого пути пользователь сможет увидеть папку «Автозагрузки», где располагаются все действующие программы, работающие в режиме автоматического запуска.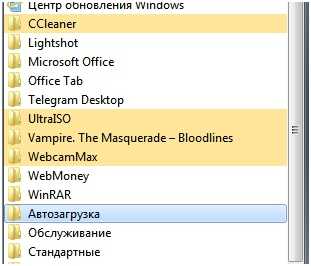
Если вы желаете удалить какую-либо программу из автозагрузки, то достаточно перейти в эту папку, а после удалить нежелательный процесс.
Командная строка
MSConfig – это стандартный инструмент Windows, позволяющий управлять системными процессами. Для активации окна требуется нажать на «пуск» и в строке «найти программы или файлы» ввести команду «выполнить». Кроме того окно открывается при использовании комбинации клавиш «Win + R». Вне зависимости от выбранного способа откроется следующее окно.
Для активации процесса введите команду MSConfig. Если вы все сделали правильно, то на экране компьютера появится панель управления. Изначально меню располагается во вкладке «общее». Чтобы начать работать с автозагрузкой требуется переместиться в одноименную графу.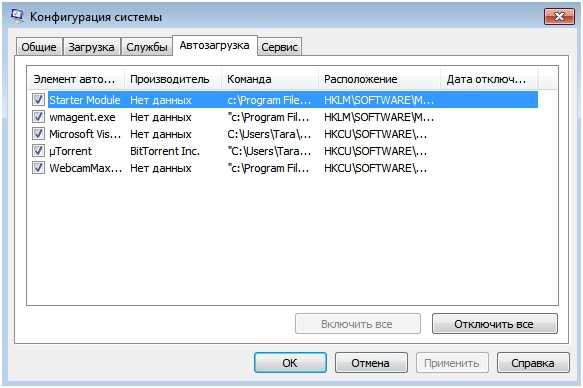
Интерфейс меню предоставляет полную информацию о программах, которые работают на автозапуске. Меню «автозагрузка» позволяет отключать процессы, которые находятся на автозагрузке. Если вы хотите отключить автозапуск программы, то необходимо убрать галочку с нежелательного процесса. Для подтверждения действия не забудьте нажать на «ОК». Иногда для того, чтобы изменения вступили в силу, понадобится перезагрузить компьютер.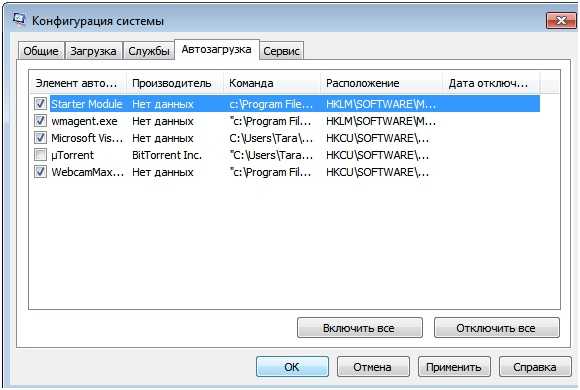
Системный реестр
Активация редактора реестра используется принципы аналогичные MSConfig. Чтобы попасть в редактор реестра пользователю требуется использовать клавишу «пуск», где поисковой строке вбить команду «выполнить» и ввести команду regedit. Альтернативный способ – комбинация клавиш «Win + R», где команда regedit вбивается без изменений.
Интерфейс редактора реестра отличается от MSConfig. Меню regedit условно разделено на две части. В левой стороне меню располагается структура разделов реестра, использующая древовидную систему. В другой части интерфейса находятся ключи и их целевые назначения. Процессы, находящиеся в автозагрузке расположены в двух реестровых разделах:
- HKEY_CURRENT_USER\Software\Microsoft\Windows\CurrentVersion\Run.
- HKEY_LOCAL_MACHINE\SOFTWARE\Microsoft\Windows\CurrentVersion\Run.
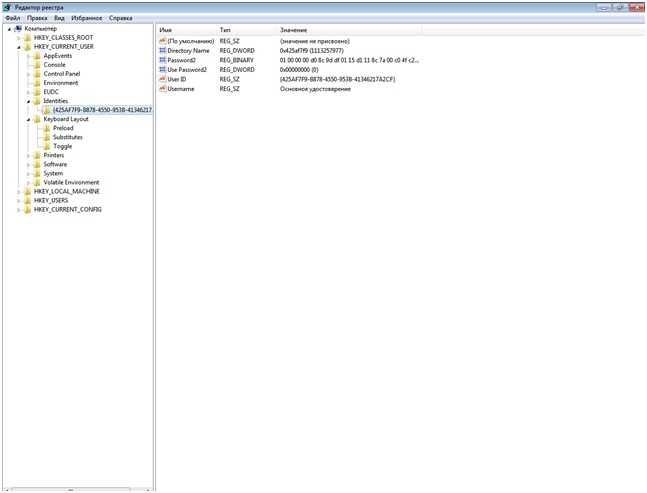 Примечательно, что первый раздел отвечает за все программы, работающие в режиме автозапуска. А вторая строка распространяется только на текущего пользователя (на компьютере может находиться несколько учетных записей). Если вы раскроете данные ветки реестра, то увидите список утилит на автозагрузке. При желании пользователь имеет право редактировать раздел, удаляя или добавляя отдельные процессы.
Примечательно, что первый раздел отвечает за все программы, работающие в режиме автозапуска. А вторая строка распространяется только на текущего пользователя (на компьютере может находиться несколько учетных записей). Если вы раскроете данные ветки реестра, то увидите список утилит на автозагрузке. При желании пользователь имеет право редактировать раздел, удаляя или добавляя отдельные процессы.
Сторонние программы
Помимо стандартных инструментов от Microsoft пользователь может использовать другие утилиты, которые обладают похожими функциями. Разумеется, здесь возникает логичный вопрос: зачем использовать другой софт, если предоставляемые ОС Windows инструменты отлично справляются с поставленными задачами. Ответ довольно простой: сторонние программы обладают более дружелюбным пользовательским интерфейсом, а также имеют ряд других инструментов, которые используют для очистки ПК.
Яркий представитель этого софта – программа CCleaner. Утилита требует от пользователей минимум знаний в настройке ПК. К тому же большинство процессов осуществляются в автоматическом режиме. Рассмотрим подробнее, как работать с автозагрузкой в программе CCleaner.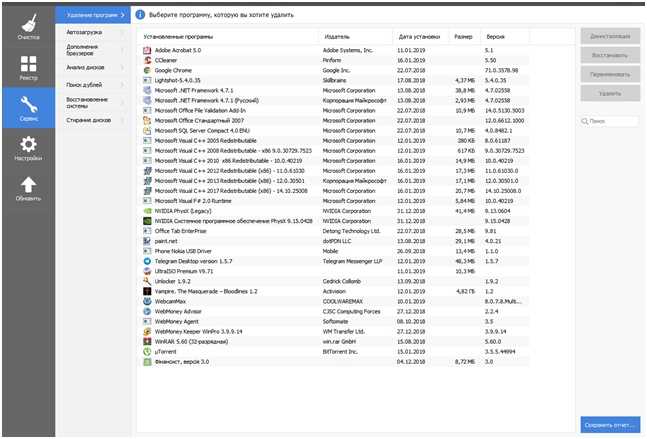
Основное направление утилиты – это очистка компьютера от мусорных и остаточных файлов, так работа с реестром. Однако во вкладке «сервисы» представлено несколько полезных инструментов, в числе которых находится автозагрузка.
Как видно меню автозагрузки CCleaner практически полностью копирует интерфейс regedit. Однако вместо запутанной древовидной структуры разработчики предлагают три рабочих полях:
- Windows – меню автозагрузки. Здесь располагаются все программы, которые запускаются автоматически в данный момент. Вместо привычных «галочек» из MSConfig в CCleaner используются кнопки «включить» или «выключить».
- Запланированные задачи – операции, которые будут активироваться при определенных условиях. Например, при выходе официальных обновлений. При желании имеется возможность отключить автоматическое обновление, самостоятельную проверку и другие аналогичные процессы.
- Контекстное меню – программы, которые могут быть применены при манипуляциях с правой кнопкой мыши. Например, на картинке ниже пользователь может увидеть, что файл может взаимодействовать со многими приложениям: UltraISO, IObit, Unlocker и другие. Примечательно, что последние две программы были удалены, но остались в контекстном меню.
При желании пользователь может открыть любой процесс в редакторе реестров прямо из утилиты CCleaner.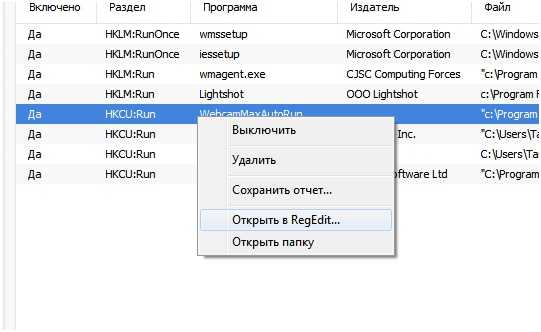
Достаточно выбрать требуемую программу, нажать ПКМ и выбрать пункт «открыть в regedit.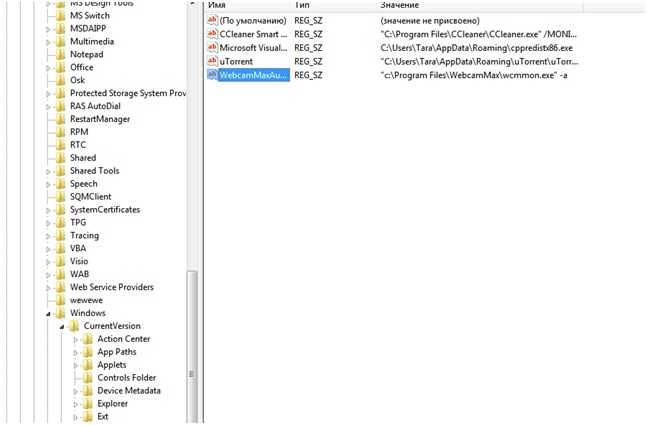
После этого вас моментально перенаправит в окно редактора реестра, где будет сразу указан весь древовидный путь от начала директивы до конечной папки.
Важно
Для полноценной работы с автозапуском в CCleaner достаточно загрузить официальную Free версию продукта.
Вирусы в автозагрузке
Напоследок хочется рассказать о браузерных вирусах. Вы можете «подцепить» рекламные лаунчера и рекламу казино в браузере. Подобный тип вирусов не исправляется перезагрузку ПК или переустановке браузера. Здесь нужен другой подход:
- Первым делом зайдите в отображаемые процессы.
- Найдите подозрительные процессы. Зачастую называются набор букв XZHEFEFEF.
- Нажмите на этот процесс ПКМ и выберете команду «открыть место хранения файла».
- В открывшемся окне удалите всю подозрительную папку.
- Программа не удаляется стандартным образом, поэтому может пригодиться Unlocker.
- Перезагрузите компьютер, чтобы убедиться, что вирусный загрузчик удален.
Такие вирусы попадают в автозагрузку скрытно, поэтому обнаружить их в меню автозапуска невозможно. Обратите внимание, что такие вирусы не удаляются при помощи стандартных программ чистильщиков. Однако хороший антивирус заблокирует установку такой программы.