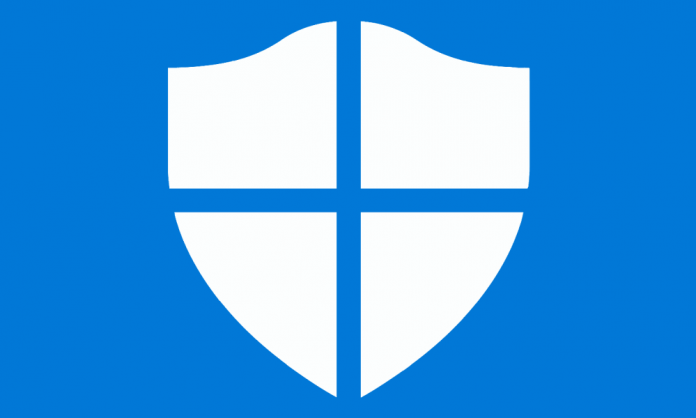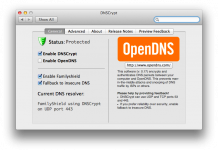Защитник Windows представляет собой стандартное программное обеспечение, направленное на защиту операционной системы от вредоносных файлов. Бесплатная антивирусная программа от Microsoft Corporation поставляется в автоматическом режиме при установке Windows 10 любой версии, однако, некоторые пользователи все же принимают решение отключить защитник Windows 10 навсегда, дабы оградить себя от постоянных запретов со стороны этого продукта.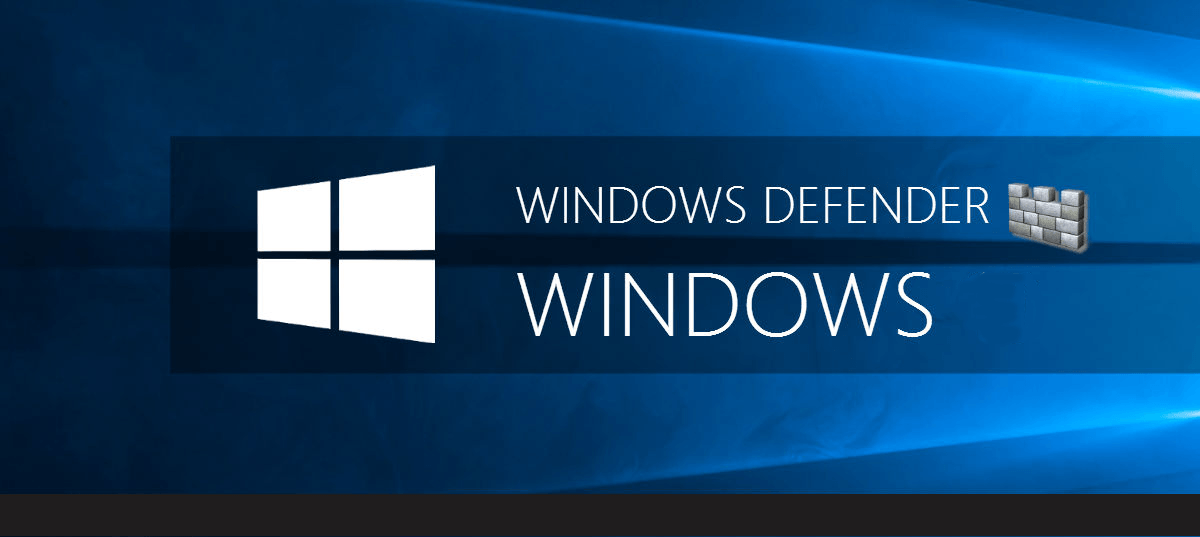
Не каждый способен терпеть такие ограничения, почему многие и начинают задумываться об отключения стандартного обеспечения во благо своих же возможностей. С включенным Defender порой банально не получается скачать из интернета важный файл либо установить уже скаченный, поскольку лишь малейшее подозрение со стороны защитника уже целиком и полностью блокирует доступ к информации.
Содержание
Что делать при желании установить сторонний антивирус?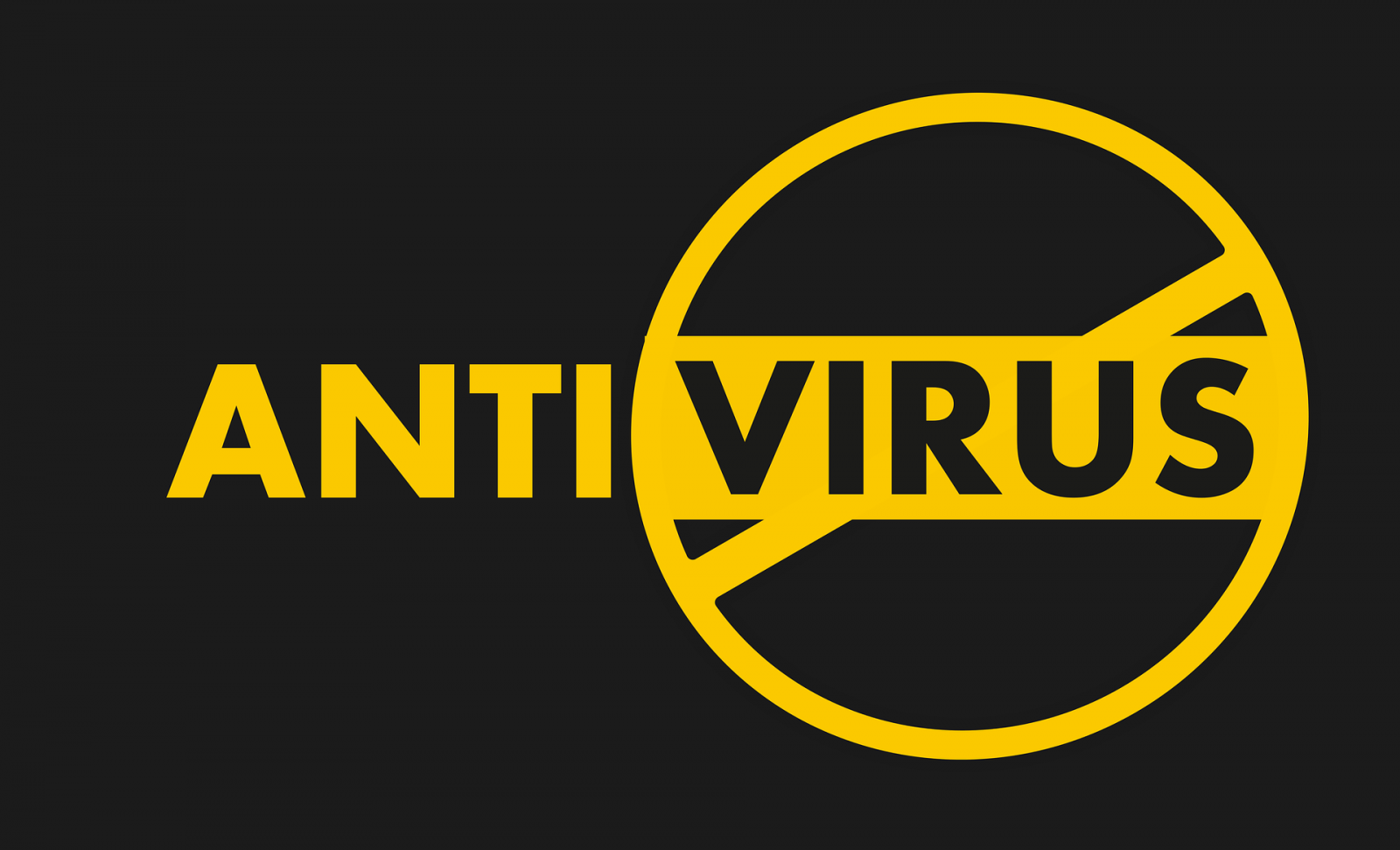
С этим все просто, ведь в этом плане компания Microsoft оказывается достаточно лояльной к стороннему программному обеспечению, поэтому пользователь может без каких-либо проблем делать выбор в пользу наиболее предпочтительной антивирусной программы. Сейчас это делается очень просто, ведь многие разработчики программного обеспечения предоставляют свой продукт совершенно бесплатно. Причем речь идет не об антивирусах, предлагающих пользователю испытать свою работу в течение определенного времени, к примеру, в течение 30 дней, а о полноценных антивирусных программах, не являющихся коммерческими. В интернете их есть целая уйма, поэтому с этим проблем у пользователя возникнуть не должно. Выключать Defender в этом случае нет необходимости, разве что из собственных предпочтений, благо делается это очень быстро и максимально просто.
Сколько есть способов и какие?
Способов есть несколько, каждый из которых характерен простотой и эффективностью. Различия лишь в уровне сложности, хоть в предыдущем предложении и было сказано о простоте. Под сложностью в этом случае подразумевается опыт пользователя, в зависимости от чего и стоит выбрать способ, который поможет отключить защитник Виндовс. В этой статье будут освещены следующие методы: выключение через реестр, использование центра безопасности, выполнение операции с использованием команды «выполнить», использование сторонних программ для отключения Defender. Хоть каждый из них и отличается количеством затрачиваемого времени, у начинающего пользователя точно уйдет не более 5 минут, а у более-менее опытного и того меньше. При знании компьютера на должном уровне потребуется около 20 секунд. Отключить защитник можно и через командную строку, однако, стоит еще раз обратить внимание на название этой статьи.
От простых к более сложным
- Обратиться в центр безопасности
- Использование системного реестра
- Выключение через команду «выполнить»
- Скачивание сторонней программы
Центр безопасности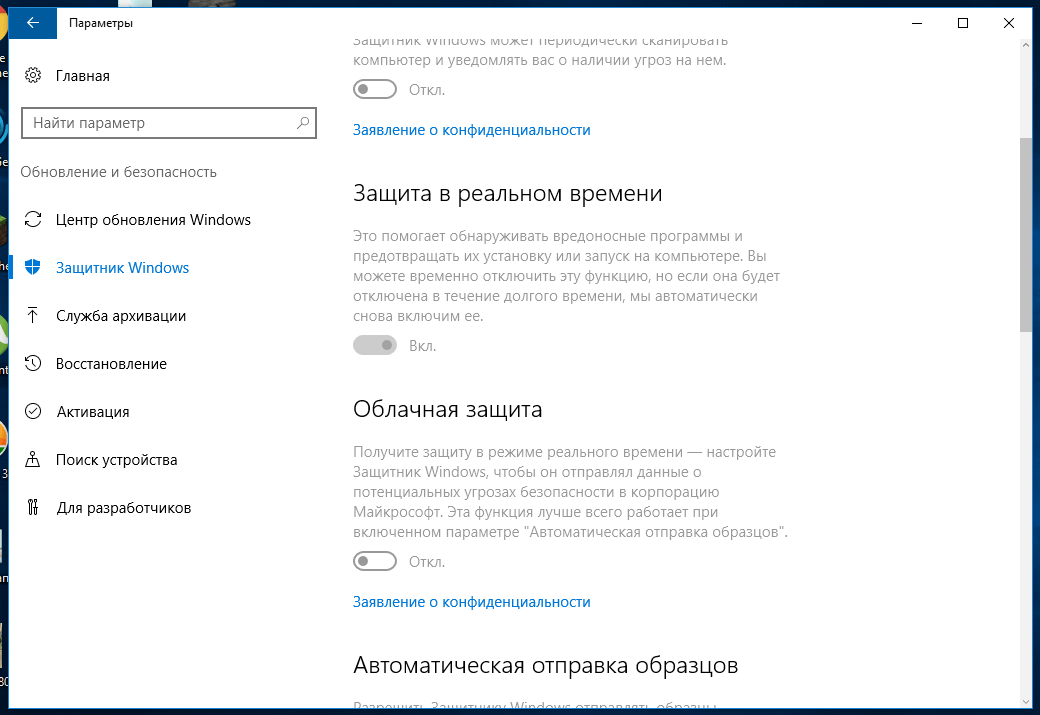
При необходимости отключить защитник Windows временно пользователь смело может мотать на ус следующую инструкцию. Этот метод освещается первым лишь потому, что центр безопасности относится к списку стандартных настроек операционной системы Windows 10. Это что-то похожее на изменение параметров звука или выключение обновлений, хотя сделать последнее не так просто, как в истории с тем же звуком. Для начала необходимо открыть тот самый центр безопасности, зайдя в параметры своего компьютера и перейдя в раздел «обновление и безопасность». После перехода в раздел с параметрами защитника Windows пользователю останется самое простое, а именно перевести ползунок в пользу отключения защиты в режиме реального времени. После первой же перезагрузки компьютера или ноутбука, в зависимости от того, что находится в распоряжении пользователя, все станет на свои места. То есть Defender снова возобновит свою работу, окутав пользователям защитными чарами. Не стоит отчаиваться, ведь есть еще целых 3 способа, благодаря которым защитник прекратит свою работу не на время, а навсегда.
Системный реестр
Хоть пользователю и может показаться, что этот способ чересчур сложный, ему необходимо будет сделать всего несколько действий, каждый из которых ниже будет подробно расписан. Для начала необходимо найти поисковую строку своей системы, после чего скопировать либо вписать самостоятельно следующую фразу: regedit. После открытия этого файла пользователь будет тут же направлен в системный реестр, где его будут ждать сотни непонятных папок, непонятно для чего там находившихся. Тем не менее и здесь все предельно просто и понятно. После входа пользователю останется всего лишь отыскать заветную папку, которая поможет полностью и навсегда отключить стандартную защиту.
Для выполняя процедуры необходимо самостоятельно перейти по следующему адресу: HKEY_LOCAL_MACHINE\SOFTWARE\Policies\Microsoft\Windows Defender. После того, как заветная папка будет найдена, пользователю останется нажать на нее правой кнопкой мыши, далее «создать» и выбрать параметр DWORD (32 бита). В появившемся окне нужно выбрать параметр DisableAntiSpyware, а также установить значение в размере 1. После применения, нажатием O», изменения успешно вступят в силу. После этого пользователю необходимо будет проделать еще некоторые изменения. Вначале потребуется путем нажатия правой кнопкой мыши на папку Windows Defender создать параметр DWORD (32 бита), а в нем создать параметры DisableBehaviorMonitoring, DisableOnAccessProtection, DisableScanOnRealtimeEnable, DisableIOAVProtection. В каждом значении необходимо прописать значение 1. После перезагрузки все изменения будут сохранены, а защитник успешно отключен.
Команда «выполнить»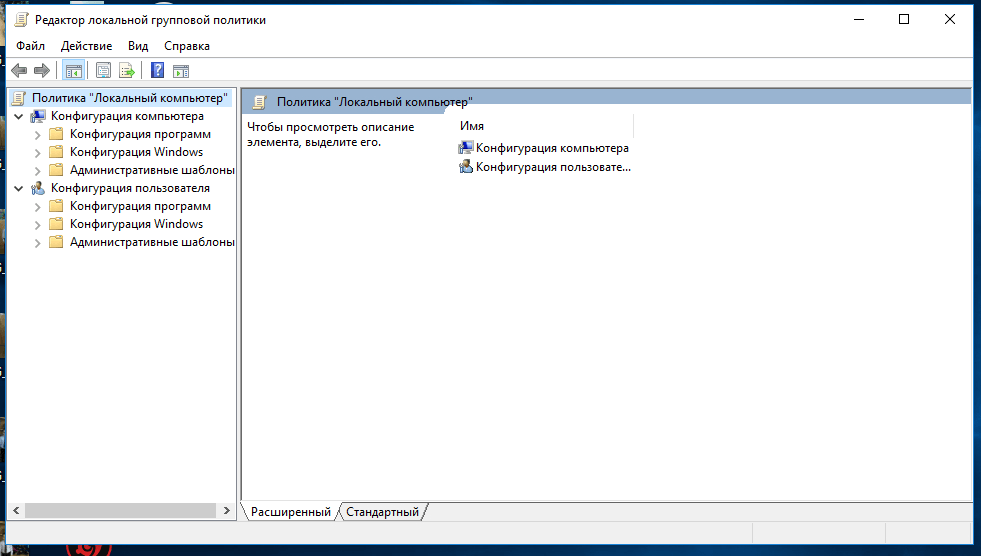
Эта команда вызывается простой комбинацией клавиш Win+R. В поле потребуется ввести либо скопировать фразу «gpedit.msc». Ввод этой фразы отправит пользователя прямиком во вкладку «редактор локальной групповой политики», где ему останется перейти в конфигурации компьютера, а оттуда в административные шаблоны. После входа в компоненты Windows и в папку с данными по антивирусной программе защитник Windows либо в папку под названием Endpoint Protection пользователю останется просто выключить антивирусную программу, установив на этом параметре «включено». Возможно, многие скажут, что это странно. Однако, именно эти действия приведут пользователя к желаемому результату, о чем сообщит соответствующее окно. В нем будет сказано, что при необходимо снова активировать Defenderнеобходимо обратиться к администратору безопасности. Другими словами, – защитник успешно выведен из строя. На выключение программного обеспечения таким образом пользователю потребуется не больше 2 минут, а также минимальное количество знаний, благо в этой инструкции есть все необходимое.
Сторонняя программа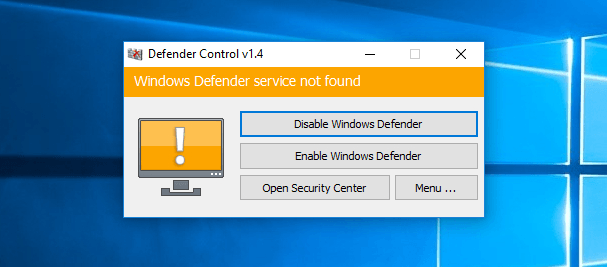
Этот способ подойдет той категории пользователей, которые не любят копаться в своей системе, а только получать результат. К счастью, и для них в этой статье есть кое-что полезное. Существует сторонний софт, который может выполнить все действия в автоматическом режиме. Пользователю нужно просто ее скачать, включить, а также сказать, что же от нее требуется. Обычно достаточно просто поставить галочку напротив соответствующей функции. Этот метод оградит пользователя от ненужной ему информации, а также поможет сэкономить немного драгоценного времени. Нельзя сказать, что сегодня таких программ существует целая масса, однако, и нескольких вариантов, как говорится, хватит с головой. Их достоинства заключаются в автоматизации процесса, русском языке, низким весе. Такие утилиты совершенно бесплатны и доступны для любой версии Windows 10.
Защитник Windows, хоть выше и говорилось про его отключение, порой может быть очень полезной штукой. Неопытным пользователям не рекомендуется его отключать, ведь последствия могут самыми разными, начиная от банальных вирусов, из-за которых придется переустанавливать систему, заканчивая воровством со стороны недоброжелательных файлов, загруженных с непроверенного источника. Тем не менее выбор остается за каждым, тем более отключение Defender иногда действительно может оказаться очень даже кстати.
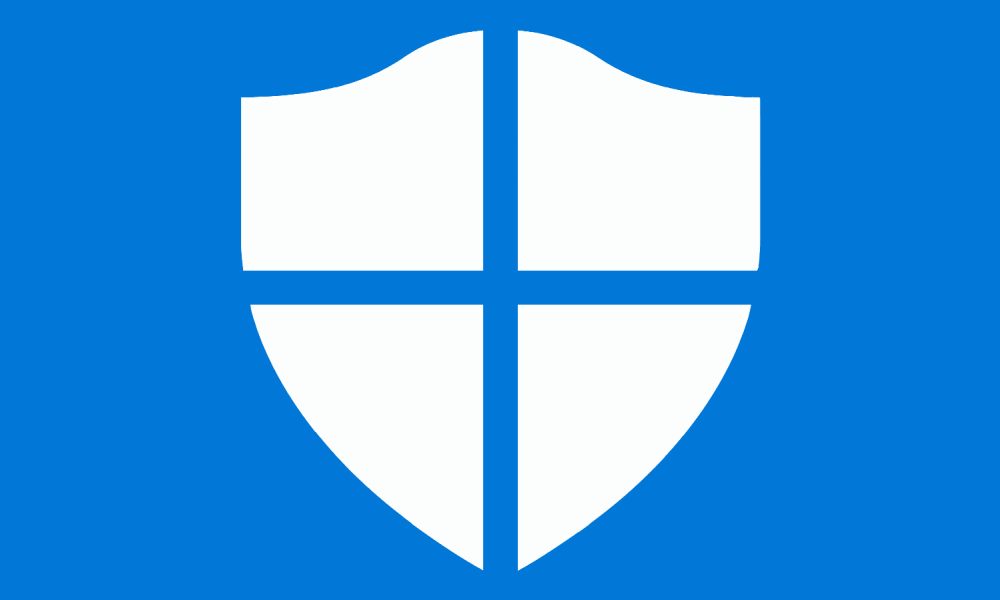 Следуя любому из описанных выше способов пользователь затратит минимум усилий и времени, получив при этом максимум результата.
Следуя любому из описанных выше способов пользователь затратит минимум усилий и времени, получив при этом максимум результата.